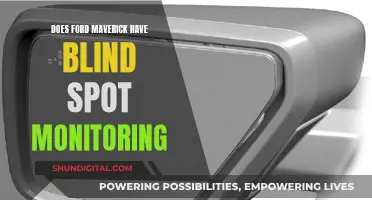Setting up a second vertical monitor can be a great way to increase your productivity and efficiency. A vertical monitor setup can be especially useful if you work with multiple tabs or applications at the same time, as it allows you to view more content on your screen without having to constantly switch between tabs. This type of setup can be beneficial for programmers, coders, students, and content creators who need to view or work with large amounts of text, data, or multiple applications simultaneously.
To set up a second vertical monitor, you will need to consider both the hardware and software aspects of the setup. Physically rotating the screen and adjusting its orientation in your display settings are the main steps involved.
What You'll Learn

Choosing the right monitor
High Resolution
For a vertical monitor setup, opt for a high-resolution display. A minimum resolution of 1080p (1920 x 1080) is recommended, but if you want an even sharper image, aim for 1440p (2560 x 1440). This will ensure that text, images, and videos appear crisp and clear, especially when displayed vertically.
Vertical Rotation
Ensure that your chosen monitor supports vertical rotation. Most modern monitors do, but it's worth checking the specifications or user manual to confirm. This feature is crucial for achieving the vertical orientation required for your setup.
Adjustable Stand
Consider selecting a monitor with an adjustable stand that allows for rotation. Some monitors, like certain Dell models, can be easily rotated into portrait mode or have a lock on the back that enables screen rotation. This feature simplifies the physical adjustment of your monitor.
VESA Mount Compatibility
If your monitor's stand does not support rotation, you can use a VESA mount. These mounts attach to your desk or wall and offer more flexibility for vertical adjustment. Look for monitors that are VESA mount compatible to take advantage of this option.
Ergonomics
Choose a monitor that prioritises ergonomics. Adjustable height, tilt, and swivel functions are important for ensuring optimal viewing angles and correct posture. This is crucial for maintaining comfort during extended periods of work.
Dual Monitor Compatibility
If you plan to use your vertical monitor as part of a dual monitor setup, ensure that your chosen model is compatible with this arrangement. Check for dual monitor support in the specifications to confirm that it can function effectively alongside another display.
Connectivity
Consider the connectivity options offered by the monitor. Look for models that provide a variety of ports, such as HDMI, DisplayPort, USB-C, and more. This will ensure you can easily connect your monitor to your computer and any necessary peripherals.
Mounting Options
If you intend to use monitor arms or custom mounts for your vertical setup, ensure that your chosen monitor is compatible with these mounting options. Check the weight and size specifications of the monitor to ensure it can be securely mounted.
Application-Specific Considerations
Think about the specific applications you'll be using. For tasks that require a lot of scrolling, such as coding or reading long documents, a vertical monitor can be advantageous. However, if you frequently work with multiple tabs or prefer a single-screen setup, a traditional horizontal monitor may be more suitable.
By carefully considering these factors, you can choose the right monitor for your vertical dual monitor setup, enhancing your productivity and workspace efficiency.
Hooking Up an LCD Monitor to a Raspberry Pi
You may want to see also

Physically rotating the screen
If you have a wall-mounted screen, you must ensure that the clamps behind offer vertical rotation so that you don't need to replace the existing clamps.
Once you have physically rotated the screen, you can rotate the contents of the screen. This can be done by right-clicking on your mouse anywhere on the screen and then clicking "Display Settings". You can then choose the display you want to change and select the orientation you want.
Purchasing Holter Monitors: A Comprehensive Guide for Buyers
You may want to see also

Rotating the content on the screen
Once you have physically rotated your screen, you will need to rotate the content on the screen. This can be done by accessing your display settings.
If you are using a Windows 10 device, press the Windows key, type "Display settings", and press Enter. A window will open with options to customise your display. Choose the display you want to change (if applicable, you will see your primary screen labelled 1 and your secondary screen labelled 2, and so on). Under Orientation, click the down arrow at the edge of the box and choose the orientation you want. Click Apply, and then OK.
If you are using a Windows 11 device, go to the Start menu and click Settings (the cog icon). The menu will automatically open the System options, where you can click on Display. If your monitor is already connected to your device, you will see the Multiple displays menu, where you can configure the relative positions of your screens. If you don't see this, scroll down to find the Multiple displays menu and click on Detect. Once your device recognises the secondary screen, scroll down to Display orientation and click the drop-down menu on the right to change the default option from Landscape to either Portrait or Portrait (flipped).
If you are using a Mac, go to the Apple menu, choose System Settings, and then select Displays from the sidebar. Unlike Windows, there is no manual way to push a Mac to detect a second screen; this happens automatically, so if you don't see your monitor in the Displays menu, it's not connected. Once you see your monitor, select it and choose Rotation from the bottom of the window. Click the drop-down menu to the right and change the default from Standard to either 90° or 270°, depending on whether you flipped your display clockwise or counterclockwise.
Guide to Choosing the Best ASUS 144Hz Monitor
You may want to see also

Monitor arm setup
Monitor arms are a great way to create a more ergonomic workstation, allowing you to adjust your screen to the optimal height, distance, and angle for correct posture and line of vision. They are especially useful when setting up a dual-monitor system, as they help to save space and improve organisation.
- Choose the Right Monitors: Select high-resolution monitors with a rating near 1080p or higher. Ensure that your monitors offer vertical rotation. If they don't, you may need a separate vertical mount setup. For wall-mounted screens, check that the clamps offer vertical rotation so you don't need to replace them.
- Physical Rotation: Rotate the screen physically to form a 90-degree angle with the previous position. You can rotate the screen clockwise or anticlockwise, depending on your preferred angle.
- Software Setup: Connect your secondary monitor to your computer. On Windows, go to Settings > System > Display and select the "Portrait" mode to rotate the screen orientation. On macOS, go to System Settings > Displays and change the rotation to 90° or 270°.
- Adjust Monitor Height: Position the primary monitor squarely in front of you at eye level. Adjust the secondary monitor to be at a parallel height to the primary display to avoid neck and eye strain.
- Orient Your Mouse: Point your mouse towards the primary screen to keep it within a comfortable reach and avoid repetitive stress injuries.
- Ergonomic Posture: Ensure your seated or standing posture is correct. Your back should be engaged with the chair, feet flat on the floor, and forearms resting on the desk at a 90-degree angle.
- Autonomous Monitor Arm: Made from premium aluminium alloy, this monitor arm offers 360-degree movement and flexibility, supporting monitors up to 26 lbs.
- Ollin Monitor Arm by Herman Miller: This monitor arm supports a wide range of motion and tilt, including a tilt ideal for touch screens. It accommodates both seated and standing postures.
- Laptop and Monitor Stand by Mount-It!: A standing desk converter with dual monitor mount and altitude-adjusting, swinging arms. It features tilt, rotation, and spin mounting, as well as built-in wire management.
- Dual Elevated Workstation by Mount-It!: A dynamic stand-up desktop converter that doubles your display while improving your wellness. It includes a height-adjustable keyboard tray and dual-monitor arm attachment, perfect for creating more workspace.
Monitoring PHP Memory Usage: A Comprehensive Guide
You may want to see also

Software setup
Once you've physically set up your second monitor, you'll need to configure the display settings on your computer. This process will differ depending on your operating system.
Windows 11:
- Go to the Start menu and click on Settings (cog icon).
- Click on System, then select Display from the list.
- If your monitor is connected, you'll see the Multiple displays menu, where you can configure the position of the screen relative to your laptop or other monitors. If you don't see this, scroll down to find the Multiple displays menu and click on Detect.
- Once your computer recognizes the secondary screen, scroll to Display orientation and click the drop-down menu on the right to change the default option from Landscape to either Portrait or Portrait (flipped).
Windows 10:
- Go to Start > Settings (cog icon) > System > Display > Orientation.
- Click the drop-down menu and select your preferred orientation.
MacOS:
- Go to the Apple menu and choose System Settings.
- On the sidebar, choose Displays.
- Select your monitor and at the bottom of the window, click on Rotation.
- Click the drop-down menu and change the default Standard to either 90° or 270°, depending on whether you flipped your display clockwise or counterclockwise.
General Display Settings
Regardless of your operating system, there are a few other display settings you may want to adjust:
- Display Resolution: You can adjust the resolution of each monitor to match them or to suit your preferences.
- Taskbar Settings: By default, Windows will extend your taskbar to both monitors. You can customize this by right-clicking on the taskbar and choosing Taskbar Settings.
- Wallpaper: You can set a wallpaper that spans across all your displays.
- Shortcuts: There are several keyboard shortcuts that can help with window management, especially when using multiple monitors. For example, Win + Left/Right snaps the active window to the left or right side of the current monitor.
Calibrating Your Alienware Ultrawide Monitor: A Step-by-Step Guide
You may want to see also
Frequently asked questions
First, make sure your monitor is physically set up and connected to your computer. Then, right-click on your desktop and select 'Display Settings'. Click on 'Advanced display settings' at the bottom, followed by 'Display adapter properties'. Choose the 'Intel (r) HD Graphics Control Panel' tab and select the display you want to change the rotation for. Finally, select your desired rotation option and click 'OK'.
Go to the Start menu and click on Settings (cog icon). Click on 'System' and then 'Display'. If your monitor is connected, you will see the 'Multiple displays' menu, where you can configure the screen's position relative to your laptop or other monitors. If you don't see this, scroll down to find the 'Multiple displays' menu and click on 'Detect'. Once your computer recognises the secondary screen, scroll down to 'Display orientation' and click on the drop-down menu to change the default option from 'Landscape' to 'Portrait' or 'Portrait (flipped)'.
Go to the Apple menu and choose 'System Settings'. Then, choose 'Displays' from the sidebar. Once your monitor is recognised, select it and choose 'Rotation' from the bottom of the window. Click on the drop-down menu and change the default 'Standard' to either '90 degrees' or '270 degrees', depending on whether you want to flip your display clockwise or anticlockwise.
A vertical dual monitor setup can increase efficiency, improve productivity, save time and reduce eye strain. It can also save space on your desk, making your workstation more versatile.