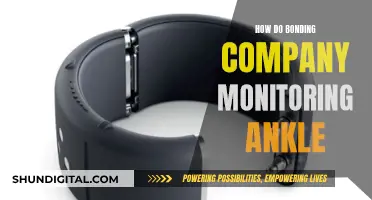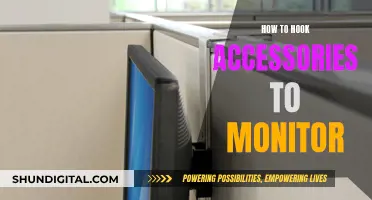LG monitors are known for their performance and convenience. To switch on your LG monitor, you'll need to connect it to a power source and a PC or laptop. First, connect the power cord and monitor adapter. Insert the adapter into the rear of the monitor and plug the power cord into a power outlet. Then, use a signal cable to connect your monitor to your PC or laptop. Once you've made these connections, you can turn on your monitor by pressing the power button, which is located at the bottom centre or rear right of the monitor.
What You'll Learn

How to connect an LG monitor to a PC or laptop
To connect an LG monitor to a PC or laptop, you will need to use a signal cable. It is important to connect only one signal cable to the monitor, with the order of preference being DP, HDMI, DVI, and RGB. The power cord and monitor adapter should then be correctly inserted into the rear of the monitor. If the power cord or adapter is loosely connected, the screen may flicker.
If you are connecting a 4K monitor to a laptop, you must use a USB-C cable or an HDMI/DP cable that supports 4K/60Hz. Before connecting a cable, check if the laptop and the cable have the same output format. If your laptop or monitor does not have a cable port, you will need to use an adapter suitable for your laptop's specifications to connect a cable.
After connecting the monitor, you will need to change the display settings. First, right-click on an empty space on your screen and select 'Display Settings'. Next, check if the monitors are set to dual. If not, drag the laptop to Display 1 and the 4K monitor to Display 2. Finally, set the resolution to 4K (3840 x 2160).
If you are experiencing issues with your LG monitor, such as a blank screen, you may need to change the connection terminal. To do this, press the joystick button, move to the right to select 'Input', and then select the currently connected port.
Monitoring Digital Ocean: Data Transfer Usage Insights
You may want to see also

How to change the signal input port
To change the signal input port on your LG monitor, follow these steps:
- Press the joystick button.
- Move the joystick to the left to select the 'Input' option.
- Once you have selected 'Input', choose the port that is currently connected.
Please note that this guide was created for all models, so the images or content may differ from your product.
Understanding Performance with the PM5 Monitor
You may want to see also

How to install a standard monitor stand
To install a standard monitor stand, you'll need to follow a few simple steps to ensure a clutter-free setup and optimal viewing. Firstly, gather your tools and materials. Make sure you have a screwdriver, screws, and any other specific hardware that came with your monitor stand. It is also useful to have a level and measuring tape to ensure the stand is straight and at the right height.
Now, you can begin assembling the monitor stand. Lay out all the pieces and follow the instructions provided with your stand. This may include attaching a base, arms, and brackets. Ensure all screws are tightened securely.
Once assembled, you can adjust the height and angle of your monitor for maximum comfort. The top third of the monitor should be at eye level or slightly below, tilted slightly upward to reduce neck and eye strain. Adjust the height and angle by loosening the screws on the brackets and moving the monitor accordingly. Once you've found the perfect position, tighten the screws to secure the monitor.
Before installing the stand, take a moment to organise your cables. Unplug all cables from the monitor and computer, then use cable ties or straps to bundle them neatly. You can also use cable clips or adhesive cable holders to keep them in place.
Now, you're ready to install the stand. If you're using a desk mount, you will need to assemble the desk clamp according to the manufacturer's instructions, attach and secure the pole, and then mount it to the desk by tightening the clamp. If you're using a wall mount, choose a sturdy wall that can support the weight, find a stud, mark the centre, mark and drill the holes, and then screw the mount securely to the wall.
Finally, attach the monitors. For a desk mount, remove the existing stands from the monitors and attach them to the arm of the desk mount. For a wall mount, attach VESA mounts if your monitor is VESA-compatible, and then carefully attach the monitor to the wall mount.
Remember to test your setup and make adjustments as needed. You may need to tweak the height and angle of the monitor or even your chair or desk height to achieve the most comfortable and ergonomic position.
LCD Monitors at Madison Square Garden: A Technical Upgrade
You may want to see also

How to adjust the levelness of the Ergo stand screen
To adjust the levelness of the Ergo stand screen, grab the side of the monitor and slowly move it up and down until the levelness is adjusted. The Ergo stand is designed to allow users to adjust the monitor to their desired angle and direction. The left/right swivel can be changed by a maximum of 280 degrees, and the up/down tilt can be adjusted by a maximum of 25 degrees. You can also use the pivot function to switch the vertical/horizontal orientation by turning the monitor 90 degrees.
If you are still experiencing issues with the levelness of your Ergo stand after making these adjustments, LG recommends having your monitor checked by an LG Electronics service technician.
Breathing Observation Methods During Sleep Studies
You may want to see also

How to change the resolution settings
To change the resolution settings on your LG monitor, you will need to adjust the screen resolution and refresh rate.
Adjusting the Screen Resolution
- Right-click in the background and select 'Display Settings'.
- In 'Display Settings', the recommended settings should already be selected. You can change these settings as desired by selecting from the available options in the dropdown list.
Adjusting the Refresh Rate
- Under 'Display Settings', select 'Advanced Display Settings'.
- In 'Advanced Display Settings', select the monitor you wish to modify from the list.
- Under 'Refresh Rate', select the desired setting from the dropdown.
- If you need to modify multiple monitors, select the next monitor and repeat the process.
Note: To get the best picture available from your monitor and connected device, adjust the resolution settings to optimize the display to the highest resolution and refresh rate supported to meet your viewing needs. You can check the optimal resolution for your monitor by referring to the product manual or the homepage with the product information. Generally, if connected to a PC, the optimal resolution is automatically selected.
Studio Monitor Hissing: Why and How to Fix It
You may want to see also
Frequently asked questions
First, connect the monitor to a power source by plugging in the power cord and monitor adapter. Then, press the joystick button to turn on the monitor.
Check that the power cord and adapter are correctly inserted into the rear of the monitor. If the monitor still does not turn on, try changing the connection terminal by pressing the joystick button, moving to the right to select 'Input', and selecting the currently connected port.
Yes, you can connect your LG monitor to a PC or laptop using a signal cable. It is recommended to only connect one signal cable to the monitor, with the following order of preference: DP, HDMI, DVI, or RGB.
Place the stand into the rear of the monitor and fasten it using the supplied bolts. If the stand base is shaking, tighten the screw at the bottom by turning it by hand or with a coin.