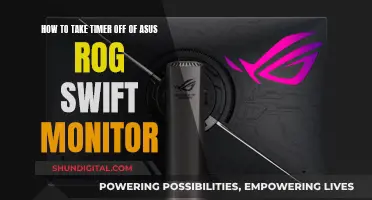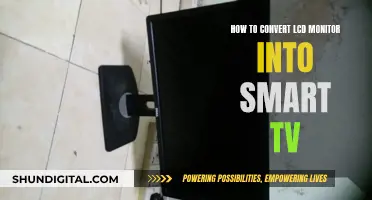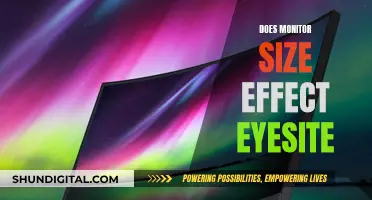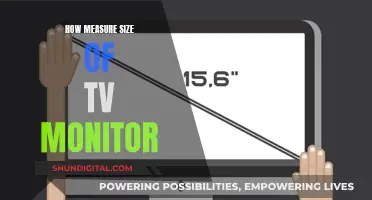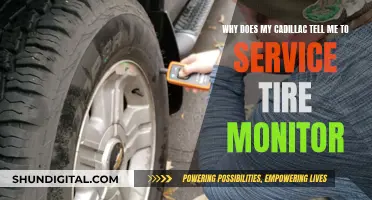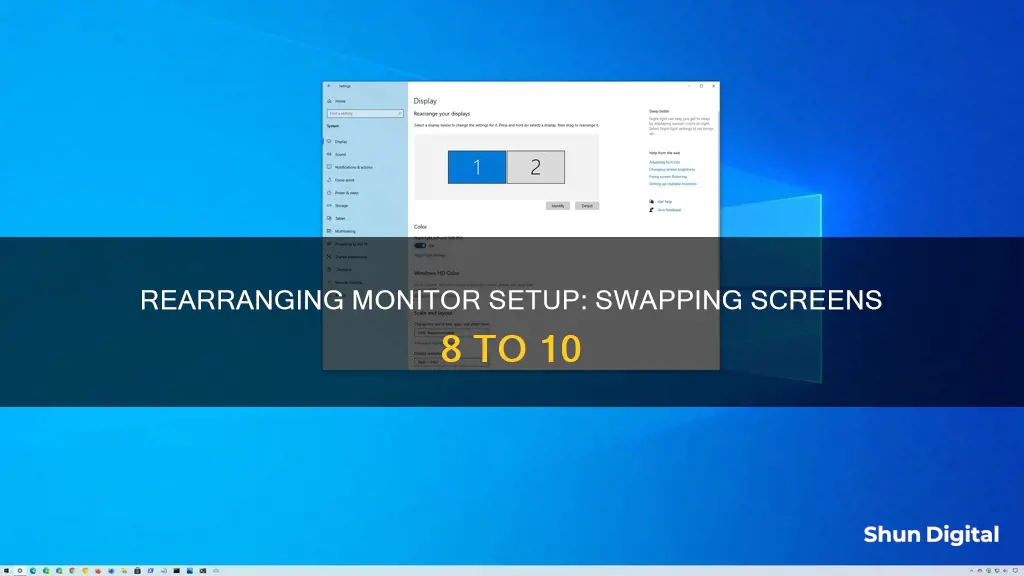
If you want to switch the numbers of your monitors, you can do so by changing the ports that each monitor is connected to. However, simply changing the ports is not enough. You will also need to delete the registry keys that remember the monitor numbers so that Windows can properly detect the new monitor order.
1. Disconnect all monitors except the primary monitor.
2. Open the Registry Editor by typing regedit into the Windows search bar and clicking on the Registry Editor in the search results.
3. Go to HKEY_LOCAL_MACHINE\System\CurrentControlSet\Control\GraphicsDrivers.
4. Rename the Configuration key to Configuration.old.
5. Rename the Connectivity key to Connectivity.old.
6. Shut down your PC completely. Do not restart it.
7. Connect only the monitor you want to set as Monitor 1 to the primary video port on your PC. If you have a multiple-port video card, connect it to the first port.
8. Power on your PC.
9. Right-click on your desktop and select Display Settings.
10. Plug in the second monitor. Windows will automatically detect the monitor and install the necessary drivers.
By following these steps, you will be able to switch the numbers of your monitors.
| Characteristics | Values |
|---|---|
| Operating System | Windows 10 or 11 |
| Number of Monitors | 2 or more |
| Monitor Connection | HDMI, DisplayPort, D-sub cable, or others |
| Primary Monitor | Can be changed in Display Settings |
| Monitor Number | Cannot be changed in Windows |
| Monitor Identity | Can be changed by deleting registry keys and reconnecting monitors |
What You'll Learn

How to switch monitor numbers on Windows 10
If you want to switch the monitor numbers on your Windows 10 PC, you'll need to change the port each monitor is connected to. However, simply plugging each monitor into a different port is not enough—you'll have to remove the registry keys that remember the monitor numbers so that Windows can properly detect the new monitor order.
Here's how to switch the monitor numbers on Windows 10:
- Disconnect all monitors except the primary monitor. The primary monitor must be the one that your PC currently recognizes as "Monitor 1".
- Open the Registry Editor by typing "regedit" into the Windows search bar and clicking on "Registry Editor" in the search results.
- Go to "HKEY_LOCAL_MACHINE\System\CurrentControlSet\Control\GraphicsDrivers". You can do this by copying and pasting the address into the address bar at the top of the Registry Editor and pressing Enter.
- Rename the "Configuration" key to "Configuration.old". To do this, right-click on the "Configuration" folder in the left panel and type "Configuration.old". Renaming this key will allow you to restore it if anything goes wrong.
- Rename the "Connectivity" key to "Connectivity.old" in the same way.
- Shut down your PC completely. Do not restart it.
- Connect only the monitor you want to set as Monitor 1. This monitor must be connected to your PC's primary video port. If you have a multiple-port video card, plug it into the first port.
- Power on your PC.
- Right-click on the desktop and select "Display Settings".
- Plug in the second monitor. Windows will automatically detect the monitor and install any necessary drivers.
Windows will recreate the registry entries you renamed earlier, so there's no need to return to the registry. Your monitors should now be numbered in the order you want.
Connecting Your Kemper to a Monitor: A Step-by-Step Guide
You may want to see also

How to change monitor identities on Windows 10
Changing the monitor identities on Windows 10 can be done in a few different ways, depending on your specific setup and requirements. Here are the detailed steps you can follow:
Using Display Settings:
- Right-click on any blank space on your desktop.
- Click on "Display Settings".
- Drag and drop each display in the "Rearrange your displays" section to rearrange them according to their physical layout. Ensure that all monitors align at the top perfectly.
- Click the "Apply" button to save the changes.
- If you're unsure which monitor is which, click the "Identify" button, and a number will appear on each screen.
- To set a specific monitor as your primary display, click on it, then check the box next to "Make this my main display".
- Click "Apply" again to finalize the changes.
Using the Registry Editor (for Desktop PCs only):
- Disconnect all monitors except the primary monitor (Monitor 1).
- Open the Registry Editor by typing "regedit" into the Windows search bar and selecting it from the results.
- Navigate to the following location: HKEY_LOCAL_MACHINE\System\CurrentControlSet\Control\GraphicsDrivers.
- Rename the "Configuration" and "Connectivity" keys to "Configuration.old" and "Connectivity.old" respectively.
- Shut down your PC completely.
- Connect only the monitor you want to set as Monitor 1 to the primary video port (usually the first port on your video card or the built-in motherboard port).
- Power on your PC.
- Right-click on the desktop and select "Display Settings".
- Plug in the second monitor, and Windows will detect and install the necessary drivers.
- Your monitors should now be numbered properly, with the first one connected being identified as Monitor 1.
Please note that the above methods will not work if you want to make a laptop screen Monitor 2 and an external monitor Monitor 1. The built-in laptop screen will always be recognized as Monitor 1. Additionally, simply rearranging the cables may not work, as Windows tends to remember monitor identities based on hardware identifiers.
Switching Monitors in OBS: A Step-by-Step Guide to Success
You may want to see also

How to change the primary monitor on Windows
Changing the primary monitor on Windows is a straightforward process and will only take a few minutes of your time. Here is a step-by-step guide on how to do it:
Steps to Change the Primary Monitor on Windows:
- Right-click on any blank space on your desktop. This will open a menu with various options.
- Select "Display Settings" from the menu. This will open the Display Settings window, where you can adjust your monitor configuration.
- In the Display Settings window, you will see all the connected monitors represented by numbers. Drag and drop the monitors to arrange them in your desired order. For example, if you have a laptop and an external monitor, you can drag the external monitor to the left of the laptop screen if it is physically placed to your left.
- Click on the monitor you want to set as the primary display to select it.
- Check the box next to "Make this my main display". This option may require scrolling down to find it.
- Click "Apply" to save the changes and exit the Display Settings window. Your new primary monitor should now be set.
Additional Tips:
- If you are using a laptop with an external monitor, the built-in laptop screen will always be recognised as "Monitor 1" and cannot be changed in the registry.
- To change the monitor numbers, you will need to disconnect all monitors except the one you want to set as the primary display. Then, make changes in the Registry Editor by deleting specific entries (back up first) and restarting your PC with only the primary monitor connected. Finally, reconnect the other monitors, and they should be numbered properly.
- In some cases, you may need to switch the ports that your monitors are plugged into for the changes to take effect.
- If you are using Windows 11, go to Settings > System > Display to change the primary monitor.
Performance Monitor Features: Vital Signs for Your System's Health
You may want to see also

How to set the primary display on a multi-monitor Mac setup
Setting up a multi-monitor Mac setup is a great way to increase your screen space and improve your workflow. Here's a step-by-step guide on how to set the primary display on a multi-monitor Mac setup:
Step 1: Check Your Mac's Display Specifications
Before setting up multiple monitors, it's important to understand your Mac's display capabilities. To do this, click on the Apple logo in the menu bar, select "About This Mac," then click on "Support." In the "Mac Resources" section, select "Specifications." This will bring up the Apple Specifications page, where you can find information about the number of external monitors supported and the required adapters.
Step 2: Gather Your Hardware
In addition to your external monitor(s), you will need the appropriate adapters and connecting devices. It is recommended to use Apple adapters to ensure a stable and correct connection. You may also need an external keyboard and mouse if you plan to use the external monitor as the primary display while your Mac notebook is closed.
Step 3: Connect Your External Monitor(s)
Power on your external monitor(s) and connect them to your Mac using the appropriate cables and adapters. If you are using multiple monitors, pay attention to the order in which you connect them, as this can impact how they are arranged in the display settings.
Step 4: Access Display Settings
On your Mac, click on the Apple logo in the menu bar, then go to "System Preferences" and select "Displays." This will bring up the display settings for your Mac.
Step 5: Arrange Your Displays
In the "Displays" settings, select the "Arrangement" tab. Here, you will see all your connected displays, which you can move around to match their physical arrangement. Drag the displays within this tab to arrange them accordingly. The white bar on one of the displays indicates the primary display, where apps will appear first.
Step 6: Set Your Primary Display
To set the primary display, simply drag the white bar to the display you want to be the primary one. You can also enable the "Mirror Displays" option if you want all your connected displays to show the same content.
Step 7: Adjust Display Settings
Once you have set the primary display, you can further adjust the display settings, such as resolution, brightness, and color profile. These settings can be accessed in the "Displays" pane in System Preferences.
It's important to note that changing the display arrangement and settings may cause your displays to go black for a few seconds as they accept the new configuration. Additionally, if you are using different types of monitors, you may need to adjust the settings for each display individually.
By following these steps, you can easily set the primary display on your multi-monitor Mac setup and take advantage of the increased screen real estate to improve your workflow and multitasking capabilities.
Understanding Monitor Measurements: Physical Size Explained
You may want to see also

How to switch monitor numbers on a laptop
To switch monitor numbers on a laptop, you will need to change the port each monitor is connected to. However, simply plugging each monitor into a different port is not enough—you will also have to remove the registry keys that remember the monitor numbers so that Windows can properly detect the new monitor order.
Step 1: Disconnect all monitors except the primary monitor. The primary monitor must be the one that your laptop currently recognises as "Monitor 1".
Step 2: Open the Registry Editor. Type "regedit" into the Windows search bar and click on "Registry Editor" in the search results.
Step 3: Navigate to the GraphicsDrivers folder. Copy and paste this address into the address bar at the top of the Registry Editor and press Enter: "HKEY_LOCAL_MACHINE\System\CurrentControlSet\Control\GraphicsDrivers". Alternatively, you can navigate there manually by following these steps:
- Double-click "HKEY_LOCAL_MACHINE" in the left panel.
- Double-click the "System" folder.
- Double-click the "CurrentControlSet" folder.
- Double-click the "Control" folder.
- Double-click the "GraphicsDrivers" folder.
Step 4: Rename the "Configuration" and "Connectivity" keys. Right-click on the "Configuration" folder in the left panel and rename it to "Configuration.old". Do the same for the "Connectivity" folder. Renaming these folders will allow you to restore them if anything goes wrong.
Step 5: Shut down your laptop. It is important to shut down your laptop completely, rather than just restarting it.
Step 6: Connect only the monitor you want to set as Monitor 1. This monitor must be connected to your laptop's primary video port. If you have a multiple-port video card, plug it into the first port. If you have a monitor port built into your motherboard, that one is usually the primary port (Monitor 1).
Step 7: Power on your laptop. Turn on your laptop and, if necessary, turn on the monitor you just connected.
Step 8: Open Display Settings. Right-click on the desktop and select "Display Settings".
Step 9: Plug in the second monitor. Windows will automatically detect the monitor and install any necessary drivers. Once the monitor is detected, you should see two monitors listed in the Display Settings window. The monitor labelled "Monitor 1" is the one that is now plugged into the primary port, while the other monitor is "Monitor 2".
Step 10: Test your new layout. Move your mouse pointer across the different displays to make sure your new layout works as expected.
Please note that this method will not work if you want to make your laptop screen "Monitor 2" and an external monitor "Monitor 1". The built-in monitor on your laptop can only be recognised as "Monitor 1".
Turning Off Splendid Demo Mode on ASUS Monitors
You may want to see also
Frequently asked questions
No, you cannot change the monitor numbers in Windows. However, you can identify them and set your preferred monitor as the primary display.
This is not something that you have to do. However, if you bought a new, better monitor, you might want to make that your main one.
Right-click on your desktop and select "Display settings." Under the "Display" tab, you will see the two monitors listed as "1" and "2." To switch their positions, click and drag the monitors to the desired position.