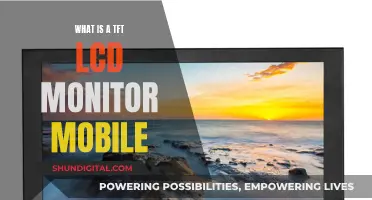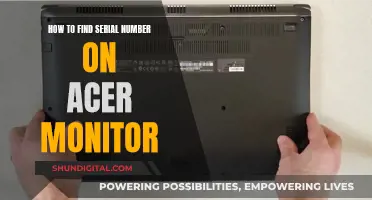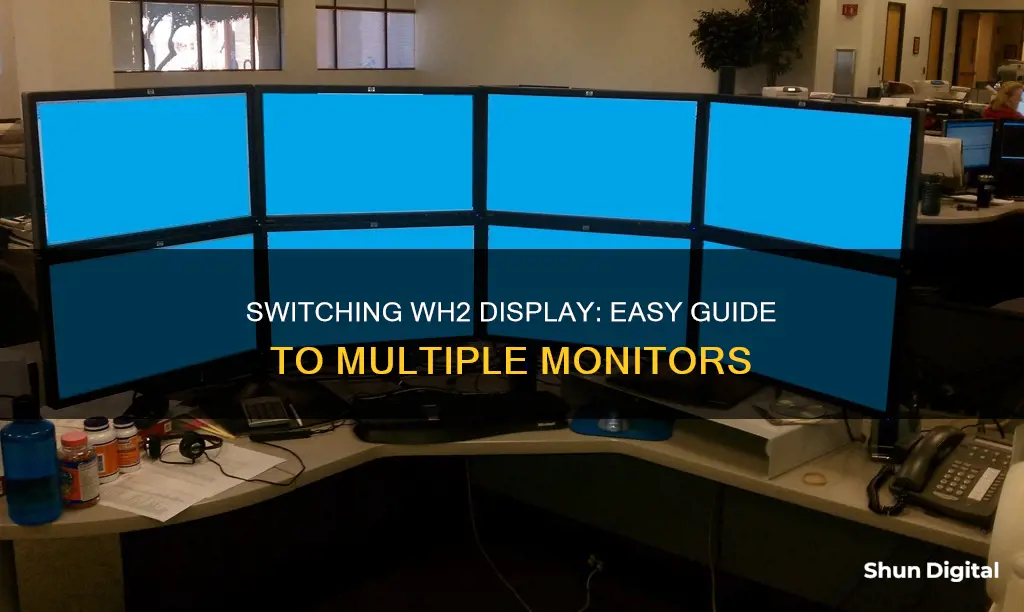
If you're using a Windows PC, you can easily switch your primary and secondary monitors. This can be done by right-clicking on your desktop and selecting Display settings from the popup menu. Then, select the monitor you want to set as the primary display and check the box that says Make this my main display.
If you want to move a window to a different monitor using your keyboard, you can use the Windows + Shift + Left Arrow or Windows + Shift + Right Arrow shortcut.
| Characteristics | Values |
|---|---|
| Operating System | Windows 10 or 11 |
| Number of Monitors | 2 |
| Monitor Type | Desktop or Laptop |
| Monitor Connection | HDMI or Wireless |
| Display Settings | Brightness, Colour, Resolution, Layout, Refresh Rate, Video Playback |
| Display Options | Duplicate, Extend, Show Only 1, Show Only 2 |
| Display Arrangement | Drag and Drop |
| Display Identification | Identify Button |
| Primary Monitor | Make this my main display |
| Registry Editor | HKEY_LOCAL_MACHINE\System\CurrentControlSet\Control\GraphicsDrivers |
| Keyboard Shortcut | Windows + Shift + Left/Right Arrow |
What You'll Learn

Using Windows, press Windows Key + Shift + Arrow Keys to switch monitors
If you're using a Windows operating system, you can easily switch a window from one monitor to another using a simple keyboard shortcut. Press the Windows Key + Shift + Arrow Keys to move the active window between screens or to minimise or maximise it. For example, if the active window is on the right screen and you press the left arrow, the window will move to the left screen. Similarly, if you press the up arrow, the active window will be maximised, and if you press the down arrow, it will be minimised.
This keyboard shortcut works in Windows 10 and Windows 11. However, it's important to note that you need to have multiple displays set up correctly in your system settings for this to work. In your Display Settings, ensure that the "Extend these displays" option is selected, which allows you to extend your desktop across multiple screens.
Additionally, you can change how your displays are arranged to match their physical setup. For example, if your second monitor is to the left of your primary monitor, you can drag and drop the display arrangement in your Display Settings to replicate this setup. This helps ensure that when you use the Windows Key + Shift + Arrow Keys shortcut, your windows move in the expected direction.
If you're having issues with this keyboard shortcut, there are a few troubleshooting steps you can try. First, make sure that no third-party tools are intercepting your keyboard inputs. Additionally, check your Ease of Access settings and disable any features like "Filter Keys" that may interfere with the shortcut.
Understanding Virtual Bytes with Performance Monitor
You may want to see also

Use drag and drop to move windows between monitors
If you are using a dual-monitor setup on your Windows 10 or Windows 11 PC, you can move windows from one screen to another by using the drag-and-drop method.
Firstly, ensure that Extend mode is enabled. To do this, press Windows + P to open the "Project" menu, then select "Extend".
Now, click the title bar of the window you want to move and drag it to the edge of the screen in the direction of your other display. The window will then move to the other screen. To move it back, simply drag it in the opposite direction.
If you are unable to drag windows from one screen to another, it may be because the window you are trying to move is maximised, or your monitors are not positioned correctly. To fix this, restore the window to its previous size before dragging it to a different screen. To do so, click the "Restore" button in the upper-right corner of the window.
If you are still unable to drag windows between screens, verify that your monitors are correctly positioned. To do this, click Start, then click Help, then click the Index tab, and type "multiple display support". Double-click the "arranging monitors" topic.
If you are using a mouse with a very high polling rate, you may experience issues with dragging windows between screens. To fix this, you can either reduce the polling rate of your mouse or disable the Aero Snap feature in Windows.
Setting Up Dual Monitors: A Step-by-Step Guide
You may want to see also

Use keyboard shortcuts to move windows between monitors
Keyboard shortcuts can be used to move windows between monitors on Windows 10. To do this, make sure Extend Mode is enabled. Extend Mode spreads your desktop across all of your displays, creating one large virtual workspace. To enable Extend Mode, press Windows+P to open the "Project" menu, and then select "Extend".
Once Extend Mode is enabled, you can use the following keyboard shortcuts to move windows between monitors:
- Windows + Shift + Left Arrow to move a window to a display on the left
- Windows + Shift + Right Arrow to move a window to a display on the right
This keyboard shortcut method works for two or more monitors. If you move a window to the end of the last monitor in the chain, the window will wrap around and appear on the first monitor.
If the keyboard shortcuts are not working, you can try the following:
- Go to Settings -> System -> Multitasking, and turn on the first four items in the Snap section
- Go to Control Panel > Ease of Access Center > Make the Keyboard Easier to Use, and uncheck the option "Prevent windows from being automatically arranged when moved to the edge of the screen"
- Disable "Filter Keys" in the "Ease of Access Keyboard Settings"
- Disable the "Turn off Windows+X hotkeys" Group Policy Object (GPO)
Ankle Monitor Flashing Purple: What Does It Mean?
You may want to see also

Change display settings to rearrange monitors
To change display settings and rearrange monitors on a Windows computer, follow these steps:
- Right-click on your desktop and select "Display settings" from the menu that appears. This will open the Display Settings window.
- Drag your monitors in the Display Settings window to rearrange them according to your desired order and their physical layout on your desk. Each monitor will be represented by a numbered box or rectangle. Ensure that the displays are arranged to match their physical positions, especially if you want your mouse to scroll seamlessly across them.
- Click the "Identify" button if you're unsure which monitor corresponds to each number. This will display a number on each screen, helping you identify them more easily.
- Select the monitor you want to set as your primary display by clicking on its corresponding box or rectangle.
- Check the box next to "Make this my main display." This will set the selected monitor as your primary display, while the other monitor(s) will automatically become the secondary display(s).
- Click "Apply" to save your changes and exit the Display Settings window.
By following these steps, you can easily change your display settings and rearrange multiple monitors on your Windows computer.
Setting Up Studio Monitors to Your TV: A Guide
You may want to see also

Use the Registry Editor to switch monitor numbers
If you are using a desktop PC and have two monitors connected, you can edit the registry to switch the numbers of Monitor 1 and Monitor 2. This method will not work to make a laptop screen Monitor 2 and a secondary monitor Monitor 1. The built-in monitor on your laptop can only be Monitor 1.
- Disconnect all monitors except the primary monitor. The primary monitor must be the one that your PC currently recognizes as "Monitor 1".
- Open the Registry Editor by typing "regedit" into the Windows search bar, then clicking "Registry Editor" in the search results.
- Go to "HKEY_LOCAL_MACHINE\System\CurrentControlSet\Control\GraphicsDrivers". You can do this by copying and pasting the address into the address bar at the top of the Registry Editor and pressing Enter.
- Rename the "Configuration" key to "Configuration.old". To do this, right-click the "Configuration" folder in the left panel and type "Configuration.old".
- Rename the "Connectivity" key to "Connectivity.old". Right-click the "Connectivity" folder in the left panel and type "Connectivity.old".
- Shut down your PC.
- Connect only the monitor you want to set as Monitor 1. This monitor must be connected to your PC's primary video port. If you have a multiple-port video card, plug it into the first port.
- Power on your PC.
- Right-click on the desktop and select "Display settings".
- Plug in the second monitor. Windows will automatically detect the monitor and install any necessary drivers.
Windows will automatically recreate the registry entries you renamed earlier, so there is no need to return to the registry.
LED vs LCD: Which Monitor Type Is Easier on the Eyes?
You may want to see also
Frequently asked questions
If you want to play a fullscreen game on your Windows computer, you can use a keyboard shortcut to move it from one screen to another. The shortcut is Shift + Windows key + Left/Right arrow key.
On Mac, you can use Mission Control. Launch the game, then enter Mission Control by swiping up with three fingers on your trackpad or pressing the Mission Control key on your keyboard. Drag and drop the game into the new monitor's Space.
If the shortcut doesn't work, you can try changing your display settings. Right-click on your desktop and select "Display Settings". Click on the other monitor and check the box for "Make this my main display". The monitors will refresh automatically, and when you launch the game again, it will load on the other monitor.
If you don't want to change your primary display, you can try using a third-party app such as DisplayFusion or Steam Big Picture mode. These apps allow you to move games between monitors without changing your primary display.
If you're playing a Steam game, you can try launching Steam in Big Picture mode and selecting the monitor you want to play the game on. This will change the Windows primary display temporarily until you leave Big Picture mode.