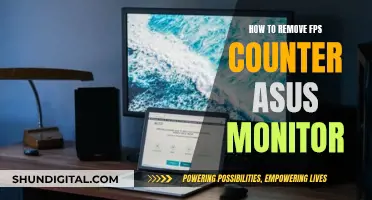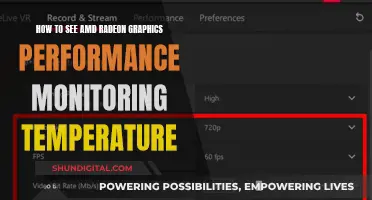Function keys are essential for switching between monitors and projectors during presentations. The specific function key combination varies across different computer models and manufacturers, but it typically includes the Fn key and the key with a small monitor logo. For instance, HP laptops usually require the Fn-F4 key combination to toggle between the monitor and the projector. Windows 10 users can also utilise the built-in DisplaySwitch.exe tool or the Windows + P Project menu to switch between display options.
| Characteristics | Values |
|---|---|
| Windows shortcut to switch between monitors | Windows + P |
| Windows shortcut to switch between windows in taskbar order | Ctrl + Windows + Left/Right Arrow |
| Windows shortcut to move windows between monitors | Shift + Windows + Left/Right Arrow |
| Ubuntu shortcut to switch between monitors | Super + P |
| Function key combination to alternate between the monitor and the projector | Varies depending on the manufacturer and model of the computer, typically includes the "Fn" key and the key with a small monitor logo, e.g. "Fn + F4" for HP laptops |
What You'll Learn
- The Fn key and F Lock key can be used to activate alternate command functions
- Function keys can be programmed to perform specific actions
- KVM switches allow users to control multiple computers from one set of peripherals
- KVM switches are compatible with a range of devices, including PCs, laptops, and gaming consoles
- A KVM switch's video output should match the native input of the monitor

The Fn key and F Lock key can be used to activate alternate command functions
Standard commands are labelled on the front of the keys (e.g. F3), while alternate commands are labelled on top of the keys (e.g. Redo). On keyboards with an Fn key, hold down Fn and press the key to use the alternate commands. For example, you can press and hold Fn while pressing keyboard letters M, J, K, L, U, I, O, P, /, ;, and 0 to match the physical layout of a numeric keypad.
If your keyboard has an F Lock key, you can press it to toggle between the standard and alternate commands. When the F Lock light is off, alternate functions will work (e.g. Help, Undo), and when the light is on, standard functions will work (e.g. F1, F2).
To enable FN Lock on the All in One Media Keyboard, press the Fn key and the Caps Lock key simultaneously. To disable FN Lock, simply press the two keys together again.
On a Windows 10 laptop, you can also use the Function Keys without pressing the Fn key by using the Fn lock key or by changing the BIOS or UEFI settings.
Why Subwoofers Are Important for Studio Monitors
You may want to see also

Function keys can be programmed to perform specific actions
For example, on Windows 10, pressing the Windows key and P simultaneously ("Win+P") brings up a "Project" menu that allows users to choose how they want their displays to operate. The options include displaying on the PC screen only, duplicating the display on a second screen, extending the desktop across multiple displays, or using the second screen only. This feature is especially handy for those giving PowerPoint presentations, as it allows them to easily duplicate their laptop screen onto a projector without turning off their primary monitor.
Similarly, on Ubuntu 18.04, users can switch between monitors using the "Fn+F4" shortcut. This can be useful when a laptop's built-in monitor is not functioning, and an external monitor needs to be used instead.
In addition to these built-in shortcuts, users can also create their own custom function key combinations to suit their specific needs. For instance, using tools like AutoHotKey, one can create scripts to map specific function keys to desired display settings. This level of customisation allows users to tailor their display configuration to their unique requirements, enhancing their productivity and efficiency.
Overall, the ability to program function keys to perform specific actions related to display settings offers users flexibility and convenience, particularly in scenarios involving multiple displays or presentations.
Setting Up a Power Usage Monitor: A Step-by-Step Guide
You may want to see also

KVM switches allow users to control multiple computers from one set of peripherals
KVM switches are hardware devices that allow users to control multiple computers from a single set of peripherals. Peripherals can include keyboards, video monitors, mice, or anything else used to control a PC.
KVM stands for "keyboard, video, mouse", and these devices enable the user to switch USB devices between multiple computers at the touch of a button or via a keyboard shortcut. KVM switches are particularly useful for those who use multiple computers and want to maximise their productivity and extend their workspace.
In the past, a physical KVM switch was required to control multiple computers from one set of peripherals. However, with advancements in technology, physical switches have been replaced by software KVM solutions. Software KVMs offer benefits such as ease of use, setup, and customisable configurations.
There are several software KVM options available, such as Synergy, Mouse Without Borders, Input Director, and ShareMouse, which support various operating systems and allow users to control multiple computers with a single keyboard and mouse.
While software KVMs provide a convenient solution, hardware KVMs remain a popular choice due to their simplicity and reliability. When choosing a hardware KVM switch, it is important to consider the number of computers, monitors, and peripherals you will be using, as well as the type of ports and cables required.
Overall, KVM switches, whether hardware or software-based, offer a great way to control multiple computers from a single set of peripherals, enhancing productivity and streamlining workflows.
Calibrating HP Pavilion Monitors: Steps for Color Accuracy
You may want to see also

KVM switches are compatible with a range of devices, including PCs, laptops, and gaming consoles
KVM switches are a hardware device that allows users to control multiple computers from one or more sets of keyboards, monitors, and mice. They are compatible with a range of devices, including PCs, laptops, and gaming consoles.
KVM stands for "keyboard, video, and mouse", and these switches allow users to switch between different computers and devices while using the same keyboard, monitor, and mouse. This can be useful for professionals and gamers who use multiple devices under different circumstances and want to avoid the hassle of cable swapping and device moving.
When purchasing a KVM switch, it is important to consider the number of computers, monitors, and peripherals that will be connected, as well as the types of ports available on the computers. Most KVM switches support between two to four computers, one to three monitors, and two to four peripherals. It is also important to ensure that the KVM switch matches the native inputs on the user's panel, such as HDMI or DisplayPort.
KVM switches are compatible with a wide range of devices, including PCs, laptops, and gaming consoles. For example, the TESmart KVM Switch is compatible with Windows, Linux, and other operating systems, while the JideTech KVM Switch supports up to four PCs and multiple devices, including audio output, printers, scanners, and microphones.
In addition to compatibility with a variety of devices, KVM switches offer different methods of connecting computers. Some switches may present native connectors where standard keyboard, monitor, and mouse cables can be attached. Other switches may have a single connector that aggregates connections, with independent cables running to the computers.
Overall, KVM switches offer a convenient and flexible solution for users who need to control multiple devices with a single set of peripherals. They are compatible with a wide range of devices, including PCs, laptops, and gaming consoles, making them a versatile option for managing multiple devices.
Adjusting Screen Resolution: Reducing League Size on Large Monitors
You may want to see also

A KVM switch's video output should match the native input of the monitor
A KVM switch, or Keyboard, Video, and Mouse switch, is a hardware device that allows users to control multiple computers using a single set of peripherals, usually on a single screen. This can be useful for those who want to work on multiple devices at the same time, such as a PC and a laptop, without the hassle of constantly plugging and unplugging cables.
When it comes to the video output of a KVM switch, it is important to ensure that it matches the native input of the monitor to achieve the best results. Most mainstream KVM switches support up to three monitors and can connect to computers via various ports, including HDMI, VGA, DisplayPort, USB-A, and USB-C. The video output of the KVM switch should match one of the native inputs on the monitor, which is typically HDMI or DisplayPort.
For example, if your monitor has native inputs of HDMI and VGA, you should choose a KVM switch with an HDMI output to ensure compatibility and optimal display quality. This way, you can avoid the need for adapters or converters, creating a seamless connection between your devices.
Additionally, it is important to consider the resolution and refresh rate of your monitor when selecting a KVM switch. Ensure that the KVM switch supports at least the native resolution of your display at your desired refresh rate. For instance, if you have a 4K monitor, look for a KVM switch that specifically supports 4K resolution to maintain the best visual quality.
By matching the KVM switch's video output to the native input of your monitor, you can ensure optimal display performance, compatibility, and a clutter-free setup. This consideration is crucial when setting up your KVM switch to achieve a seamless and efficient workflow across multiple devices.
Brain Monitoring: Buying Advanced Technology for Better Insights
You may want to see also
Frequently asked questions
Pressing the Windows key and P together will bring up a "Project" menu that allows you to choose how you would like to use your displays.
Pressing Super+P (Super is usually the key with the Windows logo) will allow you to switch multi-monitor modes.
The function key combination varies depending on the manufacturer and model of your laptop. Typically, it includes the "Fn" key and the key with a small monitor logo. For example, many HP laptops require you to press "Fn + F4".