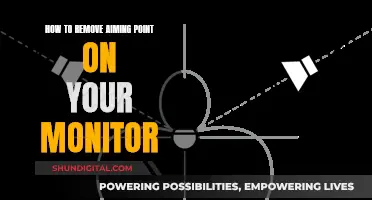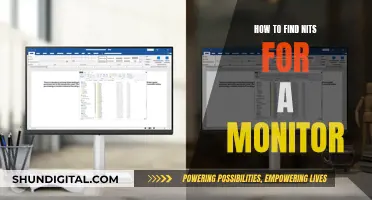If your monitor is zoomed in after switching to a DisplayPort, there are several troubleshooting steps you can try. First, check if you've accidentally enabled the Magnifier tool in Windows, which can be disabled by pressing Windows + Esc. If this doesn't work, try adjusting your display settings by right-clicking your desktop, selecting Display Settings, and choosing the appropriate resolution and scaling options for your monitor. If you're using a multi-monitor setup, ensure that your displays are correctly identified by Windows and any applications you're using, such as Zoom. Additionally, verify that your cables are securely connected and try updating your graphics drivers.
| Characteristics | Values |
|---|---|
| Problem | Monitor zoomed in when switched to DP port |
| Operating System | Windows 11 |
| Laptop | HP EliteBook 840 G5 |
| Second Screen | LG 32LM6300PLA (TV) |
| Docking Station | HP 2013 UltraSlim |
| Connection | DisplayPort to HDMI cable |
| Previous OS | Windows 10 |
| Fix Attempt | Installing drivers |
| Fix Attempt | Adjusting LG TV settings |
What You'll Learn

Windows 11 compatibility issues
Windows 11 has brought about a lot of changes and new features, including a new interface, Start menu, Taskbar, Notification Center, Quick Settings, and more. However, as with any major software update, there are some compatibility issues that users may encounter.
One of the biggest challenges is understanding the new system requirements, which differ from the previous version of Windows. This has caused confusion among users as it is not clear which devices are compatible with Windows 11. To confirm if your device can run Windows 11, you can use the official PC Health Check application, which will let you know which components are compatible and which are not.
During and after the installation of Windows 11, you may encounter problems with storage, features, activation, and updates. These issues may be due to driver problems, incompatible applications, device drivers, custom configurations, or hardware issues. For example, the installation may fail due to a compatibility issue with an app or hardware, or there may be problems with drivers and security software.
To mitigate these issues, it is recommended to create a temporary backup, disable metered connections, uninstall non-essential apps, and disconnect non-essential peripherals before starting the installation process. If you encounter specific errors during the installation, such as error codes 0xC1900101, 0x80070070, 0x80070002 0x20009, or 0xC1900107, there are troubleshooting steps available to resolve them.
Additionally, there are known compatibility issues with certain applications that use non-ASCII characters in their registry keys or subkeys. Microsoft is currently blocking the upgrade for these applications and advising users to wait for a fix before upgrading.
If you encounter any problems during or after the installation, it is recommended to refer to official resources and support pages for specific troubleshooting steps and workarounds.
Choosing the Right Screws for VESA Monitor Mounts
You may want to see also

Display settings
If your monitor is zoomed in after switching to a DisplayPort, there are several potential causes and solutions you can try.
First, check if you have accidentally activated the "Magnifier" feature on Windows. To disable this, press the "Windows + Esc" keys simultaneously on your keyboard. If this doesn't work, you can adjust the settings by clicking on the Start menu, then clicking on the gear icon to open Windows Settings. From there, click on "Ease of Access", locate "Magnifier" in the left-side menu, and ensure that the "Start Magnifier after sign-in" and "before sign-in" options are turned off.
If the issue is specific to certain applications, such as Zoom, there may be a discrepancy in how the application identifies your monitors compared to your Windows settings. A temporary solution is to disconnect your second monitor, open a meeting on Zoom, and share your screen. Then, reconnect your second monitor while continuing to share your screen from the first monitor.
If the issue is related to a Windows update, such as upgrading from Windows 10 to Windows 11, there may be compatibility issues or changes in display settings. Try updating your graphics drivers, as Windows 11 may not be configured correctly for your current setup.
Additionally, you can try adjusting your display settings. Right-click on your desktop and select "Display Settings". In the Settings app, click on the secondary display shown in the diagram, then scroll down to "Scale and Layout" and adjust the display resolution. Ensure that your resolution settings match each monitor you are using and try to use recommended or screen-fitting options.
If you are using a TV as your second monitor, go into your TV settings and look for options to turn off "Overscan" or "Underscan". You should also ensure that no "Aspect Ratio" modes are accidentally enabled.
If none of these solutions work, you may need to try a different cable or adapter, update your graphics card drivers, or consult with your hardware manufacturer for further troubleshooting steps.
Easy Guide: Installing Audio Drivers for ASUS Monitors
You may want to see also

Monitor resolution
If your monitor is zoomed in after switching to a DisplayPort, there are several troubleshooting steps you can try. Firstly, ensure that you haven't accidentally enabled the "Magnifier" tool in Windows, which can cause the screen to appear zoomed in. To disable this, press the "Windows + Esc" keys simultaneously on your keyboard. If this doesn't resolve the issue, try the following steps:
- Verify that your monitor is set to the correct resolution. Right-click on your desktop, select "Display Settings", and adjust the resolution in the "Scale and Layout" section to match your monitor's native resolution.
- Check your display cable and port. Try using a different DisplayPort cable, as the current one may have issues such as bent pins or a short. Additionally, try switching to a different DisplayPort on your computer if available.
- Update your graphics drivers. Outdated drivers may cause display issues, so ensure that you have the latest graphics drivers installed for your system.
- Restart your system. Simply restarting your computer and monitors can sometimes fix display issues.
- Roll back driver updates. If the issue started occurring after a recent driver update, roll back to the previous version by going to Device Manager, selecting "Display Adapters", choosing your display adapter, and selecting "Roll Back Driver" in the Properties menu.
- Check your display settings in Windows. Right-click on your desktop, select "Display Settings", and ensure that your display settings are configured correctly, especially if you are using multiple monitors.
If none of these steps resolve the issue, there may be a problem with your monitor, graphics card, or computer hardware. In this case, you may need to contact the manufacturer or a technical support specialist for further assistance.
Connecting an External Monitor to Your Sony Vaio Laptop
You may want to see also

Monitor aspect ratio
The aspect ratio of a display device is the proportional relationship between its physical width and height. It is expressed as two numbers separated by a colon (x:y), where x corresponds to the width and y to the height. For example, a common aspect ratio for displays is 16:9, which is the default for HDTV and modern computer displays.
When connecting a second monitor, issues with aspect ratio can occur. This can be caused by a resolution or settings issue. To resolve this, ensure that your resolution settings match each monitor you are using. Use recommended or screen-fitting options where possible.
If you are using a TV as your second monitor, go into your TV settings and turn off the Overscan or Underscan setting, which may also be called Relax mode. Also, ensure there are no Aspect Ratio modes accidentally enabled.
If you are using a Windows operating system, go to the Display section and check the Display Orientation. Try switching the orientation to something like Portrait, then switch it back to Landscape and see if this helps.
Additionally, it is recommended to choose a monitor with the same aspect ratio as your video signal. The aspect ratio of a monitor cannot be customised, so it is critical to know the aspect ratio of your incoming video signal beforehand.
Hooking Up Raspberry Pi to a VGA Monitor: A Step-by-Step Guide
You may want to see also

Monitor connection
If your monitor is zoomed in, it could be due to a few reasons. Here are some troubleshooting steps to help resolve the issue:
Check if you have accidentally enabled the "Magnifier" feature in Windows:
- To disable this, press the "Windows + Esc" keys together on your keyboard to exit the Magnifier.
- If the issue persists, go into your Windows Settings and click on "Ease of Access".
- Under "Magnifier", ensure that the "Start Magnifier after sign-in" and "before sign-in" options are turned off to prevent it from activating unintentionally.
Verify your monitor's resolution settings:
- Right-click on your desktop and select "Display Settings".
- Click on the secondary display shown in the diagram.
- Scroll down to "Scale and Layout" and adjust the display resolution to one that suits your needs.
Review your display cable connections:
- Ensure that the cables are securely connected to both your computer and the monitor.
- Try using a different cable, preferably a newer standard like HDMI or DisplayPort, as older cables may not support higher resolutions.
Switch the graphics port:
If you're using a dedicated graphics card with multiple output ports, try switching to another port as the current one may be damaged or faulty.
Update your graphics drivers:
Outdated graphics drivers may cause issues with multiple monitors. Update your drivers to ensure compatibility and correct configuration.
Check your display orientation:
In your Windows Display settings, try changing the orientation to "Portrait", then switch it back to "Landscape" to see if this resolves the issue.
Adjust monitor resolution scaling:
If you have multiple monitors with different resolutions, adjust the resolution scaling to match them together. You can calculate the right scale by dividing the vertical pixels per diagonal inch of both monitors.
Restart your system:
If all else fails, try restarting your computer and monitors. This can sometimes reset any temporary glitches that may have occurred.
If none of these steps resolve the issue, you may need to consult the manufacturer of your monitor or graphics card for further troubleshooting or warranty support.
Additionally, if you are using a laptop with a docking station, ensure that your laptop's settings match the docking station's settings, especially if you have recently upgraded your operating system.
Monitoring Bandwidth Usage on Apple Extreme Router
You may want to see also
Frequently asked questions
This could be due to a number of reasons. Firstly, check if you have accidentally enabled Windows "Magnifier", an Ease of Access tool, by pressing "Windows + Esc" to exit out of it. Secondly, if you are using a multi-monitor setup, ensure that your resolution settings match each monitor. If you are using a TV as your second monitor, check for options to turn off "Overscan" or "Underscan" in your TV settings. Additionally, verify that you have selected the correct input on your monitor, especially if it has multiple input options like HDMI or DisplayPort. Lastly, try updating your graphics drivers as your current setup may not be configured correctly for multiple monitors.
First, ensure that your resolution settings match each monitor. If you are using a TV as your second monitor, go into your TV settings and turn off "Overscan" or "Underscan". Additionally, verify that the correct input is selected on your monitor. If you are using an adapter or switch converters/adapters, try removing them and connecting directly with a supported cable. Lastly, try updating your graphics drivers or rolling back recent updates.
This issue could be related to the operating system or graphics driver compatibility. Try updating your graphics drivers to the latest version and check if there are any specific recommendations for Windows 11. Additionally, ensure that your resolution settings are correct for your monitor configuration.
This issue could be related to the specific ports and cables used. Try switching the connection type by using a different port on your computer and monitor. Additionally, ensure that your power and data cables are securely connected and try swapping them out with alternate cables if possible. Lastly, check your display settings in Windows to ensure that your second monitor is correctly identified and configured.