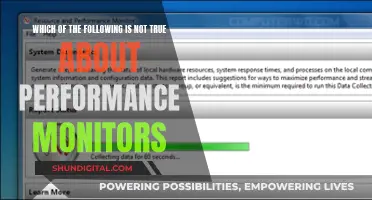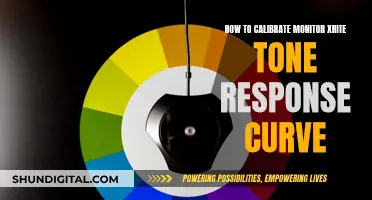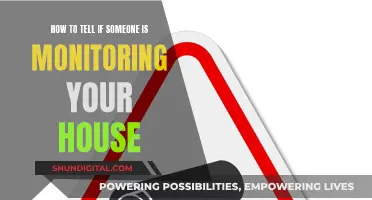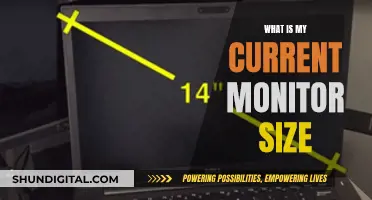Many people want to be able to switch audio from a monitor to headphones without having to unplug the headphone cable. This is especially important if your computer is far away from where you sit, requiring an audio extension cable. There are a few ways to do this, depending on your setup. If you have a Windows PC, you can go into the Sound settings and switch to the Playback tab. Here, you can select which device you want to use for audio output. If you have a Mac, you can use the Audio MIDI Setup app to route audio to different outputs. Some monitors also have their own speakers and an audio output jack, so you can plug your headphones into the monitor and use that as your audio output device.
| Characteristics | Values |
|---|---|
| Difficulty | Not trivial |
| Software | Not possible |
| Hardware | Possible |
| Solution | Use a hardware switch or an external sound card |
What You'll Learn

Check your monitor's menu for a related switch
If you want to switch audio from your monitor to your headphones, start by checking your monitor's menu for a related switch. This could be as simple as enabling a "Listen to this device" option or ticking a box that says "Make front and rear output devices playback two different audio streams simultaneously".
If you're using Windows, you can also try going into Sound Properties and switching to the Recording tab. From there, you can select the monitor's audio device and check the "Listen to this device" box. This should make the audio port function like a headphone jack.
If you're using an HDMI cable, you might be able to find a software solution within the sound settings. This may allow you to configure the audio output when headphones are plugged in. However, this may not be possible with older versions of Windows.
If you can't find any relevant settings in your monitor's menu, you may need to try a hardware solution, such as using an audio extension lead or purchasing an audio switch or external sound card.
Monitoring Data Usage: Turning Off Application Tracking
You may want to see also

Use a software solution to switch audio output
If you're looking to switch audio output from your monitor to your headphones without having to physically unplug and plug in your devices, you can try using a software solution. This can be especially useful if your monitor is set up with a complicated configuration of devices, or if your headphones and monitor are connected to different audio outputs on your computer.
SoundSwitch
One option is to download SoundSwitch, a simple utility that allows you to select which audio devices you use for playback and recording and then set a shortcut to switch between those devices. You can set up hotkeys to quickly and easily switch between audio outputs, and you can also choose to receive on-screen notifications when you switch devices, so you know for sure which output you're using. SoundSwitch also has an advanced "profile" feature where you can program it to automatically switch to a certain device when you launch a specific program.
Audio Router
Another free, open-source option is Audio Router, which allows you to assign specific applications to different audio devices. This can be especially useful if you want to use different audio outputs for different applications, such as using your headphones for gaming and your monitor speakers for watching videos.
Default Playback Device
If you're looking for a solution that doesn't require downloading additional software, you can try switching your default playback device in your computer's settings. This can be done by going to your computer's sound settings, selecting the audio output you want to use, and setting it as the default device. However, this method may not work for all applications, and you may need to fully disable the device currently making sounds before switching.
By using one of these software solutions, you can easily switch audio output from your monitor to your headphones without having to physically unplug and plug in your devices.
Removing the Stand from Your ASUS Monitor: A Step-by-Step Guide
You may want to see also

Try updating your audio driver
If you are experiencing issues with switching audio from your monitor to your headphones, updating your audio driver may be a solution. Audio drivers help ensure that audio-related devices communicate with your computer properly. If your computer is missing audio drivers or has outdated ones, you may encounter problems with your audio output.
Using Windows Update
- Press the Windows key + I to open the Settings app.
- Select "Windows Update" in the left sidebar.
- If there are any updates available, click "Install all" to update any available audio drivers automatically.
Using Device Manager
If Windows Update couldn't update your audio driver, you can try updating it manually using Device Manager:
- Open the Control Panel and select "Device Manager."
- Locate "Sound, video and game controllers."
- Right-click on the audio card you want to update and select "Update driver."
- In the new window, select "Search automatically for drivers."
- If Windows doesn't find any updated drivers, return to the previous window and select "Browse my computer for drivers."
- Before installing the new driver, you will need to download it. You can find the latest driver software on the device manufacturer's website.
- Once you have downloaded the driver, browse for and select the folder containing the driver files, then follow the prompts to install it.
Uninstalling and Reinstalling the Current Driver
If the above methods do not work, you can try uninstalling and then reinstalling the current driver:
- Navigate to "Apps & features" and click "Uninstall" to remove the current driver.
- If the driver doesn't appear in "Apps & features," go to Device Manager, locate the device, right-click on it, and select "Uninstall device."
- After uninstalling, go to the device manufacturer's website and download the latest driver software installer.
- Install the new driver and reboot your system.
By following these steps, you can ensure that your audio driver is up to date, which may help resolve any issues with switching audio between your monitor and headphones.
Performance Monitoring: A Key Management Function
You may want to see also

Use a USB sound card
If you're looking to switch audio from a monitor to headphones, one option is to use a USB sound card. This can be a convenient way to add additional audio outputs to your computer setup.
To get started, simply purchase a USB sound card that is compatible with your operating system. Once you have the sound card, connect it to an available USB port on your computer. The sound card should be automatically recognised by your system, but you may need to install additional drivers, which can typically be found on the manufacturer's website.
After the sound card is installed, you can connect your headphones directly to it. This will give you a separate audio output from your monitor, which you can then select as the default audio device in your system settings.
By using a USB sound card, you can easily switch between audio outputs without having to physically unplug your headphones or monitor. This can be especially useful if you want to keep your headphones connected at all times, or if your monitor's audio jack is difficult to access.
Keep in mind that not all USB sound cards are created equal, and some may offer additional features such as surround sound support or physical volume controls. When choosing a USB sound card, be sure to select one that meets your specific needs and is compatible with your operating system.
Lexus Models with Blind Spot Monitoring: Which Cars Have It?
You may want to see also

Connect your headphones to your monitor's audio output jack
To connect your headphones to your monitor's audio output jack, you'll need to ensure your monitor has an audio output jack, usually a 3.5mm jack. If it does, simply plug your headphones into this jack.
If your monitor has an audio output jack, you can set your monitor as the default audio output device in your computer's settings. This will ensure that when you plug your headphones into the monitor, audio will play through them.
Some monitors may also have an audio input jack, so be sure to check that you are plugging your headphones into the correct jack. If your monitor only has an audio input jack, you can use an audio extension lead, connecting your headphones to your computer's audio output jack.
Additionally, you can explore audio switchers or external sound cards that allow you to manually switch between audio outputs. These options may be more feasible if sound quality is important to you, as they often offer improved sound quality compared to built-in audio solutions.
Removing Delta Monitor Handle: A Step-by-Step Guide
You may want to see also
Frequently asked questions
Go into your System Settings, click on Sound, then Output, and select your preferred output. You can also hold down the option key and click on the volume icon in the menu bar to choose your output.
Connect your headphones to your monitor, then set them as the default sound device. When you disconnect your headphones, the audio should automatically switch back to the previous output.
Yes, go into your System Preferences, click on Sound, then Output, and check the box to show volume in the menu bar. When your headphones are plugged in, click on the speaker icon and adjust the volume to control the audio output.
Your monitor likely detects when a jack is plugged into the audio output port and automatically switches the output to the headphones. This is a hardware, rather than software, function, so it may not be possible to change this behaviour.