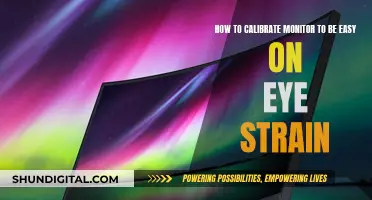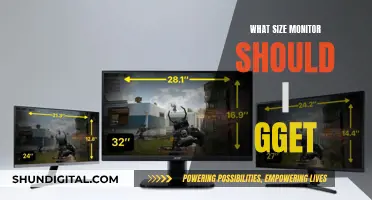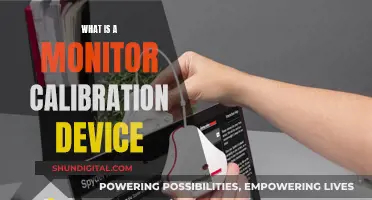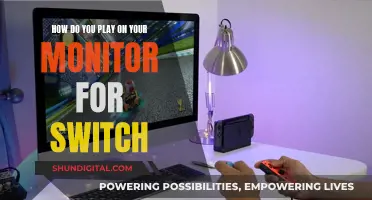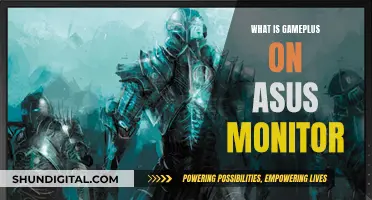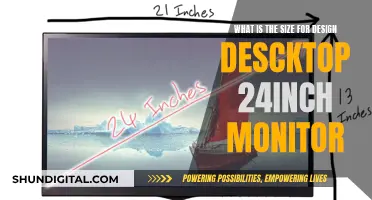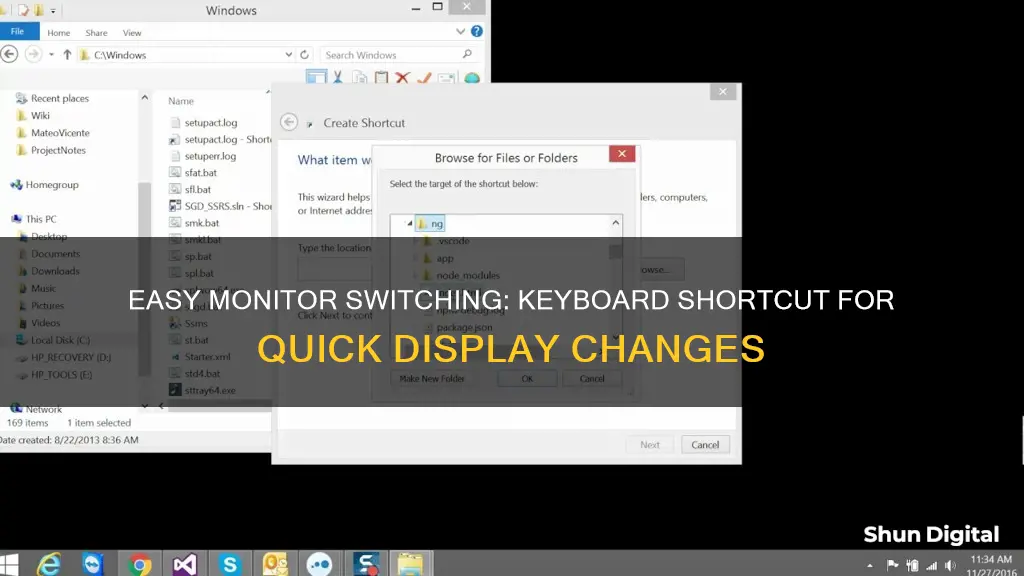
If you're using multiple monitors, it can be a hassle to move your mouse cursor across different screens. Luckily, there are keyboard shortcuts that allow you to easily switch between monitors. For Windows users, the shortcut is typically Windows Key + Shift + Left/Right Arrow, while for Mac users, the functionality is built into the OS. Additionally, third-party software like DisplayFusion can also make it easier to switch between monitors.
| Characteristics | Values |
|---|---|
| Number of monitors | 2 or more |
| Operating System | Windows 7, Windows 8, Windows 10, Windows 11 |
| Keyboard shortcut | Windows Key + Shift + Left/Right Arrow |
| Other options | DisplayFusion, AutoHotKey, Keyboard Maestro |
What You'll Learn
- Windows 10: use 'Win + maj + arrow' to focus and move windows between monitors
- Mac: use 'Cmd + tab' to switch between laptop and external monitor
- Mac: use 'Ctrl + N, Ctrl + M' to switch between spaces on an external display
- Mac: use 'Ctrl + →/←' to switch focus between monitors
- Windows: use 'Win + →/←' to switch between monitors

Windows 10: use 'Win + maj + arrow' to focus and move windows between monitors
If you're using a dual-monitor setup on Windows 10, you can easily move windows from one screen to the other using a simple keyboard shortcut.
Firstly, ensure your displays are correctly configured. To do this, go to Settings > System > Display and click the "Identify" button. Drag and drop the displays so that Windows understands how they are physically positioned, then click "Apply" to save your changes.
Now, to move a window from one monitor to another, press and hold the "Windows Key" and the "Shift" key, then press the left or right arrow key to move the window in the corresponding direction. This shortcut will instantly transfer the window to the other screen while maintaining its size and relative position.
Note that this shortcut may not work if you have certain settings enabled. To resolve this, go to Control Panel > Ease of Access Center > Make the Keyboard Easier to Use and uncheck the "Prevent windows from being automatically arranged when moved to the edge of the screen" option. Alternatively, go to Settings > System > Multitasking and ensure that the first four options in the "Snap" section are turned on.
Kentucky's Ankle Monitor Plan for COVID-19 Patients
You may want to see also

Mac: use 'Cmd + tab' to switch between laptop and external monitor
If you're using a Mac and want to switch between your laptop and an external monitor, a simple keyboard shortcut can make this process quick and easy.
First, make sure that you have properly set up your external monitor and connected it to your Mac. Once you've done that, you can use the Cmd + Tab shortcut to effortlessly switch between the two displays.
Here's how it works:
- On your Mac keyboard, simply press and hold the "Cmd" (Command) key, which is usually located next to the "Ctrl" (Control) key on the left side of the keyboard.
- While holding down the "Cmd" key, press the "Tab" key, which is typically found on the upper-left side of the keyboard.
- Release the "Cmd" key, and you should be able to switch between your laptop display and the external monitor.
This shortcut allows you to easily move windows and applications from your laptop screen to the external monitor, or vice versa, without having to drag them across screens with your mouse or trackpad. It's a convenient way to manage your display setup and quickly access the screen you need.
Additionally, if you're using a Windows operating system, there are also keyboard shortcuts available for switching between monitors. For Windows users, the shortcut is "Windows Key + Shift + Left/Right Arrow" to move windows from one screen to another.
Monitoring Water Usage: Strategies for Schools
You may want to see also

Mac: use 'Ctrl + N, Ctrl + M' to switch between spaces on an external display
If you're using a Mac, you can use the Ctrl + N and Ctrl + M keyboard shortcuts to switch between spaces on an external display. Here's how to set it up:
- Go to System Preferences, which you can access from the Apple menu.
- Click on the "Keyboard" preference pane.
- Go to the "Shortcuts" tab.
- Choose "Mission Control" from the menu on the left.
- Look in the box on the right for the "Switch to Desktop 1" option.
- Enable the feature by checking the checkbox. Make sure that the keyboard shortcut is set to "^1" (where "^" means Control).
- If you only have one desktop currently, you will only see the "Switch to Desktop 1" option. However, by placing a checkmark in the box, the feature will be enabled as you add new desktops.
Once you've set up the keyboard shortcut, you can easily switch between spaces on your external display by using the Ctrl + N and Ctrl + M shortcuts. This can be very useful if you have a cluttered desktop with many open app windows, as it allows you to create and organize multiple desktops (also known as spaces) to improve your workflow.
Monitoring Data Warehouse Performance: Strategies for Success
You may want to see also

Mac: use 'Ctrl + →/←' to switch focus between monitors
If you're using a Mac and want to switch your focus between monitors, simply use the Ctrl + →/← shortcut. This is a quick and easy way to move your mouse cursor from one screen to another without having to reach for your mouse or trackpad.
This shortcut is especially useful if you have a dual-monitor setup and frequently need to move between the two screens. No more dragging your windows across screens with your mouse!
To use this shortcut effectively, ensure that you first select or click into a window with actual content on the host monitor. Simply pressing the shortcut while on the host monitor's desktop or the header of the remote control window won't work.
Additionally, this shortcut is not just for Macs. For Windows users, a similar shortcut exists. To switch between monitors on a Windows PC, use the Windows Key + Shift + Left/Right Arrow. This shortcut works on Windows 10 and older OSs with tools like DisplayFusion.
Now you know how to easily switch your focus between monitors on both Mac and Windows operating systems!
Alcohol Ankle Monitors: GPS Tracking for Sobriety Compliance
You may want to see also

Windows: use 'Win + →/←' to switch between monitors
If you're using a Windows operating system, you can easily switch between monitors using the keyboard shortcut Win + →/←. This shortcut allows you to cycle through your available displays, including the "All Monitors" option.
To use this shortcut effectively, there are a few things to keep in mind. Firstly, ensure that you're clicking into a window with actual content on the host monitor. Simply clicking on the desktop or the header of the remote control window won't allow you to switch between monitors. Secondly, hold down the left Ctrl key and the left Windows key (also known as the Win key or Start key) simultaneously. While holding these keys, use the left and right arrow keys to move between your displays.
This shortcut is particularly useful when you have multiple monitors and want to quickly switch between them without having to reach for your mouse or trackpad. It provides a seamless way to navigate between different displays, enhancing your productivity and efficiency.
Additionally, Windows offers a range of other keyboard shortcuts that involve the Windows key. These shortcuts can help you perform various tasks, such as minimizing or maximizing windows, opening specific programs, or accessing the Settings menu. Familiarizing yourself with these shortcuts can significantly improve your workflow and make navigating your computer more convenient.
Removing Crayon Marks from LCD Monitors
You may want to see also
Frequently asked questions
Go to System Preferences -> Keyboard and click the Shortcuts tab. Choose Mission Control from the sidebar. Scroll down until you see Move left a space and Move right a space, and check the boxes if they are unchecked. You should then see a series of Switch to Desktop 1, Switch to Desktop 2, etc. Check all of the boxes of the Switch to Desktop N type and assign your preferred keyboard shortcuts.
Press Win + Shift + Left Arrow or Win + Shift + Right Arrow to move windows between monitors.
Yes, you can use third-party apps such as Rectangle or Swish to achieve this.