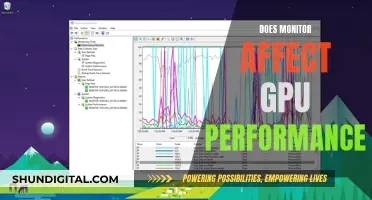If you're using an XP-Pen tablet, you may encounter issues with the default monitor, especially if you're using a dual-monitor setup. In this case, you'll need to adjust your settings to switch the default monitor. This issue is common, and there are several solutions available. One user reported that they fixed the problem by checking the monitor cables and disconnecting the one that was preventing the tablet from becoming a display. Another user suggested restarting the tablet service by opening the Task Manager, going to the 'Services' tab, finding the 'Wintab' service, right-clicking, and choosing 'Restart'.
For a more comprehensive solution, follow these steps:
1. Go to the display settings in the system control panel.
2. If you want to set up a mirror mode, ensure both monitors have the same DPI.
3. If you want to set up an extend mode, you can set the Artist tablet as Monitor 1 or 2.
4. Once the display settings are configured, open the Pen Tablet Settings and go to the Monitor Setting window. Select Monitor 1 or 2, depending on your previous Artist setting.
| Characteristics | Values |
|---|---|
| Applicable Models | Artist 10S, Artist 22, Artist 22E, Artist 16, Artist 13.3, Artist 15.6, Artist 16 Pro, Artist 22 Pro, Artist 22E Pro, Artist 12, Artist 15.6 Pro |
| Setting to Mirror Mode | Both monitors must have the same DPI |
| Setting to Extend Mode | Set the Artist to Monitor 1 or 2 |
| Monitor Setting Window | Select Monitor 1 or 2 depending on your Artist setting |
| Troubleshooting | Restart the tablet service, open Task Manager, go to 'Services' tab, find 'Wintab', right-click and choose 'Restart' |
What You'll Learn

Restart your PC
Restarting your PC can be an effective first step when troubleshooting issues with your XP-Pen tablet, particularly if you are experiencing problems with the tablet's default monitor settings. Here is a detailed guide on how to restart your PC to address XP-Pen tablet monitor issues:
Step 1: Power Down Your PC
Before restarting your computer, ensure that all open programs are closed and that you have saved your work. To power down your PC, click on the Start menu, usually located in the bottom-left corner of your screen, and select the Power button. Choose "Restart" from the options and wait for your computer to shut down.
Step 2: Disconnect the Tablet
While your PC is powering down, disconnect the XP-Pen tablet from your computer. This can be done by gently removing the USB cable connecting the tablet to your PC. Make sure to do this safely and avoid pulling the cable forcefully to prevent any damage.
Step 3: Wait and Reconnect
Once your PC has completely shut down, wait for a few moments before reconnecting the XP-Pen tablet. Reconnect the USB cable to the appropriate port on your computer. Ensure that the connection is secure and that the tablet is powered on and functioning.
Step 4: Power On Your PC
After confirming that the XP-Pen tablet is connected, turn on your PC by pressing the power button. Your computer will boot up, and you may need to log in to your user account.
Step 5: Check Tablet Settings
Once your PC has fully started up, open the XP-Pen tablet settings. You can do this by locating the XP-Pen application or driver software installed on your computer. Within the settings, navigate to the "Monitor Setting" window. Here, you can select the desired monitor configuration for your tablet. Ensure that the selected monitor matches the physical setup of your displays.
Step 6: Test the Tablet
After adjusting the settings, test your XP-Pen tablet to see if the issue has been resolved. Try using the tablet with the different monitors to ensure that it is functioning as expected. If the problem persists or the tablet is still not working as desired, you may need to take additional troubleshooting steps or seek further technical assistance.
Restarting your PC is a simple yet effective solution for many technical issues, including those related to your XP-Pen tablet's default monitor. By following these steps, you can ensure that you are taking the proper measures to address the issue and improve the chances of a successful resolution.
Identifying DVI-D Ports on Your Monitor
You may want to see also

Control Panel -> Tablet PC Settings -> Configure (Setup)
If you are experiencing issues with your XP-Pen tablet, such as the pen getting "stuck" on your primary screen, there are several troubleshooting steps you can try. One solution is to go to "Control Panel -> Tablet PC Settings -> Configure (Setup)" and adjust the settings there. However, some users have reported that this solution did not work for them.
- Restart your PC. This has been known to fix the issue, at least temporarily.
- In the XP-Pen driver, select the monitor where the cursor will move with the pen. Make sure to choose the correct monitor that corresponds to your tablet.
- Update to the latest XP-Pen driver. This may resolve the issue if you are using an outdated version.
- Restart the tablet service by opening Task Manager, going to the 'Services' tab, finding the 'Wintab' service, right-clicking, and choosing 'Restart'.
- Try using a different USB port or cable for your tablet.
- If you are using multiple monitors, try disconnecting each cable monitor and plugging in the drawing tablet to see if one of the monitors is causing the issue.
- If you are using a Mac, go to PenTablet app -> Work Area -> Select the correct screen in the "Screen" drop-down menu.
- Try setting your primary monitor to the tablet while drawing.
- Uninstall and reinstall the XP-Pen software using a tool like RevoUninstaller to remove any leftover registry entries and files. Then, install the most current stable software from the XP-Pen website.
Eliminating Monitor Glare: Simple Tricks for a Clear View
You may want to see also

-find-'wintab'-->-restart'>Open Task Manager -> 'Services' tab -> Find 'Wintab' -> Restart
If you are experiencing issues with your XP-Pen tablet on a dual-monitor setup, there is a simple fix you can try before attempting more involved solutions. This issue can occur when your tablet decides to go wonky and detect your second monitor as an extension of the first, causing your cursor to wander onto the second monitor.
Open Task Manager:
You can do this by pressing "Ctrl + Shift + Esc" simultaneously on your keyboard or by right-clicking on your taskbar and selecting "Task Manager" from the menu.
Go to the 'Services' tab:
Once you have opened Task Manager, click on the "Services" tab located at the top of the window. This will display a list of all the services currently running on your system.
Find 'Wintab':
In the list of services, look for one named "Wintab." This service is related to your XP-Pen tablet's functionality.
Right-click on 'Wintab' and choose 'Restart':
Once you have located the "Wintab" service, right-click on it and select "Restart" from the menu. This will restart the service, potentially resolving any issues with your tablet's interaction with the dual monitors.
By following these steps, you can quickly and easily address common issues with your XP-Pen tablet on a dual-monitor setup. If you continue to experience problems, there are other solutions you can explore, such as updating your tablet's driver or adjusting specific settings. However, restarting the "Wintab" service is often an effective first step in troubleshooting.
Playing Nintendo Switch on Monitor via HDMI
You may want to see also

Use mouse to get to the correct monitor
If the window is on a monitor that you cannot reach, you can try using a mouse to get there.
If you are having trouble moving your mouse cursor to the correct monitor, there are several troubleshooting methods you can try. Firstly, ensure that your Windows display is being extended to the second desktop and not merely duplicated. To do this, simultaneously press the Windows and P keys, then click "Extend" in the pop-up menu. Alternatively, you can go to Settings, click System > Display, and choose the "Extend these displays" option in the Display rearrangement area.
Another issue could be mismatched display alignment or resolution. To check and adjust the monitor alignment, open the Settings app, click System > Display, choose Multiple Displays and click Identify. This will show you the display number on each connected display. Check if the orientation shown in Settings matches the numbers flashed on the screen, and if not, click and drag them to match the physical orientation of the monitors. If the issue is mismatched resolution, adjust the resolution of one monitor in the Display resolution section of the Settings app, and then choose a resolution for the other monitor from the Display resolution drop-down menu.
If the above solutions do not work, try disconnecting and reconnecting your second monitor. Make sure the connection is tight, then check if your mouse cursor can move to the second monitor.
Connecting HP G72 to an External Monitor: Easy Steps
You may want to see also

Use an adapter to convert HDMI to USB/USB-C port
If you want to connect your XPPen tablet to your PC, but you only have one HDMI port, you can use an adapter to convert HDMI to USB/USB-C port. This will allow you to free up your HDMI port to connect your tablet.
- HDMI (monitor) > adapter > DisplayPort port (motherboard/GPU)
- HDMI/DisplayPort (monitor) > adapter > USB-C port (motherboard/GPU) [USB-C port contains signals for DisplayPort and HDMI, without any limitation]
- HDMI (monitor) > adapter > USB 3.0 port (motherboard) [Note: This option has resolution limitations. For example, you won't be able to use a 4K resolution with a 4K monitor]
- HDMI (monitor) > adapter > VGA port (motherboard/GPU) [This option also has resolution limitations]
When choosing an adapter, it is important to consider the specifications of your monitor. For example, a HDMI 2.0 compatible adapter with a 4K resolution 60Hz output is widely compatible with most HDMI/DisplayPort monitors. Additionally, it is recommended to only use official adapters to avoid compatibility issues and potential damage to your devices.
By using an adapter to convert HDMI to USB/USB-C, you can connect both your monitor and your XPPen tablet to your PC, allowing you to use your tablet as an additional display.
Blind Spot Monitors: Van Safety Superpower Explained
You may want to see also
Frequently asked questions
Go to the display setting in the system control panel. If you want to set up a mirror mode, both monitors must be set to the same DPI. If you want to set up an extend mode, you can set the Artist to monitor 1 or 2. When the display setup is finished, open the Pen Tablet Setting and go to the Monitor Setting window. Select monitor 1 or 2 depending on your setup.
Try restarting your PC. If this doesn't work, try the following: Control Panel -> Tablet PC Settings -> Configure (Setup). If this still doesn't work, try pressing enter until the text shifts to the correct monitor, then tap with the pen.
Go to your desktop, right-click, and select Personalize from the drop-down menu. Then go to System > Display. You will see screen 1 and 2 at the top of the page. To the lower right, you might see "Extend these displays." Click on it and instead select "Duplicate these displays."
On your Mac, go to System Settings and find "Displays" on the sidebar. Click on the "+" icon and make sure to select your tablet.
Open Task Manager and go to the 'Services' tab. Find a service named 'Wintab', right-click, and choose 'Restart'.