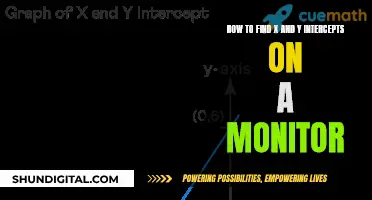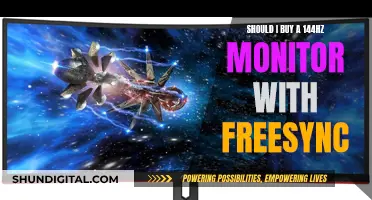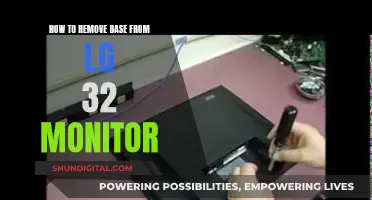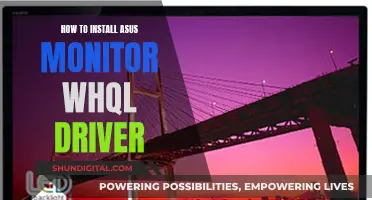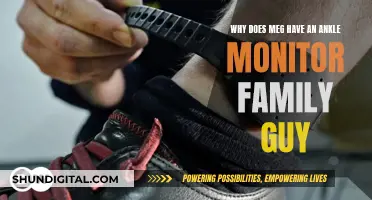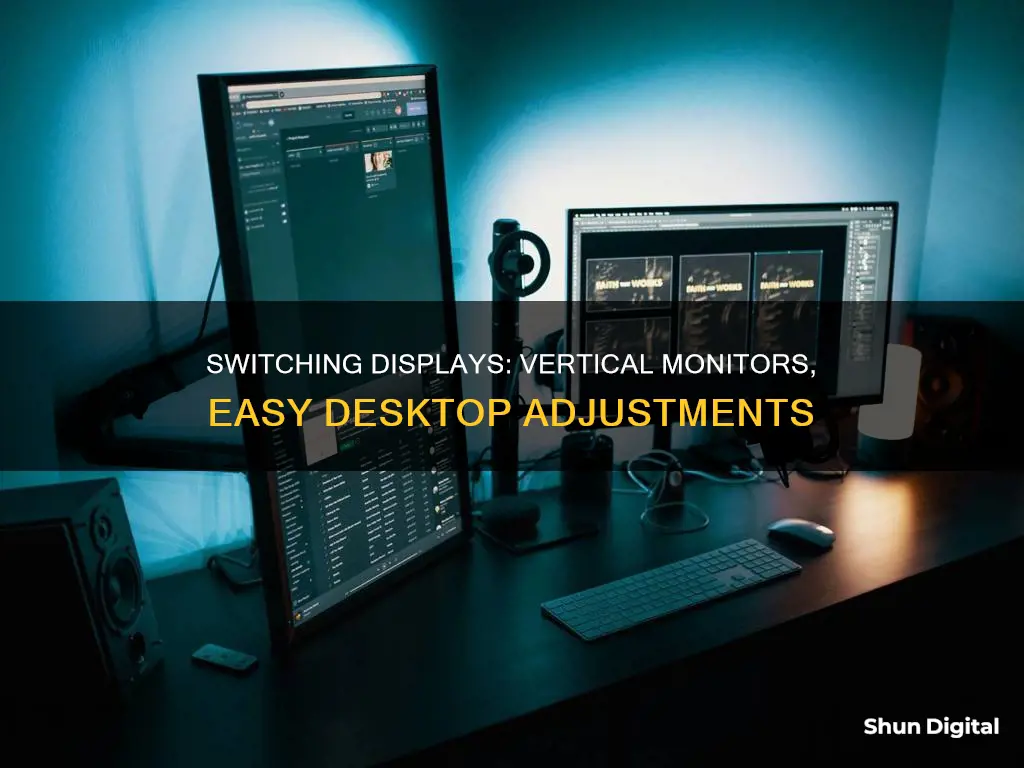
If you're looking to switch your desktop setup to a vertical monitor, there are a few simple steps you can take. This setup can help you make more efficient use of your screen space, especially when using programs like Microsoft Word or Google Docs. The process will differ depending on the operating system you're using, but the basic idea is the same. You'll need to adjust your display settings and physically rotate your monitor. For Windows users, you can go to the Start menu, click on Settings, and then adjust your display settings to the desired orientation. Mac users can go to the Apple menu, choose System Settings, and then select their displays from the sidebar. Once you've made the changes, you'll need to physically rotate your monitor to the desired position.
| Characteristics | Values |
|---|---|
| Operating System | Windows 10/11, macOS |
| Display Settings | Display Resolution, Display Orientation, Display Brightness and Colour, Display Refresh Rate, Video Playback Settings |
| Monitor Type | Touch-enabled or Traditional |
| Hotkey Combination | Ctrl + Alt + Arrow Key, Shift + Alt + Arrow Key |
| Control Panel | Screen Resolution, Display Settings, Graphics Options, Rotation Setting, Apply and OK buttons |
| Graphics Driver | Intel, NVIDIA, AMD |
What You'll Learn
- How to switch desktop for vertical monitor on Windows 11?
- How to switch desktop for vertical monitor on Windows 10?
- How to switch desktop for vertical monitor on macOS?
- How to switch desktop for vertical monitor using the Control Panel?
- How to switch desktop for vertical monitor using the Graphics driver?

How to switch desktop for vertical monitor on Windows 11
Windows 11's multiple desktops feature is a great way to improve productivity and organisation, especially for those with a single-monitor setup. Here is a step-by-step guide on how to switch your desktop to a vertical monitor on Windows 11:
Step 1: Accessing Task View
To get started, you need to open the Task View pane. This can be done in two ways:
- Click the Task View button on your taskbar. The button looks like two overlapping rectangles, one black and one white.
- Use the keyboard shortcut: Windows Key + Tab.
If you can't find the Task View button on your taskbar, follow these steps:
- Right-click on the taskbar.
- Click on "Taskbar Settings".
- Toggle the switch next to "Task View" to the "On" position.
Step 2: Creating a New Desktop
Once you have accessed Task View, you will see a row of virtual desktop thumbnails at the bottom of your screen. To create a new desktop:
- Click on the "New Desktop" button, which will appear as a grey tile with a plus symbol.
- Alternatively, use the keyboard shortcut: Windows Key + Ctrl + D.
Step 3: Switching to the New Desktop
Now that you have created a new desktop, you can switch to it by following these steps:
- Press the Windows key + Tab to bring up Task View.
- Click on the thumbnail of the new desktop in Task View.
- Alternatively, use the keyboard shortcut: Windows Key + Ctrl + Right Arrow.
Step 4: Adjusting Display Settings
After rotating your monitor to a vertical position, you may need to adjust your display settings. Here's how:
- Select the Start button, then go to Settings > System > Display.
- Choose a screen orientation from the drop-down list next to "Display orientation".
- Remember to physically rotate your screen to match the selected orientation.
Additional Tips:
- You can quickly add, switch, and close desktops without entering the Task View pane by using keyboard shortcuts:
- Windows Key + Ctrl + D: Add a new desktop
- Windows Key + Ctrl + Left/Right Arrow: Switch between desktops
- Windows Key + Tab: Open Task View
- Arrow Keys and Enter: Navigate Task View
- Delete: Close the selected desktop
- Escape: Close Task View
- You can also use touchpad gestures to switch between desktops. Go to Settings > Bluetooth & Devices > Touchpad > Advanced Gestures to assign these gestures.
- To further organise your desktops, you can rename them, change their backgrounds, and move applications between them.
Exploring the Benefits of Overdrive on ASUS Monitors
You may want to see also

How to switch desktop for vertical monitor on Windows 10
To switch your desktop for a vertical monitor on Windows 10, you'll need to adjust your display settings.
First, make sure your monitor is properly connected and set up to work with your computer.
Then, follow these steps:
- Go to the Start menu and click on Settings (the cog icon).
- Click on System.
- Click on Display.
- Look for the "'Display orientation' drop-down menu" in the "Scale and layout" settings group.
- Select your preferred orientation: either portrait or landscape mode. Portrait mode will display your screen vertically, while landscape mode will display it horizontally.
- Click "Keep Changes" to apply the orientation to the selected monitor.
- Physically rotate your monitor to the desired orientation.
You can also try using keyboard shortcuts to rotate your screen orientation:
- "CTRL + ALT + Up Arrow" for landscape mode.
- "CTRL + ALT + Left Arrow" for portrait mode.
Note that you may need to adjust the arrow key used depending on the current orientation of your screen.
Should You Buy a New Monitor?
You may want to see also

How to switch desktop for vertical monitor on macOS
To switch your desktop for a vertical monitor on macOS, you will need to first ensure that your monitor can be viewed at reasonable angles while on its side. Older models may experience a dip in display effectiveness when increasing the vertical viewing angle, which could make the display unreadable or harder to read.
Next, you will need to adjust your monitor settings. Here is a step-by-step guide:
- Open "System Preferences" from the Apple menu.
- Select "Displays".
- Select the settings window for the monitor that you want to rotate.
- Click the dropdown box marked "Rotation", and select either "90 degrees" or "270 degrees".
- Click "Confirm" on the "Confirm new display setting" pop-up box if the rotation is correct.
- If you have selected the wrong rotation option and your display is upside down, select "Revert" or wait for the countdown timer to conclude, and then select the correct rotation value.
You may also need to adjust the native resolution of the rotated display, as macOS may not always pick up on this automatically. To do this, hold the "Option" key and click "Scaled" next to "Resolution", then select the correct resolution.
Finally, you will need to adjust the position of the monitor within macOS' desktop to match its physical location. To do this:
- Open "System Preferences", then select "Displays".
- On the main display, select "Arrangement".
- Move the position of the vertically-oriented monitor in relation to the main monitor to match the physical positioning as much as possible.
It is important to note that the display box representations in the menu may not line up exactly with the physical setup, as macOS works off the resolution values of the displays rather than their physical dimensions.
Monitoring Xbox Usage: Remote Control for Parents
You may want to see also

How to switch desktop for vertical monitor using the Control Panel
To switch your desktop for a vertical monitor using the Control Panel, follow these steps:
Firstly, right-click on your desktop and select 'Display Settings'. This will open the Display Settings menu, where you can adjust your screen resolution, brightness, and colour, among other things.
Next, scroll down to the 'Display Orientation' section. Here, you will see a drop-down menu with options to change the orientation of your screen. Select 'Portrait' if you want a vertical orientation. If you want to flip the screen, choose 'Portrait (Flipped)'.
Once you have made your selection, click 'Apply' or 'Keep Changes' to confirm the change. You may be asked if you want to keep the changes in a pop-up notification. Click 'Revert' if you change your mind.
If you are using an older version of Windows (Windows 7 or 8/8.1), the process is slightly different. Right-click on your desktop and select 'Screen Resolution'. From there, you can choose the monitor you want to adjust and select 'Portrait' from the 'Orientation' drop-down menu. Click 'Apply', and then 'OK' to finish.
It is important to note that not all computer video cards support changing the screen orientation from horizontal to vertical. Nvidia, ATI, and Intel video cards do support this feature, as well as some others.
Additionally, if you are using a keyboard shortcut to change the screen orientation, be aware that the specific key combination may vary depending on your computer's GPU. The standard shortcut is Ctrl + Alt + one of the arrow keys.
By following these steps, you should be able to easily switch your desktop to a vertical monitor orientation using the Control Panel or Display Settings on your Windows PC.
Monitoring Application Performance: Using Splunk for Better Insights
You may want to see also

How to switch desktop for vertical monitor using the Graphics driver
To switch your desktop for a vertical monitor using your graphics driver, you will need to access the display settings on your computer. The process will differ depending on the operating system and graphics card you are using.
Windows 10/11
If you are using Windows 10 or 11, right-click on your desktop and select 'Display Settings'. In the advanced display settings, click on 'Display adapter properties' and then on the 'Intel (r) HD Graphics Control Panel' tab. From here, you can select the display you want to change and adjust the rotation settings.
Alternatively, you can access the graphics options by right-clicking on the desktop. Then, select the 'Rotation' sub-menu and choose the display and rotation option you require.
Windows 8
On Windows 8, click on the 'Desktop' app on the Start screen, right-click on any blank space on the screen, and select 'Personalize', followed by 'Display' and 'Change Display Settings'. From here, you can adjust the orientation settings.
MacOS
For macOS users, go to the Apple menu and choose System Settings. Then, select Displays from the sidebar. Once your monitor is detected, choose it from the menu and adjust the rotation settings.
Intel GPUs
If your computer is equipped with an Intel graphics chip, you can rotate the screen via the Graphics driver by right-clicking on an empty space on your desktop and selecting "Graphics Options" to open the Intel Graphics and Media Control Panel. Find the Rotation setting, access the drop-down menu, and choose the degree of rotation needed.
NVIDIA GPUs
For NVIDIA GPU users, right-click on an empty space on your desktop and open the NVIDIA Control Panel. Select 'Rotate display' and choose 'Landscape' under 'Choose the orientation'.
AMD GPUs
To adjust the screen orientation on an AMD GPU-equipped system, right-click on an empty space on your desktop and select Catalyst Control Center. Click on the Rotate Desktop option, which can usually be found under Common Display Tasks. Choose the monitor and select Landscape from the drop-down menu.
Eliminating Monitor Interference: Simple Steps for a Clear Display
You may want to see also
Frequently asked questions
On PCs running Windows 11, go to the Start menu and click Settings (the cog icon). The menu will automatically open the System options, where you can click on the first item on the list: Display. If your monitor is already connected to your machine, you’ll immediately see the Multiple displays menu, where you can configure where the screen is relative to your laptop or other monitors you may be using. If you don’t see this, scroll down to find the Multiple displays menu and click on Detect. Once your computer recognizes the secondary screen, scroll down to Display orientation and click the drop-down menu on the right to change the default option from Landscape to either Portrait or Portrait (flipped).
The steps are almost the same as for Windows 11: Start > Settings (cog icon) > System > Display > Orientation. Then, select the screen orientation from the drop-down menu.
On a Mac, go to the Apple menu, choose System Settings, and then on the sidebar choose Displays. Unlike Windows, there’s no manual way to push a Mac to detect a second screen. This happens automatically, so if you don’t see your monitor in the Displays menu, it’s not connected. Once you see your monitor, select it and at the bottom of the window you’ll find Rotation. Click the drop-down menu to the right and change the default Standard to either 90° or 270°, depending on whether you flipped your display clockwise or counterclockwise.