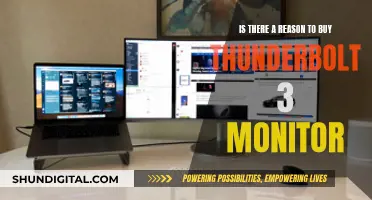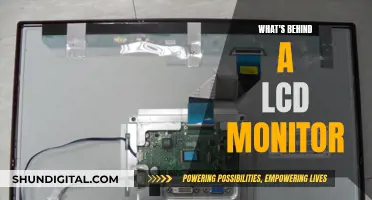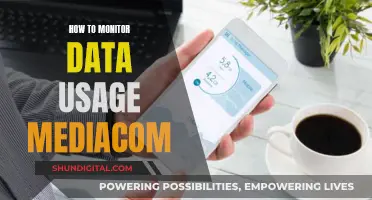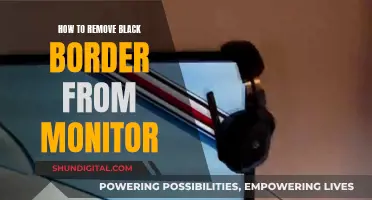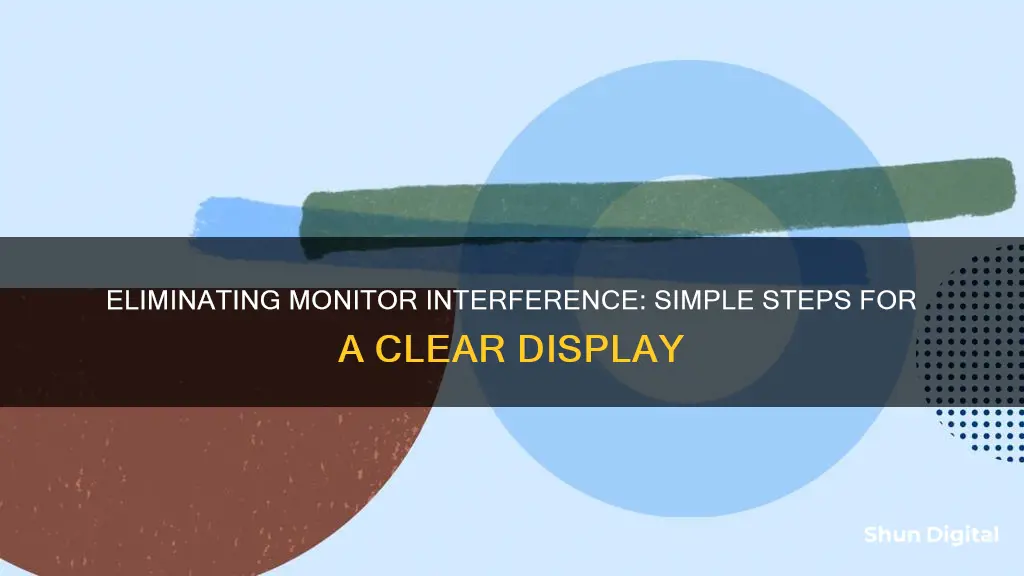
Interference from other devices can cause lines of static, hissing, or buzzing sounds on your monitor. This can be caused by devices such as microwaves, old record players, older television models, and electric fans. To remove this interference, you can try a few things. Firstly, check for any devices that could be causing the interference and move them away from the monitor. If that doesn't work, try degaussing your monitor, which will remove any built-up magnetism that could be causing the issue. Finally, if the interference persists, you may need to erect a sheet of metal around your monitor or invest in shielded cables and monitors.
| Characteristics | Values |
|---|---|
| Cause of interference | Electrical or magnetic field-producing devices |
| Devices that can cause interference | Microwaves, old record players, older television models, motors |
| Solution | Remove the source of interference or move the monitor away from the source |
| Alternative solution | Erect a sheet of metal around the monitor |
| Another cause of interference | Poor grounding |
| Solution | Lift the ground for the power cable to the display |
| Cause of interference | Cable issues |
| Solution | Try using a different cable |
| Cause of interference | Radio waves |
| Solution | Shield the room or specific pieces of gear |
What You'll Learn

Move the monitor away from the source of interference
If you are experiencing interference on your monitor, it is recommended to move the monitor away from the source of interference. This can be achieved by identifying any electronic or magnetic field-producing devices in the immediate area of the monitor and relocating them further away. Devices that can cause interference include microwaves, old record players, older television models, and motors. If there are too many interfering devices or they are too large to move, it is advisable to relocate your monitor and PC setup to a different location.
Additionally, the issue of interference may be addressed by adjusting the positioning of the monitor in relation to other devices. For example, you could try placing a ferric (iron-based) piece of metal between the device causing the interference and the monitor, as this can help to deflect or absorb the magnetic fluctuations. Another option is to use electrostatic discharge bags or the diffusion material from old microwaves to create a shield around the monitor.
In some cases, simply moving the monitor a few inches or changing its orientation in relation to the source of interference may be sufficient to reduce the impact of magnetic fields, which tend to decrease sharply with distance.
Asus Monitors: Premium Price, Premium Performance?
You may want to see also

Remove the source of interference
To remove the source of interference, you should first check the immediate area around your monitor for any electronic or magnetic field-producing devices. Devices that can cause interference with your monitor include microwaves, old record players, older television models, and motors. Move any such devices away from your monitor. If there are too many devices or they are too large to move, consider relocating your monitor and PC setup to a different location.
You can also try disconnecting your monitor from the power supply and observing whether the interference persists. If the interference stops, you may have a faulty power cable or a problem with the power supply. Try using a different power cable or plugging your monitor into a different power outlet, preferably on a separate circuit.
In some cases, interference may be caused by cables connecting your monitor to other devices. Try replacing these cables, especially if they appear damaged or are not shielded. Additionally, ensure that you are using balanced cables, such as XLR or TRS, for connections from your interface to your speakers.
If you suspect radio frequency interference from nearby cell phone towers or other sources, you can test this by wrapping your monitor in aluminium foil or metal screen. If the noise is reduced, it indicates that your monitor is receiving radio waves, and you may need to invest in shielded equipment or build a Faraday cage around your monitor.
Blind Spot Monitoring: A Mini Safety Feature?
You may want to see also

Degauss your monitor
Degaussing your monitor will remove any built-up magnetism inside it that may be causing interference and affecting your display.
How to Degauss Your Monitor:
- Power off your monitor and wait 15 seconds before powering it back on. Most modern monitors will degauss automatically each time they are turned on.
- If you don't hear the distinctive "dwoing" sound when you turn on your monitor, it may not be degaussing automatically.
- Look for a "Degauss" button on your monitor. This may be combined with an "Exit" button, or you may need to locate the menu button and navigate to the "Degauss" option.
- Select the "Degauss" option. You should hear a degaussing noise, and your screen will display a burst of colour.
Alternative Methods:
If your monitor does not have a "Degauss" button, you can try the following methods:
- Using a soldering gun: Hold the soldering gun towards the screen, keeping it a few inches away from the screen to prevent scratching. Move the gun slowly from the centre of the screen to the top edge, then slowly around the outer part of the screen. Keeping the gun on, slowly pull it straight away from the monitor until there is no more distortion.
- Using a plugpack transformer: Follow the same instructions as for the soldering gun method.
- Using a rigged drill: Get a magnet and tape it to the end of a high-RPM drill. Hold the rigged drill 2-3 cm away from the screen, then pull the trigger. While the drill is running, slowly pull it away from the screen.
Important Notes:
- Degaussing only applies to CRT monitors. LCD and Plasma monitors do not need to be degaussed.
- Degaussing a monitor repeatedly can cause damage.
- Do not use a magnet to degauss your screen, as this can ruin it due to the continuous polarity of a normal magnet.
Cardiac Monitoring: Understanding Heart Health and Vital Signs
You may want to see also

Use a ground loop isolator
If you're experiencing interference with your monitor, a ground loop could be the culprit. Ground loops occur when two points of a circuit are intended to have the same ground reference potential but instead have a different potential between them. This results in noise, hum, and interference in audio, video, and computer systems.
To resolve this issue, you can use a ground loop isolator, which effectively breaks the loop path and isolates the current circulating through the circuit. Here are some detailed instructions on how to use a ground loop isolator to remove monitor interference:
- Identify the Cause: First, make sure that a ground loop is indeed the cause of your monitor interference. Check for symptoms such as a buzzing or humming sound in the audio or distortion and syncing problems in video.
- Choose the Right Isolator: There are different types of ground loop isolators available, such as BNC video ground loop isolators, stereo audio ground loop isolators, and power ground loop isolators. Select the one that is suitable for your specific situation.
- Connect the Isolator: Connect the ground loop isolator to the circuit. It is recommended to place it at the load end of the circuit.
- Test and Adjust: Once the ground loop isolator is in place, test your monitor to see if the interference has been eliminated. If the problem persists, you may need to adjust the placement of the isolator or try a different type.
- Maintain Safety: Remember to prioritize safety when working with electrical equipment. Ensure that you follow proper procedures and guidelines to avoid any hazards.
- Seek Professional Help: If you are unsure about the process or the issue persists, consult a professional electrician or audio-visual specialist for assistance. They can help identify the exact cause of the interference and provide tailored solutions.
Using a ground loop isolator can be an effective way to remove monitor interference caused by ground loops. By following these steps and choosing the right isolator for your setup, you can minimize interference and improve the performance of your monitor.
Choosing the Right Monitor Cord for Your Desktop
You may want to see also

Use a power conditioner
If you're experiencing monitor interference, you may want to consider using a power conditioner. Power conditioners function similarly to power strips but are designed to filter the interference and noise introduced to the circuit. They are particularly good at removing ground loops, which are a common source of unwanted audio nasties that sneak into your audio signals.
There are a few different causes of extra noise in electrical circuits, including household appliances, dimmable lights, and dirty or unbalanced power. Power conditioners clean the incoming power and remove the additional noise, ensuring your monitors perform optimally.
When choosing a power conditioner, look for one with a circuit breaker (manual or auto-reset), the right type of filtering for your needs, and a suitable power capacity (ideally, you wouldn't want to go below 1800 Watts). Additionally, ensure the unit has surge and spike protection to safeguard your equipment from unexpected electrical events.
Some power conditioners also offer digital filtering, which means they use additional internal components to treat the power and remove any noise, interference, or artifacts. This can be particularly useful when you're unsure about the quality of the power supply you'll be connecting to or if you're dealing with a noisy circuit.
While power conditioners can be an effective solution, it's important to first identify the source of the interference. Try moving your monitor to a different room or power outlet to determine if the issue is specific to a particular location. Additionally, check your cables and power sources for any signs of damage or wear, as these can also contribute to interference issues.
Practical Tips for Buying Parts to Fix Split Monitors
You may want to see also
Frequently asked questions
Interference will cause the monitor display to flicker or produce double images, making regular operation almost impossible.
Check the area around your monitor for devices that may be causing interference, such as microwaves, old record players, older television models, and motors. Move any such devices away from the monitor. If this is not possible, try moving your monitor setup to a new location.
Ensure you are using balanced connections/cables for your setup. You can also try disconnecting any devices that are not required, such as USB hubs, and test different power outlets to see if the issue persists.