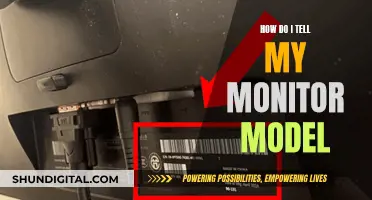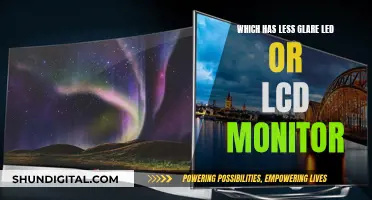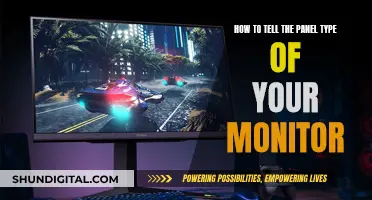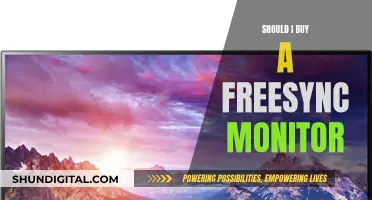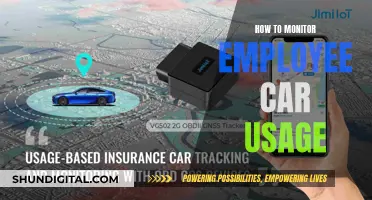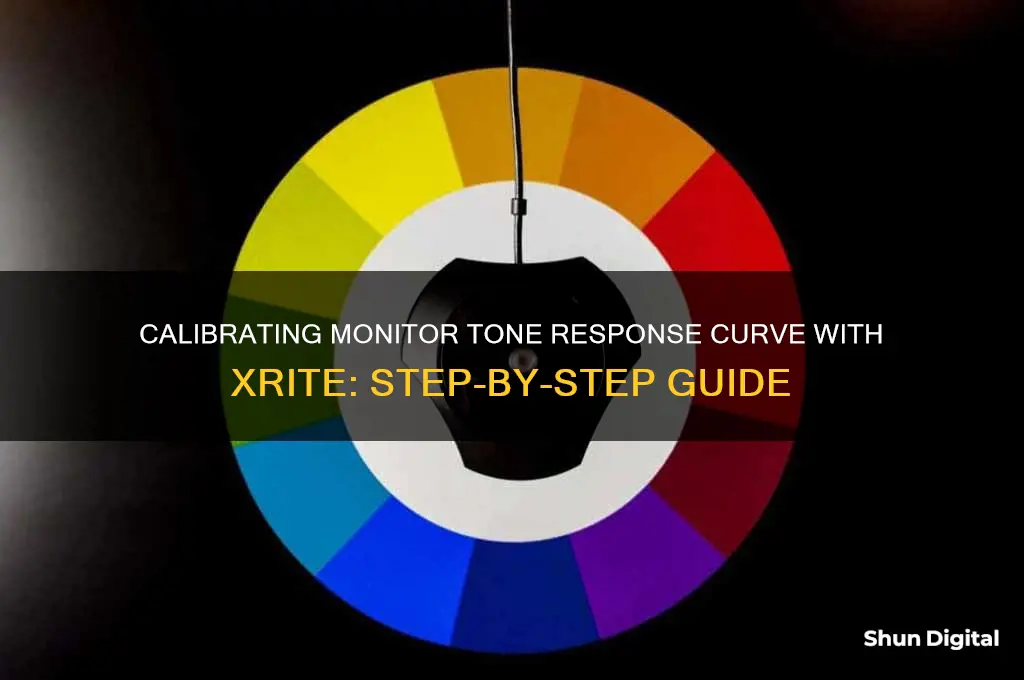
Calibration and profiling of a monitor are essential for photographers to ensure that the colours displayed on-screen are accurate. This can be achieved using the X-Rite i1Display Pro solution, which consists of two main elements: the i1Display Pro (the probe) and the iProfiler (the software). The calibration and profiling process involves setting the monitor, then using the software to display patches of different and known tones on the screen. The probe receives what the monitor displays and communicates this information back to the software. The software then creates an ICC profile, which tells the video card how much it needs to adjust to display images correctly.
| Characteristics | Values |
|---|---|
| Software | i1Profiler |
| Hardware | i1Display Pro |
| White Point | CIE illuminant D65 |
| Luminance | 120 cd/m2 |
| Contrast Ratio | Native |
| Chromatic Adaptation | Bradford |
| ICC Profile Version | v2 |
| Tone Response Curve | 2.2 |
| Profile Type | Table-based |
| Patch Set | Large (462 patches) |
| Automatic Display Control | Enabled |
| section of Profile Settings | Advanced |
What You'll Learn

Turn off auto-brightness and Night Shift
When calibrating your monitor, it is important to turn off auto-brightness and Night Shift. Here are the steps to do so:
For Windows:
- Go to Settings > System > Display > Brightness.
- Uncheck the box next to "Help improve the battery by optimising the content shown and brightness".
- Return to System Settings and select "Power & Battery".
- Select "Battery Saver".
- Turn off the toggle switch next to "Lower screen brightness when using battery saver".
- Alternatively, you can go to Control Panel > Hardware and Sound > Power Options > Change Plan Settings > Change Advanced Power Settings.
- Scroll down to find "Display" and select the plus sign next to it for more options.
- Next to "Enable Adaptive Brightness", set the drop-down menu to "Off".
For MacOS:
- In Displays, turn off Auto-Brightness Adjustment and Night Shift.
- In Universal Access (or Accessibility on MacOS Ventura) > Displays, set the Contrast Slider to Normal (left position) and turn on Reduce Transparency.
- In Energy (or Battery on MacOS Ventura), turn off the Energy Saving options for Laptop Displays.
- In Energy (or Battery > Options on MacOS Ventura), turn off the Automatic Graphics Switching on laptops with dual graphic cards.
- In Display, uncheck "Automatically adjust brightness" and "True Tone".
- Under Accessibility, set "Monitor Contrast" to "Normal".
- In Energy Saving, disable the various energy-saving modes.
In-Ear Monitoring: Hooking Up Your Fender Nines
You may want to see also

Set monitor contrast to normal
Setting your monitor contrast to normal is an important step in the calibration process.
If you are using an iMac or Mac laptop display, you should make the following adjustments in System Preferences:
- In Displays, turn off Auto-Brightness Adjustment and Night Shift.
- In Universal Access (or Accessibility on MacOS Ventura), set the Contrast Slider to Normal (left position) and turn on Reduce Transparency.
- In Energy (or Battery on MacOS Ventura), turn off the Energy Saving options for Laptop Displays.
- In Energy (or Battery > Options on MacOS Ventura), turn off the Automatic Graphics Switching on laptops with dual graphic cards.
If you are using a Mac, it is also recommended to make the following adjustments in System Preferences before you start calibrating:
- In Display, uncheck "Automatically adjust brightness".
- In Display, uncheck "True Tone".
- In Display, make sure that "Night Shift" is not active.
- Under Accessibility, set "Monitor Contrast" to "Normal".
- In Energy Saving, disable the various energy-saving modes.
If you are using a laptop, ensure it is connected to a power source during the calibration process.
For Windows users, you can change the contrast settings by going to Control Panel -> Colour Management. This will allow you to select each monitor separately and adjust the settings for each display.
It is also recommended to turn off any options like High Brightness, Dynamic Brightness Adjustment, or Eco Mode. Resetting your display's colour settings to factory defaults is also good practice before calibrating your monitor.
By following these steps, you can ensure that your monitor contrast is set to normal, which is an essential step in achieving accurate colour representation during the calibration process.
Attaching Speakers to the Asus VC279 Monitor: A Guide
You may want to see also

Turn on reduce transparency
If you are using a Mac, you can turn on Reduce Transparency by going to System Preferences, then Accessibility (or Universal Access on MacOS Ventura), then Displays. Make sure that the Display Contrast slider is set to Normal (left position) and turn on Reduce Transparency.
If you are experiencing poor results with your i1Display Pro monitor profile on a Mac, you can try the following:
- Go to System Preferences > Accessibility and select the Display option on the left. Make sure that the Display Contrast slider is set to Normal (left position) and that Reduce Transparency is the only item checked above the slider.
- Go to the Applications folder and right-click on the i1Profiler application icon, then click on Show Package Contents.
- Navigate to Contents > Resources > Profiles and then copy and paste the "XRite_LinearProfile.icc" profile to the Mac HD\Library\ColorSync\Profiles folder. Close Finder.
- Open Displays in System Preferences and select the Color tab. Click on the profile named "DisplayProfile_Linear.icc" to reset your display's RGB channels to a linear fashion. The onscreen color will likely change and may look bad.
- Close Displays and System Preferences.
- Connect the i1Display Pro and open the i1Profiler software application.
- Begin the profiling process by turning off Automatic Display Calibration (ADC) in the Advanced Mode of i1Profiler.
In general, calibration adjusts the color properties of your display to certain parameters like white point, luminance, contrast, and gamma. The Tone Response Curve (TRC) and white point of the monitor are corrected to the desired TRC (e.g. gamma 2.2) and white point (e.g. 6500K) by creating LUTs. The LUTs are loaded into the video card at boot-up.
Creative Ways to Reuse Old LCD Monitors
You may want to see also

Turn off energy-saving options
Before calibrating your monitor, it is important to turn off any energy-saving options on your device. This is because energy-saving options can interfere with the calibration process and affect the accuracy of the colour display.
If you are using an iMac or Mac laptop display, go to System Preferences and make the following adjustments:
- In Displays, turn off Auto-Brightness Adjustment and Night Shift.
- In Universal Access (or Accessibility on MacOS Ventura) > Displays, set the Contrast Slider to Normal (left position) and turn on Reduce Transparency.
- In Energy (or Battery on MacOS Ventura), turn off the Energy Saving options for Laptop Displays.
- In Energy (or Battery > Options on MacOS Ventura), turn off the Automatic Graphics Switching on laptops with dual graphic cards.
For Windows users, go to the Windows Explorer and navigate to the “C:\Program Files (x86)\X-Rite\i1Profiler\Profiles” folder. Right-click on the “XRite_LinearProfile.icc” profile, then left-click on “Install Profile”. Close Windows Explorer and open “Color Management” in the Control Panel. Click on the profile named “DisplayProfile_Linear.icc” and then choose “Set Default Profile” to reset your display’s RGB channels.
Additionally, if you are using an external display with advanced colour controls, familiarise yourself with the On-Screen-Display (OSD) menu and ensure that any energy-saving options, such as High Brightness, Dynamic Brightness Adjustment, or Eco Mode, are turned off. Reset the display’s colour settings to factory defaults and make sure it is set to Custom colour mode, not preset to a mode like sRGB or AdobeRGB.
Removing Monitor Crosshairs: A Guide to Calibrating Your Display
You may want to see also

Turn off automatic graphics switching
To turn off automatic graphics switching on your Mac, follow these steps:
- Go to the Apple menu by clicking the Apple icon in the top-left corner of your screen.
- Select "System Preferences".
- Click on "Energy Saver" or "Battery" (in macOS Catalina 10.15 and earlier, this setting is in Energy Saver preferences).
- In the "Energy Saver" or "Battery" section, locate the Automatic Graphics Switching option and deselect or uncheck the checkbox next to it.
- Restart your MacBook and check if the issue is resolved.
Disabling automatic graphics switching will ensure that your Mac uses the higher-performance discrete graphics processor at all times, which can be useful if you work with colour-managed software.
Choosing the Right Studio Monitor Size for Your Setup
You may want to see also
Frequently asked questions
Before you begin, turn on your display for about 30 minutes so it can warm up.
Windows allows a different default profile for each device. When you go to Control Panel -> Colour Management, there's a drop-down that allows you to select each monitor separately.
Calibration adjusts the colour properties of your display to certain parameters like white point, luminance, contrast, and gamma. The ICC profile describes, but does not change, how your monitor is displaying colour.
The Tone Response Curve of your device determines how colours are displayed outside of colour-managed applications. This includes your desktop and any documents that are viewed using non-ICC-compliant applications.
The correct procedure is to use a setting that fits your type of work. If you have been working on a display that has been previously calibrated to 1.8, you should consider continuing with that same setting. If you have no preference, X-rite recommends a gamma of 2.2 for working with still images in graphics applications.