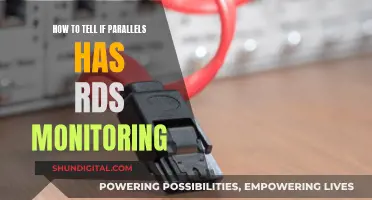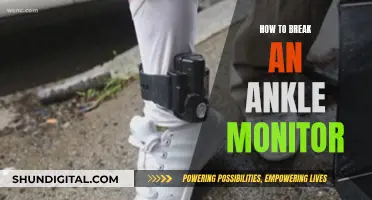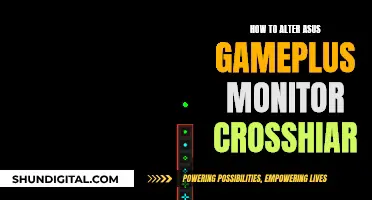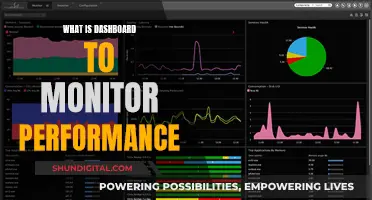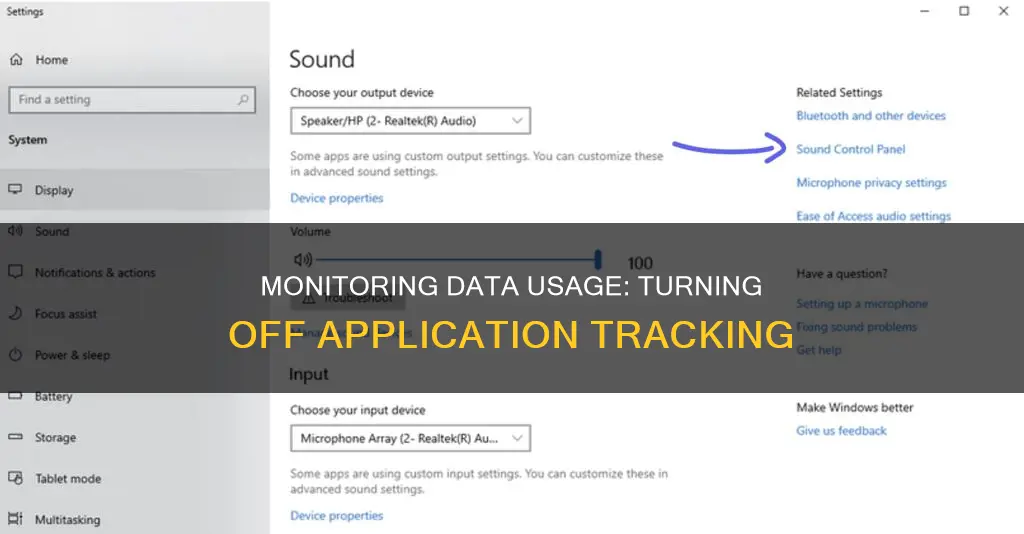
Data usage is a common concern for smartphone users, and it can be challenging to keep track of which apps are consuming the most data. Luckily, there are several methods to monitor and restrict data usage on Android devices. By following these steps, you can gain control over your data usage and prevent unexpected charges. This includes navigating to specific settings on your device, using built-in options, or even utilising third-party apps.
| Characteristics | Values |
|---|---|
| Operating System | Android, Windows |
| Method | Restrict Background Data, Turn Off Data Usage, Turn Off Background Data Usage, Turn Off Microsoft Store Update, Pause Windows Updates, Set Data Limit, Disable Settings Synchronization, Restrict Background Applications from Using Data |
| Settings Menu | Data Usage, Connections, Network & Internet, SIMs, App Data Usage, Mobile/Cellular Network, Data Saver, Data Warning & Limit, Privacy, App Permissions, Accounts, Sync Your Settings, Update & Security, Windows Update, Advanced Options, Network Options |
| Other | Data Roaming, Data Saver, Set Mobile Data Limit, Allow Background Data Usage, Allow Data Usage While Data Saver Is On, NetGuard, Data Monitor |
What You'll Learn

Restrict data usage for individual apps
If you're an Android user, you can restrict data usage for individual apps by following these steps:
- Go to your phone's Settings. You can do this by swiping down from the top of your screen and tapping the settings icon.
- Go to "Network & Internet" or "Connections" and then "Data usage" or "Mobile Network".
- Select "App data usage" or "App/Mobile data usage" to see a list of apps and how much data each has used recently.
- Tap on the app you want to restrict data usage for.
- Toggle off "Allow background data usage". You can also turn off "Allow data usage while Data saver is on" to prevent the app from using mobile data when your phone's data saver is active.
If you're an iPhone user, follow these steps:
- Go to "Settings" on your iPhone.
- Select "Cellular".
- Find the apps you want to prevent from using mobile data and toggle off the button next to them.
- Optionally, you can disable the "Wi-Fi Assist" option, which uses mobile data when the Wi-Fi signal is weak.
- You can also disable the "iCloud Drive" option, which allows iCloud to transfer data when disconnected from Wi-Fi.
Monitoring Energy Usage: A Guide to Understanding Your Consumption
You may want to see also

Turn on Android data saver
If you're on a limited data plan, turning on Data Saver can help you use less mobile data. This mode lets most apps and services get background data only via Wi-Fi, while currently active apps and services can use mobile data.
Here's how to turn on Data Saver on your Android device:
Google Pixel Phones
- Launch Settings.
- Go to Network and Internet > Data Saver.
- Toggle on the "Use Data Saver" option.
Samsung Phones
- Open Settings on your Samsung Galaxy phone.
- Select Connections > Data Usage > Data Saver.
- On the Data Saver page, enable the "Turn On Now" option.
OnePlus Phones
- Open Settings on your phone.
- Navigate to Wi-Fi & Network > SIM & Network > Data Saver.
- On the Data Saver page, toggle on "Use Data Saver".
Other Android Devices
- Open your phone's Settings app.
- Tap Network & Internet, then Data Saver.
- Turn on the Data Saver option.
You can also add Data Saver to your settings bar for quick access.
Additionally, you can allow specific apps to use data while Data Saver mode is enabled by adding them to the exception list in Settings. Go to the Data Saver page and tap "Allowed to Use Data While Data Saver is On." Then, turn on the toggles for the desired apps.
Monitoring Furnace Usage: A Comprehensive Guide to Tracking Efficiency
You may want to see also

Set a data warning and usage limit
Setting a data warning and usage limit is a great way to monitor and control your data usage. Here is a step-by-step guide on how to do this:
Step 1: Access Your Phone's Settings
Go to your phone's settings menu. This can usually be done by swiping down from the top of your screen and tapping the settings icon in the corner.
Step 2: Navigate to Data Usage Settings
The next steps depend on your phone's manufacturer and model. For Samsung Galaxy phones, tap "Connections", then "Data Usage". For Pixel devices, tap "Network & Internet SIMs". For other Android phones, look for "Network & Internet" or "Connections", and then "Data Usage" or "Mobile Data Usage".
Step 3: Set Billing Cycle and Data Warning
Tap "Billing Cycle and Data Warning" or "Data Warning & Limit". Here, you can set the date when your billing cycle starts and keep track of your mobile data usage. You will also be able to turn the data warning feature on or off.
Step 4: Set Data Warning and Limit
First, set the amount of data to use before receiving a warning about your usage. This is your data warning. Then, set the amount of data limit beyond which you want your phone to stop using any data. You can usually switch between megabytes (MB) and gigabytes (GB) by tapping an arrow icon.
Once you have set your data warning and limit, your phone will notify you when your data usage reaches the warning level. If you reach your data limit, your mobile data will automatically turn off, and you will receive a notification.
Tips:
- Set your data warning a little lower than your data limit. This will give you a heads-up when you are approaching your limit, so you can adjust your usage accordingly.
- Consider using Data Saver mode to restrict background data usage and save data.
- Monitor your data usage regularly to identify data-hungry apps and adjust your settings as needed.
Monitoring Internet Usage: Home Hub Parental Controls
You may want to see also

Restrict background data usage
Restricting background data usage on your device can help you save on your data allowance and improve your battery life. Here's how you can do it on an Android device:
- Go to your device Settings. This can usually be done by swiping down from the top of your screen and tapping the settings icon.
- Navigate to Network & Internet > Data Usage or Connections > Data Usage. Here, you can see the amount of data you've used.
- Select App or Mobile Data Usage to see a list of apps and how much data each has used recently. The apps consuming the most data will typically be at the top of the list.
- Tap on an app to see its data usage stats, including background app consumption.
- To restrict background data usage for a specific app, tap on the app and toggle off Allow Background Data Usage.
- Additionally, you can turn off Allow Data Usage While Data Saver Is On to prevent the app from using mobile data when your device's data saver is active.
- Repeat this process for any other apps you want to restrict.
Third-Party Options:
If you're looking for more control over your data usage, you can also use third-party apps like NetGuard, which is a firewall app that can prevent apps from using cellular data and restrict them to Wi-Fi only.
Data Saver Mode:
If you want to restrict background data usage for all apps, you can enable Data Saver Mode. Here's how:
- Go to Settings > Network & Internet > Data Saver.
- Toggle on Use Data Saver. This will stop all apps from using background data when they're not in use.
- If you want to allow specific apps to use background data even in Data Saver mode, tap Unrestricted Data and select the apps you want to exempt.
Please note that the exact steps may vary slightly depending on your device manufacturer and Android version.
How Closely Does Comporium Monitor User Activity and Bandwidth?
You may want to see also

Use a third-party app to monitor and restrict data usage
Third-party apps can make monitoring and restricting data usage a lot easier and expand your options. Here are some of the best third-party apps for Android devices:
NetGuard
NetGuard is a firewall app that not only prevents apps from using cellular data but can also stop them from connecting over Wi-Fi. It lets you choose which apps can connect to the internet and which can't. In addition to saving your mobile data, these features reduce bandwidth, save battery life, and can help you prevent app notifications, pop-ups, and ads. NetGuard displays all your apps in alphabetical order, with responsive icons for Wi-Fi and mobile data. You can disable mobile data or Wi-Fi use by tapping either or both connection types next to any app as you prefer.
Check Internet Data Usage
Check Internet Data Usage lets you track data usage and Wi-Fi use. You'll need to input your data limits manually, and the app will notify you when your limit has been exceeded. It's straightforward to set up and use, but it only has these basic features. Check Internet Data Usage also lets you browse and compare past data usage at a glance, which is perfect if you're unsure how much value you're getting from your current plan.
GlassWire Data Usage Monitor
Glasswire is a sleek data monitoring app for Android. Its clean design will clearly display your data usage in easy-to-read graphs, while letting you check individual apps' data usage at a glance. You can also block individual apps from using data. Glasswire has a lot of other tools to help manage your data. It can alert you when your network throttles your connection, and a notification icon lets you track data usage without opening the app.
Data Usage Monitor
Data Usage Monitor has all the tools you need to track your data usage. It will warn you when you're close to exceeding your data limit, display usage in simple graphs, and save a record of your data usage. The free version comes with everything you need to track data, but the paid version includes widgets and a notification bar icon.
Data Usage - Data Manager
Data Usage - Data Manager offers a slick and easy-to-read interface. Your usage is displayed in a pie chart on the home screen, divided by app. It's an easy way to check your data usage quickly, but you can also open a breakdown of each app's usage for more detail. Of course, it will also notify you when you're over your data limit. This app also includes features for free that are locked behind paywalls on most other apps, including a notification bar icon.
Monitoring Home Wi-Fi Data Usage: Tips for Beginners
You may want to see also
Frequently asked questions
You can restrict apps from using data on any Android phone by going to your phone's settings and selecting "Network & Internet" or "Connections". Then, choose “Data usage” and select “App” or “Mobile data usage” to see how much data each app has used. Tap on the app you want to restrict and toggle off “Allow background data usage”.
To restrict data usage on Windows, open the Window Settings and click on “Network & Internet”. Click on “Data Usage” and select your network adapter from the “Show settings” menu. Set a limit on data usage by clicking “Set Limit” under “Data limit”.
On your Android device, go to “Settings -> Network & internet” and select “SIMs” from the bottom options. Tap on “App data usage” to see how much data each app has used over a specific period. Tap on an individual app to see how much “Foreground” and “Background” data it uses and switch off “Background data” if you want to restrict it.
To restrict background data usage on Windows, open the Window Settings and click on “Network & Internet”. Click on “Data Usage” and under the “Background data” section, set a limit on data usage by the Windows and store app features.