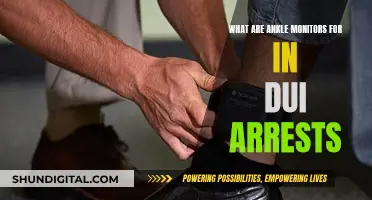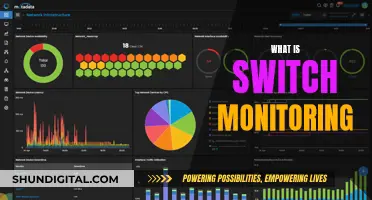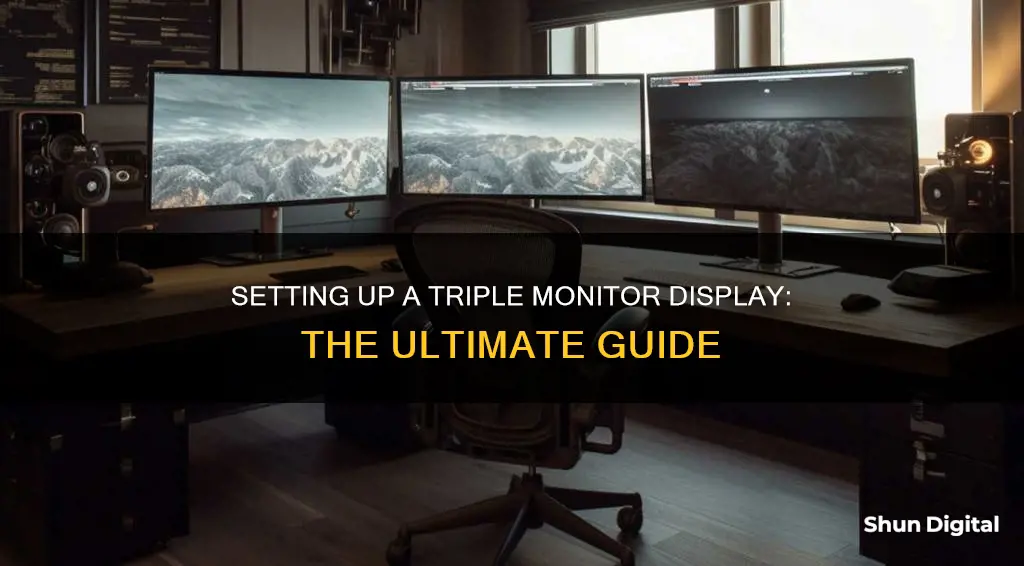
Setting up a triple monitor display can be a great way to improve your gaming or multitasking experience. However, it requires careful planning and consideration of several factors, such as your graphics card capabilities, the number and type of ports available, and the compatibility of your monitors. Here's a step-by-step guide to help you set up your triple monitor display:
Step 1: Check Your Graphics Card:
Ensure your graphics card has enough outputs to support three monitors. Look for ports like HDMI, DisplayPort, DVI, or VGA. If you have a discrete graphics card, you'll likely have multiple ports. Check if your card can handle multiple displays by searching for its name along with the desired monitor setup.
Step 2: Select Your Monitors:
Choose monitors with input ports that match your graphics card's output ports. Consider factors like budget, screen size, resolution, and intended use. If you plan to play multi-monitor games, ensure the monitors have similar resolutions and heights to avoid a disjointed experience.
Step 3: Connect the Monitors:
Physically connect the monitors to your PC using the appropriate cables. Ensure you have the required cables, such as VGA, DVI, HDMI, or DisplayPort cables.
Step 4: Configure Display Settings:
Right-click on your desktop and select Display Settings or Screen Resolution, depending on your operating system. Identify and arrange the displays according to their physical layout. Select the option to extend your desktop across all screens. Choose your primary display, which will be where your taskbar and Start button appear.
Step 5: Update Graphics Drivers:
Visit your graphics card manufacturer's website (e.g., AMD or NVIDIA) and download the latest drivers for your card. Install the drivers and restart your system.
Step 6: Enable Multi-Panel Gaming:
For NVIDIA users, enable Surround in the NVIDIA Control Panel. For AMD users, enable Eyefinity in the AMD Radeon Settings. Configure the resolution and field of view (FOV) settings in your games to match your multi-monitor setup.
| Characteristics | Values |
|---|---|
| Number of graphics ports | 3 or more |
| Types of graphics ports | HDMI, DisplayPort, DVI, VGA |
| Number of monitors | 3 |
| Monitor resolution | 1080p, 2560x1440, 3840x2160, 4K, etc. |
| Monitor size | 24-inch, 27-inch |
| Monitor type | Curved, flat |
| Monitor brands | Dell, Acer, Asus, Samsung, AOC |
| Monitor models | Dell G2724D, Acer K242HYL, Asus TUF Gaming VG289Q, Samsung CHG90, Acer Predator Z35p, AOC AG352UCG |
| Connection cables | VGA, DVI, HDMI, DisplayPort |
| Operating system | Windows 7, Windows 8, Windows 10, Windows 11 |
| GPU control panel | Nvidia Control Panel, AMD Control Center, AMD Radeon Settings |
| GPU drivers | Nvidia Surround, AMD Eyefinity |
What You'll Learn

Check your computer supports three monitors
Setting up a triple-monitor system can be a great way to improve productivity when multitasking or enhance your gaming experience. However, before you start, it's essential to check if your computer can support three monitors. Here are some detailed instructions to help you with this:
Check Your Graphics Card(s)
First, check the back of your PC to see how many graphics ports you have. These could be HDMI, DisplayPort, DVI, or VGA ports. If you have a dedicated graphics card, you'll likely see at least three ports, excluding the ports on your motherboard. If you don't have a dedicated graphics card, you may only see up to two video ports, or none at all.
Check If You Can Use All the Ports Simultaneously
Just because your graphics card has three or more ports doesn't mean you can use them all at the same time. For instance, some older Nvidia cards can't run more than two monitors, even if they have more ports. To check if your graphics card supports multiple monitors, search for its name (you can find this in the Control Panel under Device Manager > Display Adapters) along with the monitor setup you want to use (e.g., "Nvidia GTX 1060 four monitors").
Check Your Motherboard
If your graphics card doesn't support enough monitors, your motherboard may have integrated graphics that can help. Many motherboards have integrated graphics that can run one or two monitors. However, using both integrated graphics and a dedicated graphics card at the same time can cause lag when moving windows between monitors. If you want to use both, you'll need to go into your PC's BIOS and permanently enable your integrated graphics card (usually found under Configuration > Video > Integrated graphics device > Always enable).
Check Your Laptop Ports
If you're using a laptop, you likely have one or two video ports, making it challenging to run three monitors without additional hardware. However, some laptops with discrete graphics cards may have the necessary ports.
Consider Buying Extra Hardware
If your computer doesn't have enough video ports, you can buy extra hardware to enable a triple-monitor setup. Options include an external multi-display adapter, a USB-to-HDMI adapter, a new graphics card (for desktop PCs only), or a docking station.
Check Your Cables and Adapters
Once you've confirmed your computer's ability to support three monitors, ensure you have the right cables and adapters to connect everything. Common connections include VGA, DVI, HDMI, and DisplayPort. If your ports don't match, you may need to purchase adapters or adapter cables.
Switching Fullscreen Across Monitors: Easy Steps to Success
You may want to see also

Buy extra hardware if it doesn't
If your computer doesn't have the required ports to support three monitors, you may need to buy extra hardware. Here are some options:
- An external multi-display adapter: This is a cheaper option than a new graphics card, retailing for approximately USD 150. It's also easier to install — simply plug one of the supplied cables into your USB port to power the adapter, and connect the other to your Mini DisplayPort or USB Type-C port.
- A USB to HDMI adapter: If you're on a tighter budget, you can buy a USB to HDMI adapter for around USD 50. You'll need one adapter per additional monitor. This option may not be ideal for gaming or HD video playback.
- A new graphics card (for desktop PCs only): If you're using a desktop PC, you can buy a new graphics card that supports triple monitors. This option is not suitable for laptops, as most use an integrated graphics card. A new graphics card will cost at least USD 150. Before investing in a new graphics card, check that it is compatible with your PC's motherboard. You'll also need to ensure that your PC has enough space and power to accommodate the new card.
- Daisy-chaining: Alternatively, if your monitors have DisplayPort multi-streaming support, you can daisy-chain them together using a single DisplayPort connection on your graphics card and additional DisplayPort cables.
Best Buy Monitor Trade-In: What You Need to Know
You may want to see also

Check you have the right cables
Once you've confirmed that your computer has the necessary video ports to support three monitors, you need to make sure you have all the right cables to connect everything.
First, recall the video ports you identified on your computer. For example, if you have two HDMI ports and one DisplayPort on your computer, you'll need two HDMI cables and one DisplayPort cable to connect three monitors.
Next, check the ports on your monitors. Ideally, if you're connecting to a computer with two HDMI ports and one DisplayPort, you'll want two monitors with an HDMI input, and one with a DisplayPort input.
If you don't have the required cables, you can simply buy them. Most cables will cost less than $10.
If the ports on your monitors don't match those on your computer, don't panic. You can buy an adapter or an adapter cable. For example, if your computer has a DisplayPort but your monitor only has a VGA input, you can get a DisplayPort-to-VGA adapter, and then connect from the VGA input of the adapter to the VGA input of your monitor with a male-to-male VGA cable.
Blind Spot Monitor: Is It Covered by Car Warranty?
You may want to see also

Configure your display settings
Once you have all the necessary hardware connected properly, it's time to set up your monitors.
For Windows 7 or 8:
- Right-click on your desktop and select 'Screen Resolution'.
- You should now see a collection of monitors illustrated, each with a number on it.
- Click on one, then click 'Identify' to see which illustrated monitor represents which monitor on your desk. For example, click on the monitor marked with a '1', and a number '1' will appear on one of the monitors on your desk.
- If any of your monitors are missing, click 'Detect' and wait for your computer to detect it. If the problem persists, go to step 5 to update drivers for your graphics product and monitors.
- If the arrangement on-screen doesn’t match how your monitors are arranged on your desk, just rearrange it by dragging and dropping with your mouse.
- Click the drop-down menu next to 'Multiple displays' and select 'Extend these displays'. You’ll then see one continuous display that stretches across all of your monitors (i.e. you can drag your mouse or windows from one screen to the other).
- Click 'Apply' to save all the changes you made.
For Windows 10:
- Right-click on your desktop and select 'Display settings'.
- You should now see a collection of monitors illustrated, each with a number on it.
- Click on one, then click 'Identify' to see which illustrated monitor represents which monitor on your desk. For example, click on the monitor marked with a '1', and a number '1' will appear on one of the monitors on your desk.
- If any of your monitors are missing, click 'Detect' and wait for your computer to detect it. If the problem persists, go to step 5 to update drivers for your graphics product and monitors.
- If the arrangement on-screen doesn’t match how your monitors are arranged on your desk, just rearrange it by dragging and dropping with your mouse.
- If you want, you can customise 'Scale and layout' to change the size of text, apps and other items on your screens. You can also adjust the resolution and orientation.
- Click the drop-down menu next to 'Multiple displays' and select 'Extend these displays'. You’ll then see one continuous display that stretches across all of your monitors (i.e. you can drag your mouse or windows from one screen to the other).
For Windows 11:
- Right-click on your desktop and click 'Display settings'.
- Click 'Identify' to see which illustrated monitor represents which monitor on your desk.
- If any of your monitors are missing, click 'Detect' and wait for your computer to detect it.
- If the arrangement on-screen doesn’t match how your monitors are arranged on your desk, just rearrange it by dragging and dropping with your mouse.
- If you want, you can customise 'Scale and layout' to change the size of text, apps and other items on your screens. You can also adjust the resolution and orientation.
- Click the drop-down menu next to 'Multiple displays' and select 'Extend'.
Connecting a Monitor to a Motherboard: A Step-by-Step Guide
You may want to see also

Update your graphics drivers
To update your graphics drivers, you can either do it manually or use a third-party application to update them automatically.
Manual Update
First, create a system recovery point. This backs up all your current drivers, allowing you to return to the previous state if anything goes wrong. To create your backup, right-click on Computer (on your desktop) and select Properties. Click the System Protection item on the left. In the next window, click System Protection, select Create, and follow the on-screen instructions.
Now that you've created a backup, follow the steps below to update your drivers on Windows:
- Open the Start menu and type "Device Manager". Click Open.
- Click "Display adapters", then right-click your graphics card and select "Update Driver".
- Click the "Driver" tab, then click "Update Driver".
- Select "Search automatically for updated driver software".
- If Windows doesn't find a new driver, you can try looking for one on the device manufacturer's website and follow their instructions.
- You can now explore the new graphics control panel to learn about new features or adjust settings. To do so, right-click the Windows desktop and find Intel HD Graphic Options, NVIDIA Control Panel, AMD Radeon Settings, or the name of the driver to discover its new options.
Automatic Update
You can also use a third-party application like Avast Driver Updater to update your graphics drivers automatically. This application will scan your computer for outdated drivers and install the latest versions for you.
Best HDMI Monitor Options for Your P3P
You may want to see also
Frequently asked questions
Check your computer's video ports. To run three monitors, you need at least three video ports that can be used at once. If you don't have enough video ports, you can buy an external multi-display adapter, a USB-to-HDMI adapter, or a new graphics card.
You will need VGA, DVI, HDMI, or DisplayPort cables. Check the ports on your monitors and computer to determine the required cables. If the ports don't match, you may need to buy adapters or adapter cables.
On Windows 7 or 8, right-click on your desktop and select "Screen Resolution". On Windows 10, click "Display Settings". Click “Identify” to determine which screen is which, then drag and drop to rearrange the displays according to their physical layout on your desktop. Select “Extend these displays” to extend your desktop across all screens.
First, make sure your graphics card supports three displays and update your graphics card drivers. Then, enable Nvidia Surround or AMD Eyefinity in your graphics card's control panel. In the game's video settings, change the resolution to match the total resolution of your combined displays. You may also need to adjust the field of view setting.