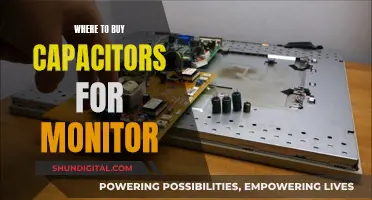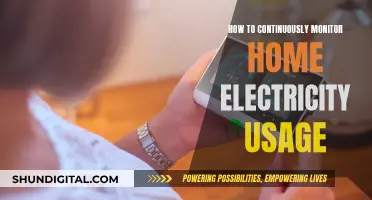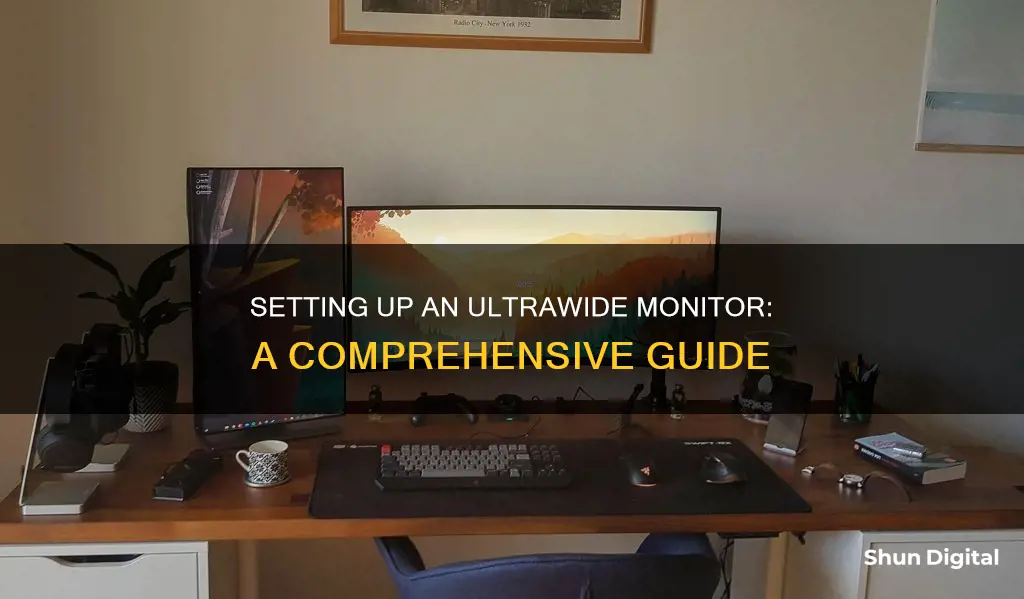
Setting up an ultrawide monitor can be a great way to enhance your viewing experience, whether it's for immersive gaming or multitasking across different apps. Ultrawide monitors offer expanded screen real estate, providing more flexibility and productivity. To make the most of your ultrawide monitor, you can utilise features like Snap Assist on Windows or Split View on macOS to divide your screen and efficiently manage multiple app windows. Additionally, you can even use your ultrawide monitor as two separate displays by connecting multiple input devices with an HDMI switch.
What You'll Learn

Using an ultrawide monitor with a second screen
Using an ultrawide monitor as your primary screen, paired with a second screen, can be a great setup for both work and play. This combination can be especially useful if you need to multitask across different apps or want an immersive gaming experience.
To set up an ultrawide monitor with a second screen, you'll need to ensure you have the correct software and hardware requirements. For the software, you'll need Windows 10 or 11 for PC, or macOS Ventura or Sonoma for Mac. If you're using multiple input devices, you might also need an HDMI switch to connect them to your ultrawide monitor.
Once you have the necessary software and hardware, here's how you can set up your screens:
For PC:
- Click and hold the window you wish to split on your screen, drag it to the top of your screen, and use the Snap Assist feature to divide your app windows.
- You can also use keyboard shortcuts (Windows Key + Arrow Keys) to quickly snap windows to different zones of your screen.
- If you're using Microsoft PowerToys, it includes a tool called FancyZones that lets you split your monitor into as many zones as you like.
- Another option is DisplayFusion, which offers even more control over virtual monitors or different areas of your screens.
For Mac:
- Locate the green button on the top left of your app window and click until a small drop-down window appears.
- Select the "Tile Left" or "Tile Right" option to activate the Split View feature.
- You can also use the Magnet app to snap windows to different zones of your screen.
With this setup, you can enjoy the benefits of both an ultrawide monitor and a second screen, allowing you to easily multitask and enhance your gaming or work experience.
Understanding Variable OD Setting on Your ASUS Monitor
You may want to see also

How to use an ultrawide monitor as two monitors
Ultrawide monitors are a great way to expand your screen space and enhance productivity. Here's a detailed guide on how to use an ultrawide monitor as two monitors:
Tools and Requirements:
- An ultrawide monitor
- Windows 10 or 11 for PC
- MacOS Ventura or Sonoma for Mac
- An HDMI switch if using multiple input devices
For PC Users:
If you're using a PC, click and hold the window you wish to split on your screen. Drag it to the top of your screen and release. Now, use the Snap Assist feature to divide your app windows. The Snap feature is available on both Windows 10 and 11 and allows you to choose between different layouts, such as a traditional down-the-middle split or three or four smaller windows for multitasking.
For Mac Users:
On a Mac, locate the green button on the top left of your app window and click on it until a small drop-down window appears. From here, select the split-screen option that suits your needs. You can choose to "Tile Left" or "Tile Right" to split your screen. Mac's Split View feature allows you to perfectly align two windows side by side.
Using Multiple Devices:
If you want to use your ultrawide monitor with multiple devices, such as a laptop and a PC, you'll need an HDMI switch. This will allow you to connect more than one input device to your monitor. Once you have the HDMI switch set up, connect your two input devices and turn on your monitor.
Now, you'll need to find the "picture in picture" or "picture by picture" option in your monitor's settings. This may vary depending on your monitor model, but it is usually accessible through the monitor's buttons. This feature will allow you to use each device on one half of the screen.
Tips for Optimisation:
- Use keyboard shortcuts: On Windows, use Shift+Win+Left arrow or Shift+Win+Right arrow to move windows between screens easily.
- Window-snapping: On both Windows and macOS, you can snap windows to half the screen by dragging the title bar to the left or right.
- Third-party apps: PowerToys by Microsoft, DisplayFusion, and UltraWideo (a Chrome and Firefox extension) offer more advanced window management features.
- Dual controller software: If using two PC systems, use a KVM switch or dual controller software like Microsoft's Mouse Without Borders to control input devices on both systems.
Connecting the Asus R554L to a Monitor: A Step-by-Step Guide
You may want to see also

Setting the resolution on a widescreen monitor
- Launch the Control Panel: Go to the Start menu and search for "Control Panel" in the search bar. Select it from the results.
- Navigate to Display Settings: Once the Control Panel is open, go to the "Appearance and Personalization" tab. Under this heading, you'll find a "Display" section. Click on the "Adjust screen resolution" option.
- Detect Display Changes: Click on the "Detect" button to scan for any display changes. If you have multiple monitors, select the one you want to adjust from the drop-down list.
- Choose the Resolution: After selecting the monitor, a drop-down list will appear with the available resolutions. Pick the resolution you want. The "Recommended" option is the native resolution, which is typically the best choice for widescreen monitors.
- Select the Orientation: Choose the orientation for your display. For widescreen monitors, the landscape orientation is usually the best choice.
- Save Your Settings: Click "OK" and then "Keep Changes" to confirm and save your new settings.
By following these steps, you'll be able to set the resolution on your widescreen monitor to ensure optimal viewing and comfort.
Additionally, if you're using an ultrawide monitor, you can further enhance your setup by utilising features like Snap Assist on Windows or Split View on macOS. These features allow you to divide your screen into multiple windows, improving your multitasking capabilities.
Connecting a Monitor to Your Fender Passport Venue
You may want to see also

Using an ultrawide monitor with a laptop
Check Compatibility
First, ensure your laptop is compatible with an ultrawide monitor. Most modern laptops support connecting to an external monitor via HDMI or Mini-Display ports. However, the graphics card in your laptop plays a crucial role in determining compatibility.
To check your laptop's graphics card:
- Go to the search bar and type 'Device Manager'.
- Launch the Device Manager and expand 'Display Adapters'. Here, you will find the name and model of your graphics card.
- Perform a quick online search to confirm if your graphics card model is compatible with ultrawide monitors and to understand any specific connection requirements.
Choose the Right Ultrawide Monitor
When choosing an ultrawide monitor, consider its size, resolution, and connectivity options. Ultrawide monitors typically offer connection options such as HDMI, DisplayPort, USB-C, or Thunderbolt 3. Ensure your laptop has the necessary ports or adapters to connect to the monitor.
Set Up the Ultrawide Monitor
To set up your ultrawide monitor:
- Choose a well-ventilated spot for your monitor, avoiding direct sunlight or heat sources. Ensure the surface is solid and stable.
- Assemble the monitor stand according to the instructions provided by the manufacturer.
- Place the monitor face down on a soft surface to protect the screen.
- Align the stand with the fixing holes behind the monitor and secure it using the provided screws.
- Check if your monitor is compatible with the VESA standard for wall mounting. If so, choose an appropriate wall mount based on the monitor's weight and size.
- Carefully attach the monitor to the wall mount, following the manufacturer's instructions.
Connect the Ultrawide Monitor to Your Laptop
Connect your ultrawide monitor to your laptop using the appropriate cable (HDMI, DisplayPort, USB-C, or Thunderbolt 3). Plug the power cable for the monitor into an electrical socket.
Adjust Display Settings
Adjust the display settings on your laptop to take full advantage of the ultrawide monitor:
- Right-click on your desktop and select "Display Settings".
- Ensure the ultrawide monitor is detected. If not, click 'Detect' to force detection.
- Select the ultrawide monitor and adjust the resolution to match the width of the screen. The system should recommend the optimal resolution.
- Configure the monitor direction (portrait or landscape) if needed.
- Choose your desired display mode: duplicate, extended, or single monitor.
- Adjust brightness, contrast, and colour settings to your preference through the monitor's On-Screen Display (OSD) menu.
Use the Ultrawide Monitor as Two Screens
You can use your ultrawide monitor as two separate displays to further enhance your productivity:
- On a PC with Windows 10 or 11, click and hold the window you want to split, drag it to the top of your screen, and use the Snap Assist feature to divide your app windows.
- On a Mac with macOS Ventura or Sonoma, locate the green button on the top left of the app window and click until a drop-down window appears. Select the split-screen option that suits your needs.
If you're using multiple devices, such as a laptop and a PC, with your ultrawide monitor, you may need an HDMI switch to connect both devices to the monitor simultaneously. Once connected, access your monitor's settings to find the 'Picture-in-Picture' or 'Picture-by-Picture' option to display both devices' outputs on the screen.
Creative Ways to Utilize Your Spare LCD Monitor
You may want to see also

Using an ultrawide monitor for gaming
I was unable to carry out a search on this topic. Please try your request again later.
Troubleshooting an ASUS Monitor That Keeps Turning On
You may want to see also
Frequently asked questions
Click and hold the window you wish to split on your screen, drag it to the top of your screen, and use the Snap Assist feature to divide your app windows.
Locate the green button on the top left of your app window and click until a small drop-down window appears. Select the split-screen option that suits your needs.
Ultrawide monitors offer expanded screen real estate, making them ideal for immersive gaming or multitasking across different apps.
Yes, an ultrawide monitor can provide similar functionality to two separate monitors, allowing you to multitask and display multiple windows side by side.
You may need to get an HDMI switch, which will let you connect more than one input device to your ultrawide monitor.