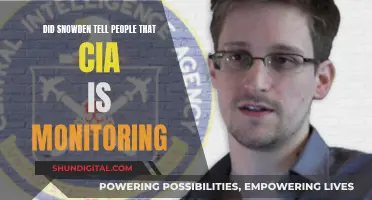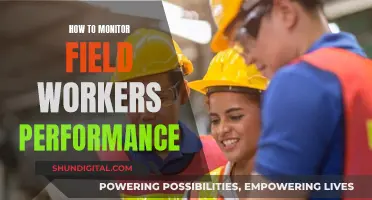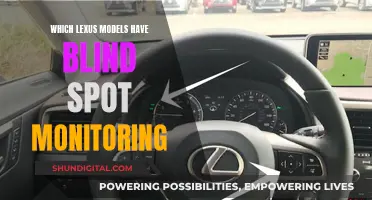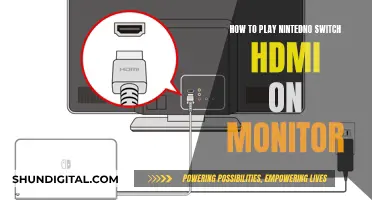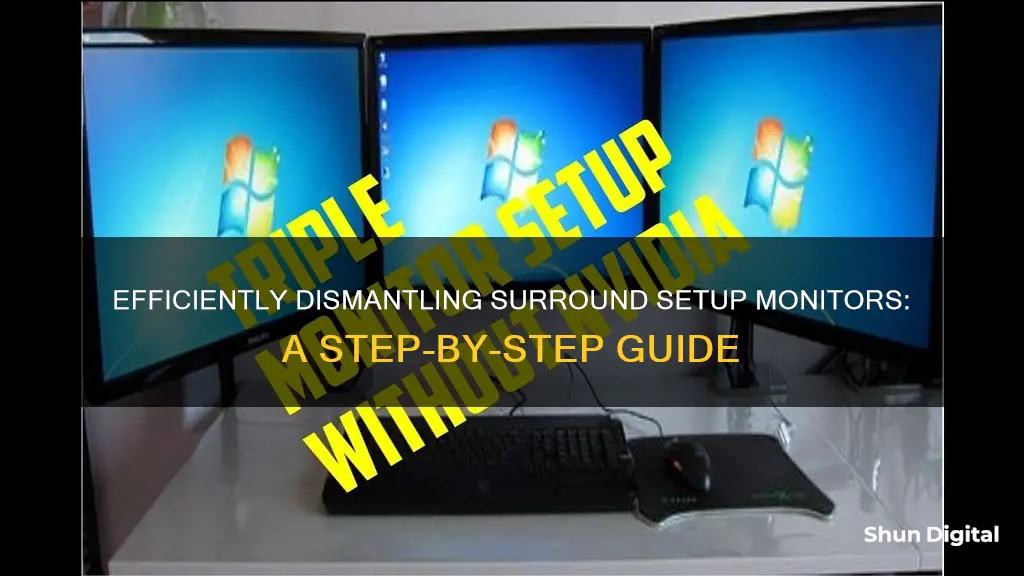
If you want to disable your NVIDIA surround setup while still using all of your monitors, you can do so by accessing your NVIDIA Control Panel. Right-click on your desktop and select Configure Surround, PhysX from the '3D Settings' header. Then, simply uncheck the Span displays with Surround option. This will allow you to use all of your monitors independently without the surround functionality.
| Characteristics | Values |
|---|---|
| To disable NVIDIA Surround | Go to the NVIDIA Control Panel, select "Configure Surround, PhysX" from the 3D Settings header, and uncheck "Span displays with Surround" |
| To enable NVIDIA Surround | Open the NVIDIA Control Panel, select "Configure Surround, PhysX" from the 3D Settings header, check "Span displays with Surround", and click "Configure" |
| To configure display arrangement | Drag and drop display icons in the NVIDIA Set Up Surround window to match your display arrangement |
| To configure display orientation | Click on the display icons in the NVIDIA Set Up Surround window and select the desired orientation (landscape, portrait, flipped landscape, or flipped portrait) |
| To specify resolution and refresh rate | Use the NVIDIA Set Up Surround window to specify the Surround resolution and refresh rate |
What You'll Learn

Right-click on your desktop
To remove a surround setup monitor, you can right-click on your desktop and access the display settings. This will allow you to configure your display arrangement and make changes to your setup.
Right-clicking on your desktop will bring up a menu with several options. The specific option you are looking for may be called "Display Settings", "Display Options", or "NVIDIA Control Panel", depending on your operating system and graphics card. If you are using an NVIDIA graphics card, selecting the "NVIDIA Control Panel" option will open up a new window with additional settings. From here, you can configure your surround setup.
In the NVIDIA Control Panel, you can find the "Set Up Multiple Displays" option in the left pane. Clicking on this will bring up the settings for your multiple displays. Here, you can choose which displays you want to use and make changes to your setup. To remove a display, simply uncheck the box next to the display you want to remove and click "Apply". You may be prompted to confirm the changes, so click "Yes" to finalise the process.
If you are using Windows 10, you can access the display settings by right-clicking on your desktop and selecting "Display Settings". From here, you will be able to view and adjust the settings for your displays. You can select a display you want to remove and turn off the "Remove display from desktop" option. This will prevent Windows from using that display, effectively removing it from your setup.
By right-clicking on your desktop and accessing the display settings, you can easily remove a monitor from your surround setup. This process allows you to make changes to your display arrangement and configure your setup to your preferences.
Switching Graphics Cards: Monitor Setup Guide
You may want to see also

Open NVIDIA Control Panel
To open the NVIDIA Control Panel on your Windows device, follow these steps:
- Right-click on any empty space on your Windows desktop.
- From the context menu that appears, select "NVIDIA Control Panel."
- Alternatively, you can access the Control Panel through the Windows Start menu. Click on the Start menu, select "Control Panel," and then double-click on the "NVIDIA Control Panel" icon.
- If you're using Windows Vista or Windows 7, you can also access the NVIDIA Control Panel by clicking on the Start icon, selecting "Control Panel," and then choosing the "NVIDIA Control Panel" icon from the Classic View or Additional Options page.
Once you have opened the NVIDIA Control Panel, you can configure your displays for Surround by following these steps:
- In the navigation tree pane on the left, locate and select "3D Settings."
- Under 3D Settings, you will find various options, including "Configure Surround, PhysX" and "Manage 3D Settings."
- If you are setting up Surround, select "Configure Surround, PhysX." This will allow you to enable and configure Surround for multiple displays.
- Check the box labeled "Span displays with Surround."
- Once enabled, click on "Configure" to open the NVIDIA Set Up Surround window.
- In this window, you can customize your monitor setup. If you have multiple monitors in a row, you can select the appropriate topology, such as 1 x 3.
- Drag and drop the display icons to match your physical display arrangement.
- Click on the display icons to set the orientation for each monitor (Landscape, Portrait, Flipped Landscape, or Flipped Portrait).
- Specify the Surround resolution and refresh rate that you want to use.
- You can also adjust the bezel correction settings to account for gaps between multiple monitors, ensuring that your displays are aligned correctly.
By following these steps, you can open the NVIDIA Control Panel and configure your displays for Surround, allowing you to enable a continuous display across multiple monitors.
Troubleshooting Arcade1Up Monitor: Is It Busted?
You may want to see also

Find 3D Settings
To remove a surround setup of monitors, you will need to access the 3D Settings in the NVIDIA Control Panel.
First, open the NVIDIA Control Panel by right-clicking on any empty space on your desktop. This will bring up a navigation tree on the left side of the panel.
Under the 3D Settings option in the navigation tree, you will find the "Configure Surround, PhysX" option. Click on this to open the associated page. Depending on the graphics cards installed, the page title may also include SLI, PhysX, or multi-GPU.
On the "Configure Surround, PhysX" page, you will see a checkbox labelled "Span displays with Surround". If you wish to disable the surround setup, simply uncheck this box.
Once you have unchecked the box, you can close the NVIDIA Control Panel. Your monitors will no longer be in a surround setup.
It is important to note that if you are using a laptop, you may need to connect your external displays to different ports to access the "Configure Surround, PhysX" menu. If this menu does not appear, it could mean that your laptop does not have a display output connected to the NVIDIA GPU, or that you need to connect your external displays to another output on your laptop.
Playing Guitar Live: Studio Monitors and Hearing Yourself
You may want to see also

Select Configure Surround, PhysX
To select "Configure Surround, PhysX", follow these steps:
- Open the NVIDIA Control Panel by right-clicking on any empty space on your desktop.
- From the navigation tree on the left, under 3D Settings, you will find the "Configure Surround, PhysX" option. Select this.
- On the "Configure Surround, PhysX" page, you will see a checkbox labelled "Span displays with Surround". Check this box.
- Once checked, a Configure button will appear. Click on it to open the configuration settings for Surround.
- The NVIDIA Set Up Surround window will open, allowing you to configure your monitor setup.
It is important to note that the specific options available to you in the NVIDIA Set Up Surround window will depend on the graphics cards installed on your device. For example, the link and page title may include options related to SLI, PhysX, or multi-GPU.
Once you are in the NVIDIA Set Up Surround window, you can proceed to configure your displays as needed.
Understanding LCD and TFT Monitors: What's the Difference?
You may want to see also

Uncheck Span displays with Surround
To uncheck "Span displays with Surround", follow these steps:
- Open the NVIDIA Control Panel by right-clicking on any empty space on your desktop.
- From the navigation tree on the left, under 3D Settings, select "Configure Surround, PhysX".
- On the "Configure Surround, PhysX" page, you will see a Surround configuration with a box labelled "Span displays with Surround". If this box is checked, simply uncheck it.
- If you wish to completely disable the Surround feature, return to the NVIDIA Control Panel and select "Disable Surround".
It is important to note that the specific steps may vary depending on the graphics cards installed in your system. For example, the link and page title may also include SLI, PhysX, or multi-GPU options. Additionally, ensure that you have the latest NVIDIA drivers installed and perform a clean install if necessary to avoid any potential issues.
Removing the Top of a Monitor Refrigerator: A Step-by-Step Guide
You may want to see also
Frequently asked questions
Go into the NVIDIA Control Panel by right-clicking on your desktop, select "Configure Surround, PhysX" from the '3D Settings' header, and uncheck "Span displays with Surround."
Open the NVIDIA Control Panel by right-clicking on any empty space on your desktop. From the navigation tree on the left, under 3D Settings, select Configure Surround, PhysX. Uncheck the "Span displays with Surround" box.
To remove a surround setup in Windows 10, go to the NVIDIA Control Panel and select "Configure Surround." From there, you can disable the surround setup by selecting "Disable Surround."