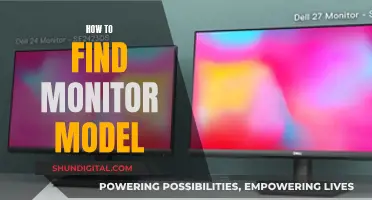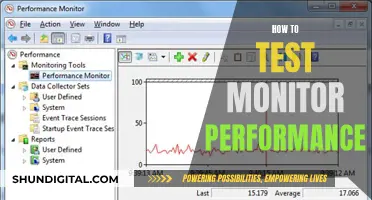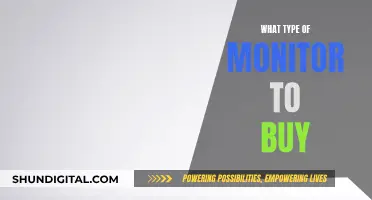Setting up three monitors on a desktop can be a great way to increase productivity and enhance your computing experience. It is a common setup for gamers, coders, writers, designers, and other professionals who need to manage multiple windows and tools simultaneously. Before setting up three monitors, it is essential to consider the number of graphics ports (HDMI, DisplayPort, DVI, or VGA) available on your computer. Most laptops will only have one or two ports, while desktops may have more. If you don't have enough ports, you can purchase additional hardware such as an external docking station, a USB-to-HDMI adapter, or an external multi-display adapter. Once you have the necessary hardware, you can configure your display settings to extend your desktop across all three monitors. This will allow you to drag your mouse or windows across multiple screens seamlessly.
| Characteristics | Values |
|---|---|
| Number of monitors | 3 |
| Monitor orientation | Vertical or horizontal |
| Monitor type | Identical or different |
| Monitor size | 24-27 inches |
| Monitor resolution | 1080p, 2560x1440, 4K |
| Monitor weight | 7-10 pounds |
| Monitor ports | VGA, DVI, HDMI, DisplayPort, USB-C |
| Monitor stand | Multi-screen or individual |
| Computer ports | VGA, DVI, HDMI, DisplayPort, USB-C |
| Computer graphics card | Nvidia, AMD, Intel |
| Cables | HDMI, DisplayPort, VGA, DVI |
| Adapters | USB to HDMI, external multi-display, docking station |
| Power supply | Check power requirements |
| Display settings | Extend, duplicate, or primary monitor |
What You'll Learn

Check if your computer supports triple monitors
To check if your computer supports triple monitors, you need to look at its video ports. Video ports are located at the back of your computer. Count how many you have, and note what type they are. The most common video connections are HDMI and DisplayPort, but older hardware may also have DVI and VGA.
If you have a dedicated graphics card, use that instead of integrated graphics. Integrated graphics are usually found on the motherboard and will cause lag when used with a graphics card. If you want to use both, go into your PC's BIOS and permanently enable your integrated graphics card.
Some graphics cards have more ports than can be used at once, so you'll need to consult your graphics card's documentation to determine how many ports you can use simultaneously. The same applies to motherboards.
If you're using a laptop, you most likely only have one video port, so you won't be able to run triple monitors without buying extra hardware.
If your computer doesn't have the required ports, you can still set up triple monitors by buying one of the following:
- An external multi-display adapter
- A USB to HDMI adapter
- A new graphics card (for desktop PCs only)
- A docking station
Identifying Your Apple Monitor: A Step-by-Step Guide
You may want to see also

Buy extra hardware if it doesn't
If your computer doesn't have enough video ports to support three monitors, you can still make it work by buying some extra hardware. Here are some options:
External Multi-Display Adapter
An external multi-display adapter allows you to run three independent monitors from a single monitor output on your computer. This is a good option if your system only supports one monitor output. An example is the Matrox DualHead2Go Digital ME. These adapters typically cost around USD 150 and are easier to install than a new graphics card.
USB to HDMI Adapter
If you're on a tighter budget, a USB to HDMI adapter is a more affordable option, costing around USD 50. You'll need one adapter per additional monitor. So, if you already have one monitor, you'll need two adapters for a total of three monitors. Keep in mind that these adapters may not perform as well as a powerful graphics card or an external multi-display adapter, so they may not be ideal for gaming or HD video playback.
New Graphics Card (for desktop PCs only)
If you're using a desktop PC, you can upgrade to a new graphics card that supports triple monitors. Make sure to check compatibility with your PC's motherboard and power supply before purchasing. Graphics cards that support triple monitors typically start at around USD 150.
Docking Station
A docking station allows you to connect multiple monitors to your computer through a single USB connection. However, some docking stations may heat up quickly due to the lack of cooling fans.
Additional Graphics Card
If you have the space in your tower and open PCIe slots, you can add a second graphics card to enable more displays. This is a good option if you need a large number of displays. GeForce cards support a maximum of four independent displays, while Radeon cards support up to six.
Monitoring Children's Tech Usage: Parenting in the Digital Age
You may want to see also

Check if you have the required cables
To set up three monitors, you will need to check if you have the required cables. This includes checking if you have the necessary video ports to support triple monitors. Typically, this will include HDMI, DisplayPort, VGA, USB Type-C, and DVI.
Firstly, identify the video ports on your computer. For example, if you have two HDMI ports and one DisplayPort, you will need two HDMI cables and one DisplayPort cable to connect three monitors.
Next, check the ports on your monitors. Ideally, you will want the inputs on your monitors to match the ports on your computer. For example, if your computer has two HDMI ports and one DisplayPort, you will need two monitors with an HDMI input and one with a DisplayPort input.
If the ports on your monitors do not match those on your computer, you can purchase an adapter or adapter cable. For instance, if your computer has a DisplayPort but your monitor only has a VGA input, you can buy a DisplayPort-to-VGA adapter and connect it to your monitor using a male-to-male VGA cable.
Most cables will cost less than USD $10, and adapters or adapter cables are also usually inexpensive.
Refurbished Monitors: Worth Buying?
You may want to see also

Configure your display settings
Once you have all the necessary hardware, it's time to configure your display settings.
For Windows 7 or 8:
- Right-click on your desktop and select 'Screen Resolution'.
- You should see a collection of monitors illustrated, each with a number on it.
- Click on one, then click 'Identify' to see which illustrated monitor represents which monitor on your desk. For example, if you click on the monitor marked with a '1', a number '1' will appear on one of the monitors on your desk.
- If any of your monitors are missing, click 'Detect' and wait for your computer to detect it. If the problem persists, go to step 5 to update the drivers for your graphics product and monitors.
- If the arrangement on-screen doesn't match how your monitors are arranged on your desk, just rearrange it by dragging and dropping with your mouse.
- Click the drop-down menu next to 'Multiple Displays' and select 'Extend These Displays'. You'll then see one continuous display that stretches across all of your monitors (i.e. you can drag your mouse or windows from one screen to the other).
- Click 'Apply' to save all the changes you made.
For Windows 10:
- Right-click on your desktop and select 'Display Settings'.
- You should see a collection of monitors illustrated, each with a number on it.
- Click on one, then click 'Identify' to see which illustrated monitor represents which monitor on your desk. For example, if you click on the monitor marked with a '1', a number '1' will appear on one of the monitors on your desk.
- If any of your monitors are missing, click 'Detect' and wait for your computer to detect it. If the problem persists, go to step 5 to update the drivers for your graphics product and monitors.
- If the arrangement on-screen doesn't match how your monitors are arranged on your desk, just rearrange it by dragging and dropping with your mouse.
- If you want, you can customise 'Scale and Layout' to change the size of text, apps and other items on your screens. You can also adjust the resolution and orientation.
- Click the drop-down menu next to 'Multiple Displays' and select 'Extend These Displays'. You'll then see one continuous display that stretches across all of your monitors (i.e. you can drag your mouse or windows from one screen to the other).
For Windows 11:
- Open 'Settings' by pressing Win + I.
- Click 'System' and make sure you are on the 'Display' tab.
- Now, you will see three monitors that you can arrange.
- From there, you can arrange your monitors in any given order.
- After rearranging, click 'Apply'. If you want to see any monitor's position, just click 'Identify'.
- If you want to make a monitor your primary display, just scroll down and tick 'Make this my main display'.
- You can also change the screen resolution or orientation from 'Scale and Layout'.
Monitor Color Calibration: Essential or Overhyped?
You may want to see also

Update the drivers for your monitors
Updating the drivers for your monitors is an important step in setting up three monitors on a desktop. Here's a detailed guide to help you through the process:
Step 1: Open Device Manager
Start by opening the Device Manager on your computer. You can do this by clicking on the search box in your taskbar, typing "Device Manager", and selecting it from the search results.
Step 2: Expand Display Adapters
Once you have the Device Manager open, look for the "Display adapters" option and expand it. This will show you the display adapters installed on your system.
Step 3: Right-Click and Update
Now, right-click on each of your display adapters and select the "Update driver" option. This will initiate the process of updating the drivers for your monitors.
Step 4: Choose the Update Option
You will then be prompted to choose how you want to search for drivers. It is recommended to select the "Search automatically for drivers" option. This will allow your system to automatically find and install the latest driver updates.
Step 5: Wait for the Update
After choosing the update option, simply wait for the driver updates to be installed. Once the process is complete, you can go to your display settings and check if all your monitors are being detected.
Step 6: Manual Update (If Necessary)
If you receive a message stating that your drivers are already up to date, you may need to perform a manual update. To do this, right-click on the display adapter, select "Properties", and then click on the "Driver" tab. Copy the "Driver Provider" and "Driver Version" values and search for them on Google. This should lead you to the website of your driver provider, where you can download and install the latest version of the driver.
By following these steps, you can ensure that your monitors have the latest drivers installed, which can help improve performance and compatibility when setting up three monitors on your desktop.
Unplugging Screens: Exploring the Impact of Monitor Removal
You may want to see also
Frequently asked questions
Check how many video ports your computer has. You need at least three video ports that can be used simultaneously to run three monitors.
You can buy an external multi-display adapter or a USB-to-HDMI adapter. If you're using a desktop PC, you can also buy a new graphics card that supports triple monitors.
You'll need two HDMI ports and one DisplayPort, or three ports that will connect your monitors.
On Windows, right-click on your desktop and select Display Settings. Under Multiple Displays, select Extend these displays. Verify that the monitors are arranged as you want by opening a window and dragging it between monitors.