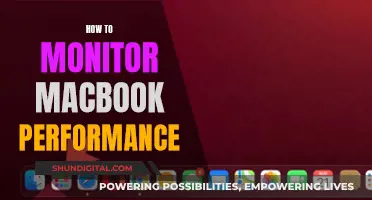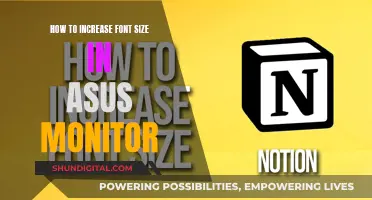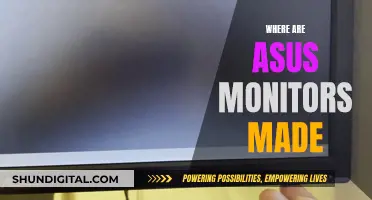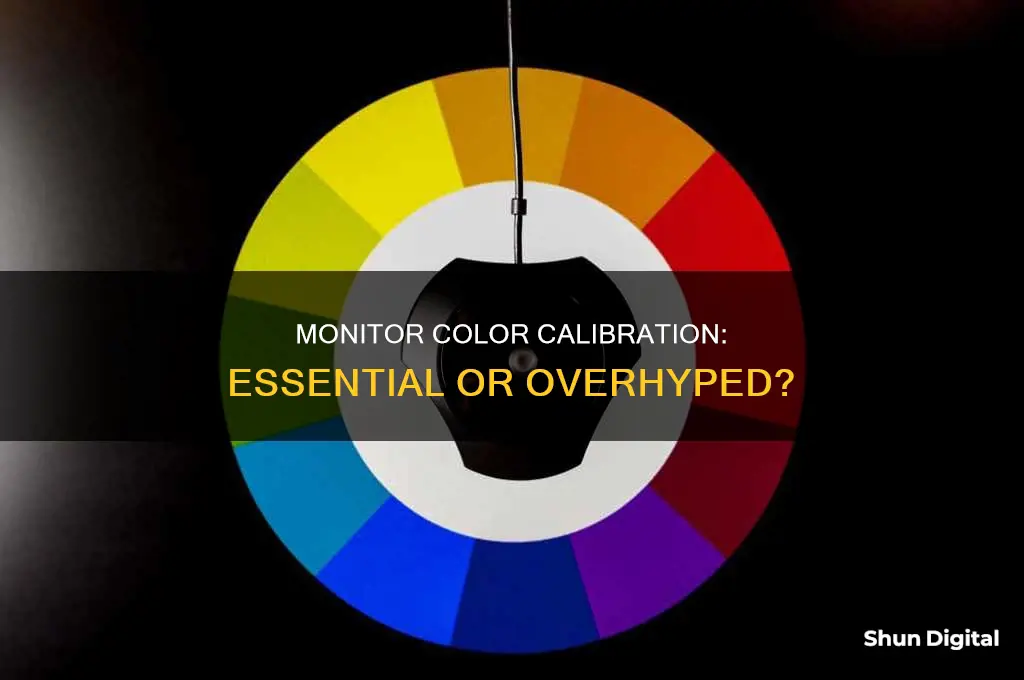
Color calibration is the process of aligning your screen's colors with the standards set by the RGB (red, green, blue) color model. It is essential for photographers, designers, and anyone who wants their online purchases to look like what they ordered. While built-in calibration tools in Windows and macOS can help, they rely on the user's subjective eye for color. For objective accuracy, a colorimeter is necessary. This small device attaches to your screen and works with calibration software to optimize the display color for your screen and lighting conditions. While color calibration may seem unnecessary, it can make a significant difference in how your screen displays colors, brightness, and contrast, enhancing your viewing experience.
| Characteristics | Values |
|---|---|
| Purpose of color calibration | To ensure that the colors on your screen are displayed accurately |
| When to calibrate your monitor | When you feel like the color doesn't match what you saw on your screen |
| When not to calibrate your monitor | When you don't need exact color accuracy |
| Calibration tools | Built-in Windows and Mac tools, online tools, colorimeters |
| Calibration steps | Adjust gamma, brightness, contrast, and color settings |
What You'll Learn

Calibration is necessary for monitors, not laptop screens
Monitor calibration is necessary to ensure that colours are displayed accurately and consistently. This is especially important for professionals in fields such as photography, videography, and graphic design, where precise colouring is essential. Calibration involves using a device such as a spectrophotometer or colorimeter to measure and adjust the colours on the monitor to match a common standard. This process helps to maintain the same image quality across different devices and printing methods.
Laptop screens, on the other hand, are not as reliable when it comes to colour reproduction. Even with calibration, laptop screens may not display colours accurately. This could be due to several factors, such as the screen's smaller size, different display technologies, or the user's viewing environment. Additionally, laptop screens are often designed for portability and energy efficiency, which can compromise colour accuracy.
Furthermore, the process of calibrating a laptop screen can be more challenging. Laptop screens may not have the same calibration options as external monitors, and even with professional calibration software, the results may not be satisfactory. In some cases, the laptop's display drivers may need to be uninstalled and reinstalled to address calibration issues.
For professionals who require accurate colour representation, it is generally recommended to use an external monitor specifically designed for colour-dependent work, rather than relying solely on a laptop screen. These monitors offer better colour accuracy, higher resolutions, and more advanced calibration features.
While monitor calibration is crucial for certain applications, it may not be necessary for casual users who do not require precise colour matching. However, even for non-professionals, calibration can improve the overall viewing experience and ensure that online purchases appear as expected.
Sleep Monitoring: Worth the Investment?
You may want to see also

Calibration tools in Windows and macOS
Both Windows and macOS have built-in calibration tools. On Windows 11, you can find the Display Color Calibration tool by pressing Windows + S or by searching for "calibrate display color" in the Start menu. This tool will guide you through basic colour settings, brightness and contrast controls, and an RGB colour balance adjustment. You can also use the ClearType Text Tuner to ensure that text appears correctly.
On macOS, you can access the Display Calibrator Assistant by going to the Apple menu > System Preferences > Displays > Preset > Calibrate Display. This tool will walk you through adjusting your display and then create a calibrated colour profile. The number of adjustments in the calibration process will vary depending on the type of display.
Third-party calibration tools
There are also third-party calibration tools available, such as the Datacolor Spyder5Elite S5EL10 Monitor Calibration System, which is recommended for graphics professionals. Online calibration tools are also available, such as Photo Friday, Lagom LCD Monitor Test Pages, Online Monitor Test, Monitor Calibration and Gamma Assessment, and Screen Guru. These tools can help you adjust your display's brightness, contrast, sharpness, viewing angle, colour range, and more.
Coinbase and Your Privacy: What You Need to Know
You may want to see also

Online calibration tools
While online calibration tools are not the most accurate, they can still be useful for basic calibration. Here are some of the online tools and built-in calibration features available for Windows and macOS:
- Photo Friday: This photography site offers a simple one-page monitor calibration tool to adjust the brightness and contrast of your screen using grayscale tones. The idea is to adjust your monitor settings so that you can clearly distinguish the transition of tones from true black to true white.
- Lagom LCD Monitor Test Pages: This site provides a more comprehensive set of tools than Photo Friday, including a series of test patterns for checking contrast, response times, brightness, and more. It is recommended to go through the tests in the order they are presented.
- Online Monitor Test: This website offers a range of interactive tests to fix your screen colours. It starts with a test that checks the brightness and contrast across the black-and-white tonal spectrum, followed by a Colour Range test to check if your monitor can smoothly produce colour gradients.
- Monitor Calibration and Gamma Assessment: This page and its associated test focus on Gamma values and how they affect colour saturation and hue. The author provides a series of "Gamagic" test patterns to calibrate your monitor.
- Windows Display Color Calibration: In Windows 10 and 11, you can access the Display Color Calibration tool by pressing Windows + S or by searching for "calibrate display colour" in the Start menu. This tool will guide you through basic colour settings, brightness and contrast controls, and an RGB colour balance adjustment.
- MacOS Display Calibrator Assistant: On macOS, you can access the Display Calibrator Assistant by going to Apple menu > System Preferences > Displays > Preset > Calibrate Display.
While these online tools can be helpful, it's important to note that they rely on subjective eye tests and may not provide the accuracy needed for professional work. For more accurate calibration, consider using a hardware calibration device or colourimeter.
Hyundai Palisade SEL: Blind Spot Monitoring Feature Explained
You may want to see also

Calibration hardware
A colorimeter is a small calibration device that attaches to your screen and works with calibration software to optimise display colour for your particular screen and lighting conditions. Devices like the Datacolor Spyder and the X-Rite ColorMunki measure the ambient light and recommend optimal calibration settings.
The main difference between hardware and software calibration comes at the next step of the calibration process. Once the necessary adjustments for each reference value have been calculated, they need to be stored somewhere to adjust every colour the monitor displays. This is done using a LUT (Lookup Table), which calculates corrections; inside the LUT, each RGB combination has a new value assigned that reflects the values specific for a monitor to display accurate colours.
With software calibration, the LUT is stored on your computer, and the colour corrections are software-processed first, then sent to the monitor. With hardware calibration, the LUT is stored on a dedicated chip inside the display. The monitor receives the unadjusted RGB signal from the computer and then applies the colour corrections using the chip. This means that hardware-calibrated monitors will be colour-accurate regardless of the source or computer connected to them.
In addition to colorimeters, other hardware tools can be used to protect your display from ambient light interference, which can affect display calibration. These include screen protectors and privacy filter hoods, especially for monitors with glossy, reflective screens.
Monitoring Your Recordings in FL Studio: What Not to Do
You may want to see also

Calibration settings
There are several methods for calibrating your monitor. The most common and accurate method is to use a calibration tool such as a tristimulus colorimeter, which can cost hundreds of dollars. This tool helps you adjust your monitor's settings and generates a software-based calibration profile (ICC profile) to match an absolute reference.
If you don't want to invest in a calibration tool, you can use your computer's built-in calibration tools. Here are the steps to calibrate your monitor on Windows 11:
- Open your Control Panel.
- Navigate to Color Management and click on the Advanced tab to find options for display calibration.
- Click on the "Calibrate Display" button and follow the instructions to adjust your gamma and brightness levels.
- Click "Finish" to update your settings.
You can also calibrate your monitor on a Mac by going to System Settings > Displays > Color Profile. Select a profile that fits your current display or customise your own profile.
Another option is to use online calibration tools or download calibration software such as QuickGamma, which allows you to change your screen's gamma values with precision.
When calibrating your monitor, it is important to ensure that the lighting conditions in your working area remain constant, as ambient light can affect how colours are perceived. Additionally, professionals recommend calibrating displays at least once a month to maintain colour consistency, as monitor colours can change over time.
What Monitor Do I Have? A Guide to Finding Out
You may want to see also
Frequently asked questions
Monitor color calibration is the process of aligning your screen’s colors with the standards set by the RGB (red, green, blue) color model. This model dates back to the 19th century but is still the standard for most TVs and computers.
Monitor color calibration ensures that the colors on your display are consistently aligned with the actual product. This is especially important for professionals like photographers and designers, but it can also improve your viewing experience when watching movies or playing games.
Professionals recommend calibrating your monitor at least once a month to maintain color consistency. This is because monitor colors can change over time as the device degrades.
Both Windows and macOS have built-in calibration tools that guide you through the process. You can also use online tools or purchase a calibrating device, such as a colorimeter, for more precise results.
Common settings to adjust during calibration include brightness, contrast, gamma, and color balance. It's important to familiarize yourself with your monitor's display controls and ensure that your monitor is set to its native resolution for the best results.