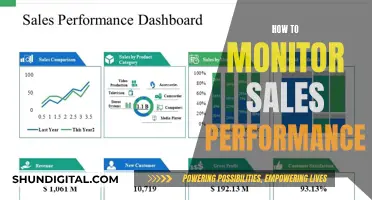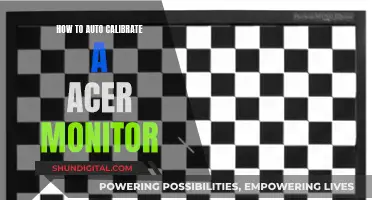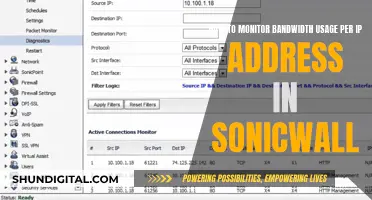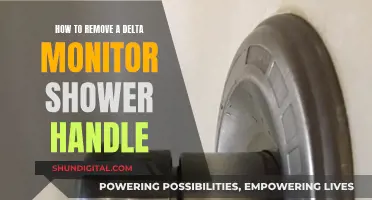Calibration is the process of aligning your screen's colours with the standards set by the RGB (red, green, blue) colour model. This process ensures that the colours on your display are consistently aligned with the actual product. If your display doesn't show the correct colours, what looks natural to you might have different hues and temperatures when viewed on other devices or when printed. Calibration is especially important for photographers, designers, videographers, graphic designers, and digital artists.
| Characteristics | Values |
|---|---|
| Purpose | To ensure colours are displayed accurately |
| Who it's for | Photographers, designers, videographers, graphic designers, digital artists, gamers, shoppers |
| Tools | Built-in computer tools, online calibration software, calibration hardware tools, colourimeters |
| Calibration frequency | Once a month |
What You'll Learn

Calibration tools
Online Tools
Online tools such as Photo Friday and Lagom LCD Monitor Test Pages can help you adjust the brightness and contrast of your screen. These tools use grey-scale tones to help you tweak your monitor settings so that you can clearly distinguish the transition of tones from true black to true white.
Windows and macOS Tools
Both Windows and macOS have their own built-in calibration tools. On Windows, you can access the Display Color Calibration tool by pressing Windows + S or by opening the Start menu and searching for "calibrate display colour". On macOS, you can use the Display Calibrator Assistant, which can be accessed from the Apple menu > System Preferences > Displays > Preset > Calibrate Display.
Colorimeters
For objectively accurate colours, you can use a colorimeter, a small calibration device that fastens to your screen and works with calibration software to optimise display colour for your particular screen and lighting conditions. Devices like the Datacolor Spyder and the X-Rite ColorMunki will measure the ambient light in your room and recommend optimal calibration settings.
Other Hardware
Other hardware options include the Graphics Professionals' Datacolor Spyder5Elite S5EL100 Monitor Calibration System and the Calibrite ColorChecker Display Pro, which is targeted at image quality purists who want top-notch calibration as quickly as possible.
Blind Spot Monitoring: Is It Standard on the Tiguan?
You may want to see also

Calibration devices
A colour calibration device will typically feature a lens-based sensor system that measures screen settings and creates an ICC profile to set the monitor to the correct colour profile. Some devices also measure and correct for ambient lighting, as this can affect what is seen on screens.
There are a variety of calibration devices available on the market, including:
- Datacolor SpyderX Pro
- Calibrite ColorChecker Studio
- Datacolor SpyderX Elite
- Datacolor Spyder X2 Ultra
- Calibrite ColorChecker Display Pro
- Datacolor SpyderX Studio
- Calibrite ColorChecker Display Plus
These devices vary in their features, such as speed, ambient light detection, and compatibility with different monitor types. Some are designed for specific use cases, such as calibrating super-bright displays or all-in-one devices that can calibrate both a monitor and a printer.
It is recommended to calibrate displays at least once a month to ensure colour consistency, especially as monitors degrade and their colours change over time.
Blind Spot Monitoring: Is It Available on the CR-V EX?
You may want to see also

Calibration software
Windows Calibration Software
Windows 11 has a built-in colour calibration feature that can be used to calibrate your display. To access this feature, open your Control Panel and navigate to the Colour Management tab. From there, you can select the 'Calibrate Display' button and follow the instructions to adjust your gamma and brightness levels.
Third-Party Calibration Software
There are also third-party calibration software options available, such as:
- DisplayCAL—an open-source display calibration and profiling solution that focuses on accuracy and versatility.
- ColorNavigator—a proprietary calibration software developed by EIZO that works with a wide range of measurement devices.
- Lagom—a website that uses test images to help you approximate certain settings.
- Dead Pixel Buddy—a tool for searching for dead pixels on your screen.
Hardware Calibration Tools
For more accurate colour calibration, you may want to invest in a hardware calibration tool, such as:
- Spyder 5 Express
- X-Rite ColorMunki
- X-Rite i1 Display Pro
LCD TVs: The Pros and Cons as PC Monitors
You may want to see also

Manual calibration
Monitor calibration is the process of aligning your screen's colours with the standards set by the RGB (red, green, blue) colour model. This process is also known as display or monitor calibration. It is important to calibrate your monitor if you often work with photos or videos, for example, to ensure that the colours on your display are consistently aligned with the actual product.
- Warm up your monitor: Before beginning the calibration process, let your monitor warm up for about 30 minutes. Avoid shining direct light on your monitor, and ensure that the ambient light conditions are similar to when you perform colour adjustments on your work.
- Go to Display settings: Right-click on your mouse and go to 'Display settings'. Scroll down and choose 'Advanced display settings'. Here, choose 'Colour calibration' and then select 'Next'. Move this screen to the monitor you want to calibrate. You can also get to this screen by typing 'calibrate' in the search function of your taskbar.
- Set the right gamma values: Gamma correction adjusts the colours so that an image looks more realistic. Move the cursor to find the right balance between gamma values. The right balance is when the dots in the middle aren't visible, and the grey backdrop is half-visible.
- Set the right brightness: The calibration program will show you three photos to set the right brightness. For the best result, the 'X' in the background should be visible, but not stand out. In addition, the man's suit should show details without fading. Use the buttons on your monitor to increase or reduce the brightness.
- Set the right contrast ratio: The contrast ratio indicates the difference between the whitest white and the blackest black. Just like with brightness, you can set the contrast with the buttons on your monitor. Try to find a balance between vibrant colours that don't overpower each other.
- Set the right colour levels: Set the right colour levels for the three basic colours: red, green, and blue. The right level is when all colours are at the same level, giving the screen a grey colour without extra shades.
- Confirm your settings: The screen will now show the image with the new settings. Confirm your current settings or restore your previous settings.
It is recommended to calibrate your monitor once a month with intensive use, such as photography or videography. Additionally, it is important to note that neither online calibration software nor the calibration tools that come with your Windows or Mac operating system will provide accurate colour calibration. For objectively accurate colour, a colourimeter is needed.
Fixing the washed-out look on your ASUS monitor
You may want to see also

Calibration testing
Understanding Calibration Testing
Software Calibration Tools
Both Windows and macOS offer built-in calibration tools that are easily accessible and provide a basic level of calibration. Here's how to use them:
- Windows 10/11: Open the Settings app, select "System," choose "Display," scroll down to "Advanced display settings," and select "Display adapter properties." Go to the "Color Management" tab, click on Color Management, select the Advanced tab, and finally, choose "Calibrate Display." Follow the on-screen instructions to adjust your display.
- MacOS: Go to the Apple menu, choose "System Preferences," select the "Color" tab, and then click on "Calibrate" to launch the Display Calibrator Assistant. This tool will guide you through the calibration process, ensuring that your display images closely match the original versions.
Online Calibration Tools
For a more advanced calibration, you can utilise free online tools such as Lagom and Eizo Monitor Test. These tools provide objective source material, including colour diagrams and test patterns, to help you fine-tune your monitor's settings. Here's how to use them:
- Lagom: Visit the Lagom website, read the instructions on monitor calibration, and select the specific tests you want to run, such as Contrast, Sharpness, or Gamma Calibration.
- Eizo: Go to the Eizo website and choose from various tests, including Color Distances, Gradients, and Defective Pixels. Select the desired tests and click "Start Test" to begin adjusting your monitor's settings.
Professional Calibration Tools
If you require highly precise colour accuracy, you may want to invest in professional monitor calibration software. Options like Passmark MonitorTest and DisplayMate offer in-depth analysis and calibration for your display. These tools often provide free trials, allowing you to explore their features before purchasing.
Best Practices for Calibration Testing
To ensure the effectiveness of your calibration testing, consider the following:
- Allow your monitor to warm up for about 30 minutes before starting the calibration process.
- Avoid direct light on your monitor, and ensure consistent ambient lighting conditions during calibration and when making colour adjustments.
- If you are working with video content, the recommended white point is 6500K (D65). For still images intended for print, a white point of 5000K (D50) is suggested, as it resembles paper white more closely.
- Gamma settings depend on the viewing environment. For screens in bright rooms, a gamma setting of 2.2 is recommended, while screens in dark rooms like home theatres benefit from a setting of 2.4.
- Maintain consistent luminance or brightness settings during colour correction to avoid inconsistencies across different scenes. The recommended brightness for a standard LCD screen is 120.
Understanding Backlit LCD Monitors: How They Work
You may want to see also
Frequently asked questions
Monitor calibration is the process of aligning your screen's colours with the standards set by the RGB (red, green, blue) colour model. This is done to ensure that the colours on your screen are displayed accurately.
Monitor calibration is important because it ensures that the colours on your screen are displayed accurately. This is especially important for professionals in fields such as photography, videography, graphic design, and digital art, where colour accuracy is crucial. Additionally, monitor calibration can improve work efficiency, management, and client satisfaction.
Professionals recommend calibrating your monitor at least once a month, especially if you use it for colour-sensitive work. This is because a monitor's colour can gradually change over time, and ambient lighting conditions can also affect the way colours are displayed.
There are various calibration tools available, including software-only solutions and more advanced external hardware devices known as colourimeters. Built-in software for monitor calibration is provided by computer manufacturers like Microsoft and Mac. Third-party software solutions can also be purchased and downloaded. More advanced calibration hardware tools include the SpyderX and X-Rite i1Display Pro.