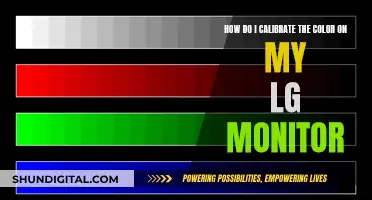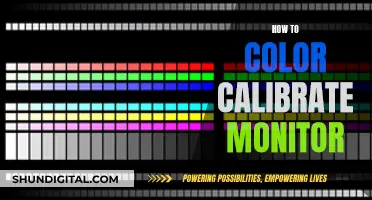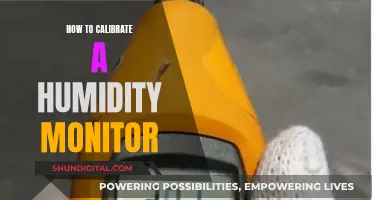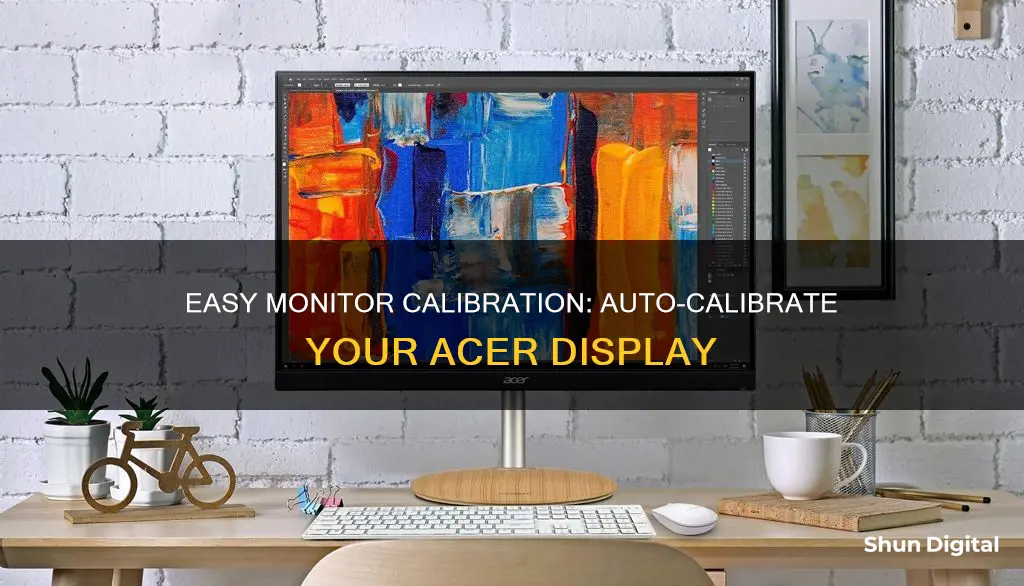
Calibration is the process of fine-tuning your monitor's colour accuracy, brightness, and contrast to achieve the best possible image quality. While some people may be satisfied with their monitor's default settings, others, such as photographers, videographers, and designers, require precise colour accuracy for their work. Calibration can be done manually through built-in Windows or Mac tools, or with the help of third-party software and hardware.
The first step in calibrating your Acer monitor is to ensure that it has been turned on for at least 30 minutes to allow it to warm up to its normal operating temperature. Next, you should set your monitor's resolution to its native or default screen resolution. You should also ensure that you are calibrating your monitor in a room with moderate ambient lighting to avoid sharp glares and colour casts. Familiarise yourself with your monitor's display controls, which may be located on the monitor itself, on your keyboard, or within the operating system control panel.
Both Windows and macOS have built-in calibration tools that will guide you through the process. In Windows, you can find the colour calibration tool by searching for Calibrate display colour in the Start menu. On a Mac, the Display Calibrator Assistant can be found in the System Preferences under the Displays tab. These built-in tools will help you adjust your display's gamma, brightness, contrast, and colour balance settings.
For more advanced calibration, you may need to invest in a calibration tool such as a colourimeter or a calibrator. These tools can be expensive but offer more accurate and consistent results. Additionally, Acer offers its own Color Calibrator with Standard and Advanced modes to help you fine-tune the colours on your screen.
| Characteristics | Values |
|---|---|
| Step 1 | Turn on your monitor at least 30 minutes before calibration so it can warm up to its normal operating temperature and conditions. |
| Step 2 | Set your monitor’s resolution to its native, default screen resolution. |
| Step 3 | Calibrate in a room with moderate ambient lighting. |
| Step 4 | Familiarize yourself with your monitor’s display controls. |
| Step 5 | Use Windows Search to search for display calibration. |
| Step 6 | Select Calibrate display color from the results. |
| Step 7 | Follow the on-screen instructions. |
| Step 8 | Set the gamma values. |
| Step 9 | Set the right brightness. |
| Step 10 | Set the right contrast ratio. |
| Step 11 | Set the right color levels. |
| Step 12 | Confirm or restore your current settings. |
What You'll Learn

Setting the gamma values
Understanding Gamma:
The term "gamma" refers to the luminance or brightness of each pixel on your monitor at different levels, ranging from 0-100%. A lower gamma value will make shadows appear brighter and can result in a washed-out, flatter image. On the other hand, a higher gamma value can make it challenging to see details in darker areas.
Standard Gamma Values:
The standard gamma value for the sRGB color space, which is commonly used for computers, is 2.2. This value generally provides accurate colour results for Windows operating systems. Meanwhile, the ideal gamma value for Mac OS is 1.8.
Adjusting Gamma on Windows:
To adjust the gamma settings on a Windows 10 or 11 PC, go to Settings > Display > Advanced Display Settings. Choose the display you want to calibrate if you have a dual-monitor setup. Then, select "Display adapter properties" and click on the "Color Management" tab. Click "Color Management", followed by "Advanced", and then "Calibrate Display". This will guide you through the Display Calibration Wizard.
Finding the Right Gamma Setting:
During the calibration process, you will reach the "Adjust Gamma" page. Here, use the slider to find the optimal gamma setting for your display. Adjust the slider until the dots in the middle become less visible, blending with the background. This process will change the brightness and colour of your screen, so don't be surprised by these fluctuations.
Advanced Gamma Calibration:
For a more precise gamma calibration, you can use the Lagom LCD gamma test image. View this image from a distance of about five to six feet, focusing on the colour bars, each consisting of several bands. You will notice a point on each bar where the bands start to blend together. The gamma value indicated at this point is your monitor's approximate gamma value.
Software Gamma Adjustment:
If your monitor lacks gamma adjustment options or if you prefer a software solution, you can use applications to change the gamma value of your display. Windows users can try QuickGamma, while AMD and Nvidia driver software also offer gamma-tweaking settings. MacOS users can opt for free options like Handy Gamma or explore Gamma Control 6 for more in-depth options.
Calibration Tools:
For an even more accurate gamma calibration, consider investing in a calibration tool like the Datacolor SpyderX Pro or the X-Rite i1Display Studio, both priced at around $170. These tools come with sensors that can judge whether your monitor's image conforms to accepted standards, ensuring colour accuracy.
Post-Calibration:
After calibrating your Acer monitor, remember to save your settings. On Windows, this new calibration will be stored as an .ics file or colour calibration file, accessible through the Color Management settings app. On macOS, the new calibration will create a new colour profile for your display, which you can further fine-tune by selecting the "Open Profile" option.
Setting Up Monitors: A Desktop Guide
You may want to see also

Setting the contrast ratio
To set the contrast ratio on your Acer monitor, follow these steps:
- Access the display settings: On Windows, use the search bar to find and open the "Calibrate display color" option. On macOS, go to System Preferences > Displays > Color, where you'll find the Display Calibrator Assistant.
- Follow the on-screen instructions: Both Windows and macOS will guide you through adjusting the contrast, brightness, and other display settings.
- Use a test image: Visit the Lagom LCD contrast test image website. Adjust your contrast so that all the bars on the test image, from 1 to 32, are visible. This ensures that your contrast setting is optimal and not too high, which can cause colours to bleed into one another.
- Consider the room lighting: Ensure that you are calibrating your monitor in a room with moderate ambient lighting. Avoid direct light sources that can cause sharp glares and colour casts on your screen.
- Fine-tune the settings: Play around with the contrast and brightness settings to find the balance that suits your preferences and viewing conditions. Remember that higher contrast enhances the difference between light and dark areas, while brightness affects the overall luminance of the screen.
- Understand ACM: If your Acer monitor has Adaptive Contrast Management (ACM), this technology automatically adjusts the screen's brightness based on the content being displayed. You can enable or disable ACM in the BIOS settings to fine-tune your viewing experience further.
Remember that calibrating your monitor is a trial-and-error process, and you may need to make adjustments multiple times before finding the perfect settings. Additionally, consider investing in a calibration tool if you want more accurate and consistent results.
Removing the Acer Monitor Stand: A Step-by-Step Guide
You may want to see also

Setting the brightness
When calibrating your monitor, use a near-black gradient test pattern to adjust the brightness. Raise or lower the brightness setting until the 17th step disappears completely, then go back one step to have it be visible again.
The brightness of a monitor not only decides how bright the screen is but also influences the colour representation on your monitor. The calibration program will usually show you three photos to set the right brightness. For the best result, the 'X' in the background should be visible but not stand out. In addition, the man's suit should show details without fading. Use the buttons on your monitor to increase or reduce the brightness.
If you don't have buttons on your monitor, you can skip this step. However, it is important to note that the brightness of your monitor can also be adjusted using the keyboard. You can use the + - keys in your monitor's brightness settings or individual function keys on your laptop.
It is recommended to set the brightness to about 200 lux. You can use a free light measurement app like Lux Light Meter to get a more precise measurement.
Upgrading Your Asus Monitor: A Step-by-Step Guide
You may want to see also

Setting the colour temperature
The colour temperature of your monitor can be adjusted to give a blue, yellow or orange tint to the overall picture. A cooler temperature gives a blue tint, while a warmer temperature gives a yellow or orange tint. Think of the colour of the light outside at different times of day. At noon, when the sun is at its brightest, the clouds and sky appear almost white, with no distinct yellow tint. In the morning and evening, as the sun rises and sets, the light is more yellow, and at night, white objects appear blue in the moonlight.
The standard colour temperature for most screen calibrations is 6500k, which is equivalent to midday light (also known as Illuminant D65). This is generally on the warmer side of most monitors' scales. Some people find it too yellow, so you can adjust it to your preference.
To calibrate your monitor on Windows 11, go to the Start Menu and enter "colour calibration" in the search bar, then select "Calibrate Display Colour". Follow the instructions to choose your display, contrast, colour balance, gamma and brightness settings.
On a Windows 10 computer, go to Settings > Display > Calibrate Display Colour, then follow the steps to set your gamma, brightness, contrast and colours.
For macOS, the Display Calibrator Assistant is located in the System Preferences, under the Displays tab in the Colour section. Alternatively, enter "calibrate" in the Spotlight app to directly access the settings. Follow the instructions to choose your white point, colour adjustments, administrator access and name your profile.
If you want to calibrate your monitor without using the built-in Windows or macOS tools, you can use online tools such as W4zt Screen Colour Test, Photo Friday or FlatPanels Online Monitor Test. These provide more precise or customised calibration than the built-in utilities.
Understanding Monitor Types: A Guide to Identifying Your Display
You may want to see also

Setting the colour levels
To set the colour levels, you will need to adjust the sliders for each of the three colours (red, green, and blue) until the bars on the screen turn grey. This can be done by
Convincing Mom: Broken Monitor Confessions and Strategies
You may want to see also