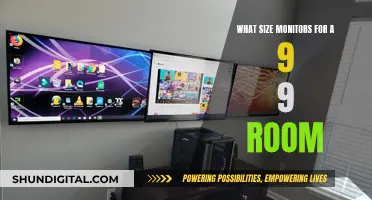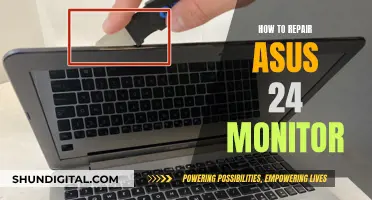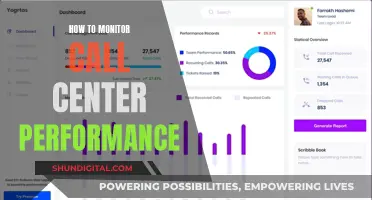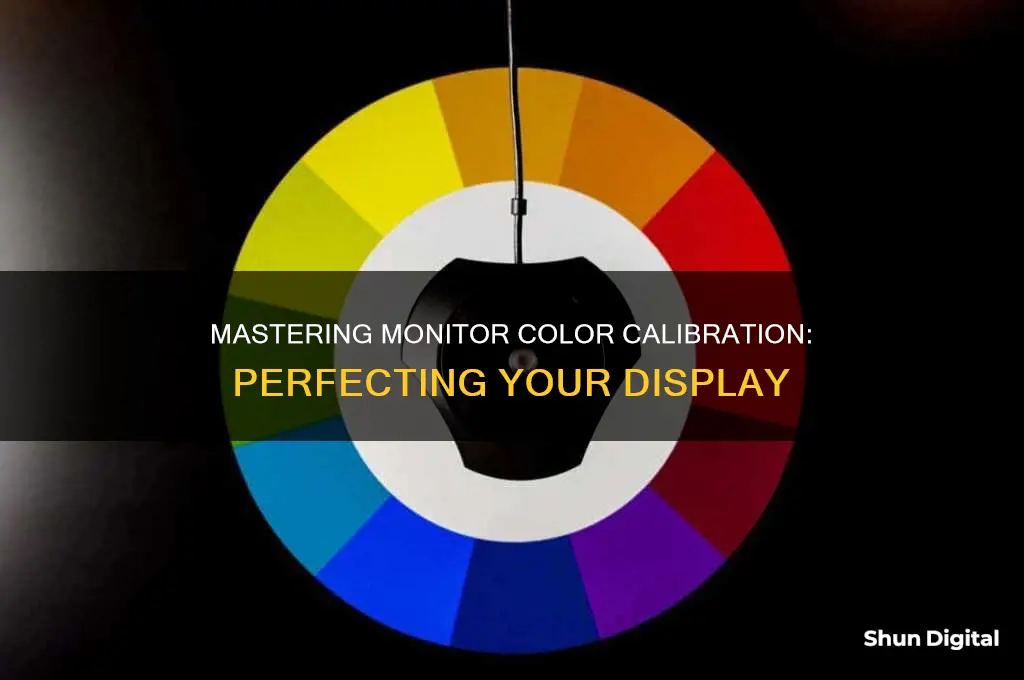
Color calibration is the process of aligning your screen's colors with the standards set by the RGB (red, green, blue) color model. This ensures that the colors on your display are consistently aligned with the actual product. Calibration is especially important for professionals in fields such as photography, videography, graphic design, and digital art, as it ensures that their work will appear the same on a printed copy or other people's screens. Additionally, calibration can improve the viewing experience for those who simply want things to look good, such as when shopping online or watching movies.
| Characteristics | Values |
|---|---|
| Purpose of Color Calibration | To ensure that the colors on your screen are displayed accurately and consistently across devices. |
| When to Calibrate | When the lighting in your working environment changes, or at least once a month to maintain color accuracy. |
| Tools Required | Computer's built-in calibration tools, online calibration software, color calibration software, hardware monitor calibration tools (colorimeters). |
| Process | Adjust gamma, brightness, contrast, and color balance. Use a reference image as a guide. |
| Lighting Conditions | Ensure consistent and stable lighting conditions during calibration. Avoid direct light on the monitor. |
| Warm-up Time | Allow the monitor to warm up for about 30 minutes before calibration to adjust to ambient lighting. |
What You'll Learn

Use built-in tools on your computer
Both Windows and macOS have built-in calibration tools to help guide you through the process. These are free and easily accessible, making them a great option for casual users or those on a budget. You can find them by searching "calibrate display color" in the Windows search bar or by going to Apple Menu > System Preferences > Displays > Preset > Calibrate Display on a Mac. These tools will provide step-by-step instructions to adjust your display's gamma, brightness, contrast, and color balance settings.
For Windows 11, you can also access the calibration tool by going to Settings > Display > Calibrate display color. On Windows 10, you can find the old version of the tool in the Control Panel under Appearance and Personalization > Display.
For macOS, another way to access the calibration tool is by using the Display Calibrator Assistant, which can be found in the system preferences under the Displays tab, in the Color section.
Once you've opened the calibration tool, follow the on-screen instructions to adjust your display settings. You'll be able to adjust gamma, brightness, contrast, and color balance to match a sample image provided. After making your adjustments, you can choose to keep the current calibration or return to the previous calibration if you're unsatisfied.
It's important to note that the adjustments made using built-in tools may be limited by the display type and model. Additionally, these tools rely on your subjective perception of colors, so the results may vary for different users. If you require highly accurate and consistent color calibration, you may want to consider using a colorimeter device along with calibration software.
Monitor Malfunction: Signs Your Screen is Failing
You may want to see also

Use online monitor calibration tools
There are several online tools available to help you calibrate your monitor. These tools can be especially useful if you are a photographer or graphic artist, as accurate colour calibration is a cardinal rule for these professions. Here are some of the online tools you can use:
- Photo Friday: This is a photography site with a one-page monitor calibration tool that helps you adjust the brightness and contrast of your screen using grey scale tones. The goal is to adjust your monitor settings so that you can clearly distinguish the transition of tones from true black to true white. After calibration, the blacks should appear black with no hint of grey. To use this tool, dim the lights and hit F11 to view the grey scale chart in full-screen mode, and observe your monitor from your normal viewing distance.
- The Lagom LCD Monitor Test Pages: This site offers a more comprehensive set of tools than Photo Friday, including a series of test patterns that start from checking contrast to response times of your monitor. It is recommended to go through the tests in the order they are presented. The first few images, for example, help you check brightness, contrast, and sharpness. Once these are set, you can move on to a test like "Viewing Angle" to see if the display changes brightness or colours in the corners. While this site may seem overwhelming for beginners, the test patterns come with helpful explanations. You can also download the images and put them on a USB drive to test them on different monitors.
- Online Monitor Test: This website offers a range of interactive tests to fix your screen colours. The tests start with checking the brightness and contrast across the black-and-white tonal spectrum, followed by the "Colour Range" test, which checks if your monitor can smoothly produce colour gradients. You can then pick different colour charts from the menu. The "Trailing" test looks for "ghost images" or image trails, while the "Homogeneity" test helps pinpoint damaged pixels and faulty monitors with backlight bleeding. The last two tests in the lineup are 1:1 Pixel mapping and testing for a blurring of text.
- Monitor Calibration and Gamma Assessment: This page and its associated test are devoted to gamma values and their importance in monitor calibration. The author provides a series of "Gamagic" test patterns to calibrate your monitor. You can adjust your gamma setting with the monitor controls until all the squares match up with their backgrounds as closely as possible. If you want to skip the lectures and get started with the testing, you can head directly to the Gamma page and choose a target gamma from the list. This page also includes some of the colour, grey scale, and gamma adjustments covered in the previous tools.
Before using any of these online tools, it is recommended that you follow these three rules:
- Turn on your monitor and let it warm up for at least 30 minutes.
- Set your monitor to the highest native screen resolution it supports.
- Familiarise yourself with the display controls for your monitor.
Monitors to Buy: Avoiding Tearing and Ensuring Smooth Experience
You may want to see also

Download colour calibration software
There are several colour calibration software options available for download. Here are some of the most popular ones:
- Natural Color Pro: This software was originally made by Samsung for its monitors but works on all monitors. It has a simple interface and works on a step-by-step process to perform monitor calibration. It has two modes: Basic and Advanced. The basic mode lets you adjust brightness and contrast, while the advanced mode lets you adjust gamma as well.
- Monitor Calibration Wizard: This software uses a step-by-step process to calibrate your monitor and create a colour profile. It has a neat interface and is easy to use. However, it doesn't have a back button in the profile wizard, so you have to get to the final step to exit.
- Calibrize: This is a lightweight software that calibrates your monitor in three simple steps. It has an easy-to-follow process and promises to calibrate your monitor screen quickly.
- QuickGamma: This software is a bit different from the others as it uses the Windows LUT loader to create an ICC monitor profile. It works for Windows 7 and higher versions, and you need admin rights to use it. It's not the easiest software to use, so make sure to refer to the help guide.
- Gamma Panel: Gamma Panel is another lightweight software that lets you make colour adjustments to your monitor. You can adjust gamma, brightness, and contrast for each colour channel (red, green, and blue) individually or linked. It has a real-time LUT graphical representation of the changes. However, it's not a proper calibration software, so you may need to refer to other calibration test charts.
- Free Monitor Manager: Free Monitor Manager is another lightweight option that lets you adjust display brightness, contrast, and colours. However, it doesn't guide you through the calibration process, so you'll need to refer to other calibration charts. You can save colour profiles for different lighting conditions and apply them as needed.
Blind Spot Monitor: Tata Nexon's Safety Feature
You may want to see also

Get a hardware monitor calibration tool
If you're looking for a more precise way to calibrate your monitor, you can purchase a hardware monitor calibration tool, also known as a colorimeter. This is a small device that attaches to your screen and works with calibration software to fine-tune the colours on your display.
Colorimeters are especially useful if you're working with photography, video, or design projects, as they ensure that the colours on your screen are consistent and accurate. They can also be used to calibrate multiple displays, which is helpful if you have more than one monitor or are working with a team.
Datacolor Spyder Series
The Spyder series by Datacolor offers a range of options for monitor calibration. The Spyder X Pro is ideal for beginners and ensures accurate colours for photographic images. The Spyder4Pro S4P100 is another option, which is designed for display calibration. The Spyder X2 Elite is a more advanced option, suitable for photographic, video, and digital design work. It ensures colour accuracy and consistency across monitors.
Calibrite ColorChecker Series
The Calibrite ColorChecker series provides all-in-one solutions for monitor and printer calibration. The ColorChecker Studio is a unique device that combines the functions of separate monitor and printer calibration tools into one unit. The ColorChecker Display Pro is another option that offers comprehensive monitor calibration with advanced features for those seeking top-notch calibration.
X-Rite ColorMunki
The X-Rite ColorMunki is a colour calibration device that measures ambient light conditions and recommends optimal calibration settings.
Atomos USB Type-C to Serial LANC Calibration Cable
This calibration cable is designed for use with most Atomos monitors and can also be used with third-party software.
Wacom EODIS3-DCWA Color Manager
The Wacom EODIS3-DCWA Color Manager supports LCD, LED, and wide gamut displays. It includes Wacom Profiler Software and is compatible with iOS and Android mobile devices.
Portrait Displays C6-HDR High-Dynamic-Range Colorimeter
This colorimeter improves display colour accuracy and can extend the lifespan of a decaying panel. It supports flat panels and projection systems and can be field-upgraded for new display types.
Calibrite Display Series
The Calibrite Display series offers a range of colour calibration solutions, including the Display Pro HL, Display Plus HL, and Display SL. These devices accurately measure brightness levels and can calibrate multiple displays.
When choosing a monitor calibration tool, consider factors such as speed, ambient light detection, and compatibility with your monitor type. It is also essential to follow the vendor's instructions carefully for consistent and accurate results.
Positioning Studio Monitors: Achieving Optimal Sound
You may want to see also

Understand colour accuracy
Colour accuracy is essential for professionals working in graphics, video editing, and retouching. It is also important for commercial work, such as shooting photos for e-commerce and print catalogues. When a designer hires a photographer, they expect accuracy in details, including the colour in the image. Inaccurate colours can ruin it for the photographer and the designer.
To ensure colour accuracy, your display must be properly calibrated. Calibration is the process of aligning your screen's colours with the standards set by the RGB (red, green, blue) colour model. This model dates back to the nineteenth century, but it's also the standard for most TVs and computers.
Before calibrating your monitor, it is important to get it and the space around it ready:
- Turn on your monitor at least half an hour before calibration so it can warm up to its normal operating temperature.
- Set your monitor's resolution to its native, default screen resolution.
- Calibrate in a room with moderate ambient lighting. Avoid sharp glares and colour casts resulting from direct light.
- Familiarise yourself with your monitor's display controls. They may be located on the monitor itself, on the keyboard, or within the operating system control panel.
There are several ways to calibrate your monitor:
- Built-in Windows and Mac tools: Both macOS and Windows have built-in calibration tools that are particularly helpful if you are new to monitor calibration. These free tools should be the first stop if you are a casual image junkie or working on a tight budget. Keep in mind that the adjustments will be limited by the display type and model.
- Online tools: There are several web-based calibration tools that help you manually adjust your monitor settings. They can provide more precise or customised calibration than the built-in utilities. Examples include W4zt Screen Colour Test, Photo Friday, and FlatPanels Online Monitor Test.
- Colourimeter hardware: The best way to ensure accurate monitor calibration is by purchasing a calibrating device. While they are expensive, these devices provide the best results for reading colour accuracy. Examples include the X-Rite ColorMunki Smile, the Spyder5Elite, and the X-Rite Color Display Pro.
Unlocking FreeSync on Your ASUS Monitor: A Simple Guide
You may want to see also
Frequently asked questions
Monitor calibration is the process of aligning your screen’s colors with the standards set by the RGB (red, green, blue) color model. This model dates back to the nineteenth century, but it’s also the standard for most TVs and computers.
Professional colorists recommend calibrating displays at least once a month to ensure colors stay consistent, especially as your monitor degrades and its colors change over time.
You can use your computer's built-in tools, online monitor calibration tools, or download color calibration software. If you require more precision, you can also get a hardware monitor calibration tool, such as a colorimeter.
First, ensure that your monitor is set to its native resolution and that your computer isn't in power-saving mode. Then, adjust the brightness, contrast, and color temperature according to your preferences. If you're using a colorimeter, download and install the software, attach the device to your monitor, and follow the software instructions.