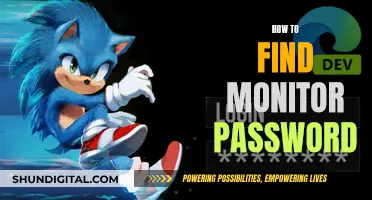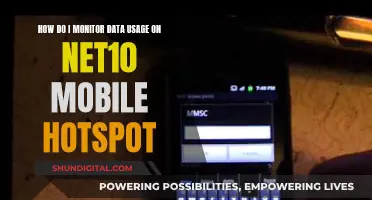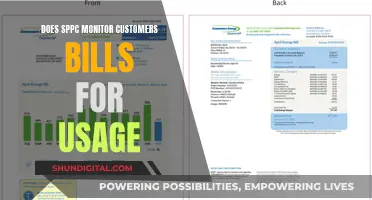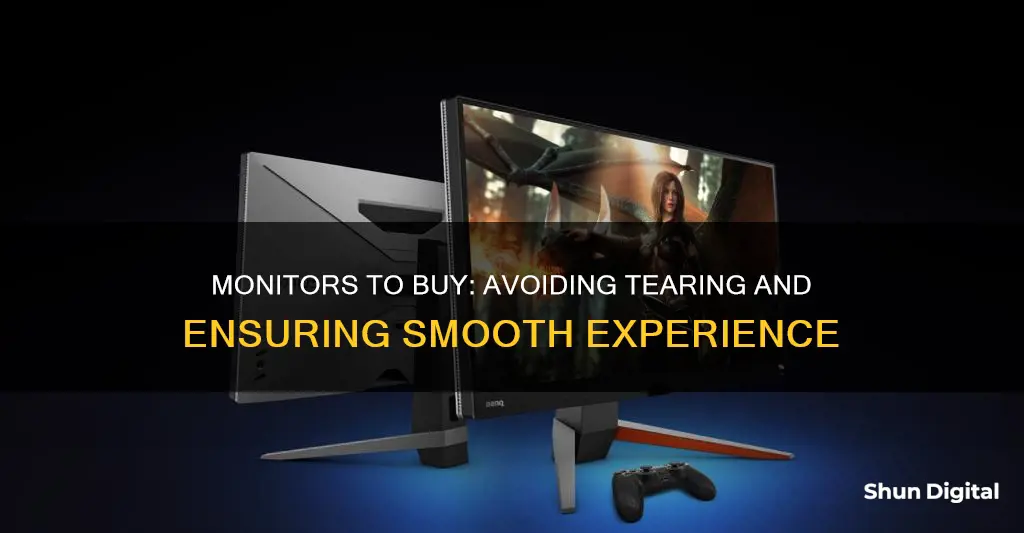
Screen tearing occurs when the monitor's refresh rate and the GPU's frame rate are not synchronized. This can be due to a disparity between the two rates or a lack of synchronization between the computer generation of images and their display. To avoid screen tearing, you can opt for a monitor with a higher refresh rate, such as 144Hz or higher, and look for features like AMD FreeSync or Nvidia G-Sync, which help synchronize the refresh rate with the frame rate to reduce tearing. Additionally, consider the type of panel used in the monitor, as In-Plane Switching (IPS) and Vertical Alignment (VA) panels offer better viewing angles and image quality compared to Twisted Nematic (TN) panels.
| Characteristics | Values |
|---|---|
| Resolution | 1920 x 1080 (Full HD/FHD) is the minimum; 2560 x 1440 (QHD) and 3840 x 2160 (4K) offer sharper images |
| Size | 32 inches is plenty big; 27-inch monitors are a common choice |
| Refresh Rate | 60Hz is standard; 120Hz or higher is ideal for gaming |
| Response Time | Shorter is better for gaming; 5ms is common, while the fastest monitors can have a 0.5ms response time |
| Panel Type | TN panels are the fastest but have poor viewing angles; VA panels have the best contrast; IPS panels have good viewing angles and colour accuracy |
| G-Sync/FreeSync | These technologies reduce screen tearing and are a must for gaming monitors |
What You'll Learn
- The importance of matching your monitor's refresh rate to your GPU's frame rate
- How to enable VSync, G-Sync, FreeSync, and other adaptive sync technologies?
- The pros and cons of TN, IPS, VA, and OLED panel types
- How to choose the right monitor size for your setup?
- The difference between 1080p, 1440p, 4K, and other resolutions

The importance of matching your monitor's refresh rate to your GPU's frame rate
To avoid screen tearing, it is important to match your monitor's refresh rate to your GPU's frame rate. Screen tearing occurs when these two rates are not synchronized, resulting in a horizontal split in the image that can be quite annoying, especially for gamers.
The refresh rate of a monitor refers to the number of times it can update the displayed image per second and is measured in hertz (Hz). For instance, a 60Hz monitor will refresh the image 60 times per second. Meanwhile, the GPU's frame rate refers to the number of frames it can output to the monitor per second, also known as frames per second (FPS).
If your GPU is supplying a frame rate lower than the monitor's refresh rate, you will experience stuttery performance and screen tearing. On the other hand, if your GPU's frame rate is higher than the monitor's refresh rate, you will also get screen tearing, although it may be less noticeable. The higher the refresh rate, the less noticeable the screen tearing will be, which is why competitive gamers often opt for displays with higher refresh rates like 240Hz and play with Vertical Synchronization (VSync) disabled.
To eliminate screen tearing, you can enable VSync, which synchronizes the monitor's refresh rate with the GPU's frame rate. However, this can introduce higher input lag as the graphics card has to wait for the monitor to display a full frame. There are alternative technologies such as NVIDIA's G-SYNC and AMD's FreeSync, which allow the monitor to dynamically change its refresh rate according to the GPU's frame rate, reducing screen tearing and stuttering.
When purchasing a monitor, it is important to consider its refresh rate along with other specifications like resolution, screen size, and aspect ratio. For gaming, a refresh rate of at least 75Hz is recommended, with most gaming monitors offering at least 120Hz. Additionally, ensuring that your CPU and GPU are powerful enough to supply the necessary frame rates to take advantage of higher refresh rates is crucial.
Troubleshooting an ASUS Monitor Not Detecting HDMI on MacBook Pro
You may want to see also

How to enable VSync, G-Sync, FreeSync, and other adaptive sync technologies
To avoid screen tearing, you can enable VSync, G-Sync, FreeSync, or other adaptive sync technologies. These technologies work by synchronizing the refresh rate of your monitor with the frame rate output by your graphics card. Here's a step-by-step guide on how to enable these features:
How to Enable VSync:
VSync, or Vertical Synchronization, is a display feature designed to keep your gaming screen in sync with your computer's GPU. It can be enabled through the AMD FreeSync (AMF) technology or Nvidia graphics drivers. Alternatively, you can enable VSync within the graphics options of your game. Here's how to do it using the Nvidia Control Panel:
- Select the Start button and search for "Nvidia Control Panel" in the search bar.
- Open the Nvidia Control Panel and navigate to the "Manage 3D Settings" option on the left-hand side.
- Select the "Vertical Sync" option under the Global Settings tab.
- Choose "On" from the drop-down menu to activate VSync. You can also allow the 3D application (game) to decide if it wants to enable the feature.
How to Enable G-Sync or FreeSync:
G-Sync and FreeSync are technologies developed by Nvidia and AMD, respectively, to improve upon VSync's abilities. They work by dynamically changing the monitor's refresh rate to match the GPU's frame rate. Here's how to enable them:
- For Nvidia users with G-Sync: Ensure you have at least a GTX 650 Ti Boost GPU for basic G-sync compatibility or a GTX 1050 or higher for G-Sync HDR. G-Sync is available on Windows 7, 8.1, 10, and 11.
- For AMD users with FreeSync: You will need at least an AMD Radeon RX 200 series GPU or a compatible desktop AMD Ryzen APU. FreeSync also works with some Nvidia GPUs.
- Connect your compatible monitor to your PC.
- Download and install the latest graphics drivers for your GPU from the official Nvidia or AMD website.
- Restart your computer.
- Open the Nvidia Control Panel or AMD Settings app, depending on your GPU.
- Look for the "Manage 3D Settings" or similar options and enable G-Sync or FreeSync.
Other Adaptive Sync Technologies:
There are also other adaptive sync technologies available, such as Adaptive VSync, Fast Sync, and Enhanced Sync, which are designed to improve upon VSync and reduce input lag. These technologies are usually available in the GPU control panel settings and can be enabled in a similar way to VSync. Additionally, VESA Adaptive Sync is a third-party standard that works with AMD, Intel, and Nvidia graphics solutions.
Adjusting Colors on Your ASUS Monitor: A Simple Guide
You may want to see also

The pros and cons of TN, IPS, VA, and OLED panel types
To avoid screen tearing, you can enable VSync, Adaptive VSync, Enhanced Sync, Fast Sync, FreeSync, G-SYNC or Variable Refresh Rate, depending on what your PC system and monitor support.
Now, here's an overview of the pros and cons of TN, IPS, VA, and OLED panel types:
TN Panels
Twisted Nematic (TN) panels are the oldest and most affordable type. They offer very quick response times, improving motion clarity. However, TN panels have limited colour performance and poor viewing angles, which can cause colour shift and image fade when viewed off-centre. They are best suited for competitive gamers who require fast response times and high refresh rates.
IPS Panels
In-Plane Switching (IPS) panels offer the widest colour gamut and excellent viewing angles, making them ideal for shared viewing experiences. They also have good sharpness and support high refresh rates, making them suitable for gamers. However, IPS panels have disappointing contrast and black levels, which can make dark images appear hazy in a dark room.
VA Panels
Vertical Alignment (VA) panels provide a balance between performance and image quality. They offer improved colour and viewing angles compared to TN panels, and have the best contrast ratios among the three LCD panel types, making them ideal for HDR content. However, VA panels have slightly slower response times and more limited viewing angles than IPS panels, so the image quality can degrade when not viewed straight-on.
OLED Panels
Organic Light-Emitting Diode (OLED) panels use a different technology from the other three types, with self-emissive pixels that do not require a backlight. OLED panels offer the best contrast and black levels, as well as excellent viewing angles and motion clarity. However, they are more expensive and susceptible to image retention and burn-in over time.
Recognizing HD Monitors: What to Look For
You may want to see also

How to choose the right monitor size for your setup
When it comes to choosing the right monitor size, there are several factors to consider. Here are some guidelines to help you make the best decision for your specific needs:
- Purpose: First, determine the primary purpose of your monitor. If you're a gamer, look for fast refresh rates and low response times. Professionals working with visuals should prioritize colour accuracy, while general users can opt for a high-contrast VA panel.
- Resolution: The higher the resolution, the better the picture quality. For a sharp image, consider a minimum resolution of 1920 x 1080 (Full HD). For an even sharper image, go for QHD or 4K resolution.
- Size: The size of the monitor matters too. For a typical desktop viewing distance, a 32-inch monitor is a good option. If you're looking for a balance between size and image quality, aim for a pixel density of around 109 pixels per inch (ppi).
- Refresh Rate: Refresh rate refers to how often the monitor updates with new information, measured in hertz (Hz). A higher refresh rate provides smoother visuals with less choppy motion. For gaming, aim for a minimum of 75 Hz, while a standard 60 Hz refresh rate is sufficient for non-gaming use.
- Response Time: Response time measures how quickly a monitor can change individual pixels from black to white or between shades of grey. Shorter response times are better, especially for gaming, to avoid motion blur. Look for monitors with the lowest response time possible.
- Panel Technology: There are three main types of panel technologies: TN (Twisted Nematic), IPS (In-Plane Switching), and VA (Vertical Alignment). TN panels are the fastest and most affordable but have poorer image quality when viewed from the side. IPS panels offer better colour accuracy and slightly faster response times than VA panels. VA panels provide the best contrast and image depth.
- Budget: Finally, consider your budget. Monitor prices vary widely depending on features and size. You can find basic budget-friendly options starting at $100, while high-end professional monitors can cost several thousand dollars.
Remember, the right monitor size depends on your specific needs and preferences. Consider your intended use, available space, and budget to make an informed decision.
Removing Black Spots from Your LCD Monitor
You may want to see also

The difference between 1080p, 1440p, 4K, and other resolutions
The resolution of a monitor refers to the number of pixels it has, which affects the sharpness and detail of images. While there is no one-size-fits-all solution, understanding the pros and cons of each resolution can help you decide which one is best for you.
1080p, also known as Full HD (FHD), is the minimum resolution you should consider. It offers a decent balance between image quality and performance, making it suitable for budget-conscious users and basic productivity tasks. However, it may struggle to display higher-resolution media content correctly.
1440p, or Quad HD (QHD), offers a significant upgrade in image quality over 1080p, with 78% more pixels. It is considered the "sweet spot" for work and play, providing crisp visuals and more screen space. 1440p is ideal for gaming and can also handle photo editing and other creative tasks.
If you're looking for the sharpest image quality, 4K is the way to go. With four times the pixels of a 1080p monitor, 4K delivers exceptional picture quality and plenty of screen space. However, it requires a powerful graphics card, especially for gaming, and can struggle with low-resolution media, as 1080p content may appear stretched on a 4K display.
5K and 8K resolutions are also available, but they are less common and may be overkill for most users.
When choosing a monitor resolution, consider your intended use. For gaming, 1080p and 1440p are suitable options, with higher refresh rates often taking priority over resolution. For work, 1440p and 4K are excellent choices, providing sharp text and detailed images.
In summary, 1080p is ideal for those on a budget or with basic needs, while 1440p strikes a balance between performance and image quality. If image sharpness is your top priority, 4K is the resolution for you.
Monitors for Stock Trading: Size and Display Quality Matters
You may want to see also
Frequently asked questions
Screen tearing is a visual artifact that occurs when the monitor's refresh rate and the GPU's frame rate are not synchronized. It appears as a horizontal split in the image and can be quite distracting, especially during fast-paced or competitive gaming.
There are several ways to fix screen tearing, depending on your system and monitor setup. You can enable synchronization technologies such as VSync, Adaptive VSync, Enhanced Sync, Fast Sync, FreeSync, G-SYNC, or Variable Refresh Rate. Additionally, ensuring that your display resolution and refresh rate match your GPU's output resolution and capabilities can help resolve the issue.
To avoid screen tearing, look for a monitor with a high refresh rate and low response time. For gaming, a refresh rate of at least 120Hz and a response time of 5ms or lower are recommended. Adaptive sync technologies like AMD FreeSync or Nvidia G-Sync can also help, but make sure your graphics card is compatible. Monitors with Mini-LED or OLED technology offer superior contrast and black levels, reducing the chances of screen tearing.