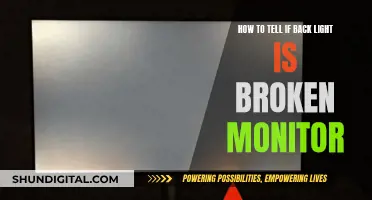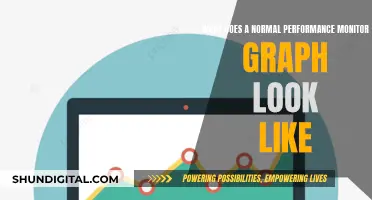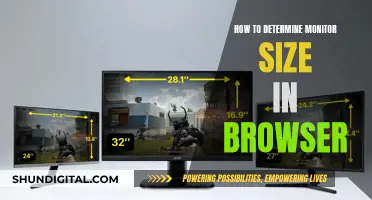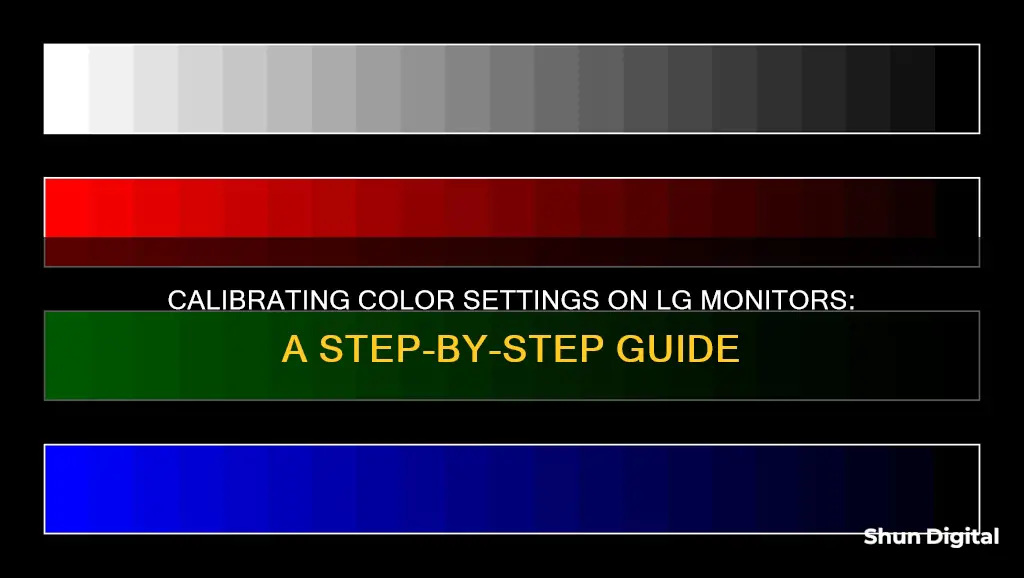
Calibrating your LG monitor can be done in several ways, some more complex than others. The most common and accurate method is to use a calibration tool such as a calibrated tristimulus colorimeter, which helps adjust the monitor's output to match an absolute reference. This method, however, requires a significant investment in equipment and software or the hiring of a professional calibrator. A more accessible option is to use basic test patterns, which can substantially enhance picture quality and provide a more balanced image. LG also offers its own calibration software, the LG Calibration Studio, which allows users to calibrate the brightness, colour temperature, gamma, and colour gamut of their monitors.
| Characteristics | Values |
|---|---|
| Calibration Tool | Calibrated tristimulus colorimeter |
| Calibration Process | Hardware calibration and software-based calibration profile (ICC profile) |
| Calibration Settings | Brightness, color temperature, gamma, and color gamut |
| Calibration Steps | Set the color gamut, brightness, color temperature, and gamma values; check the position of the measuring instrument (sensor); compare the status before and after calibration; proceed with the test; check the detailed test results, and create a report |
| Backlight Calibration | Changes the amount of light output by the monitor |
| Picture Mode Calibration | Adjust the colors using the picture mode presets |
| Brightness and Contrast Calibration | Affects the way the screen displays tones at different brightness levels |
| Sharpness Calibration | Adjust the sharpness to change the look of the edges of shapes that appear on-screen |
| Color Temperature Calibration | Adjusts the temperature of the picture, with cooler temperatures giving a blue tint and warmer temperatures giving a yellow or orange tint |
| White Balance Calibration | Refers to the balance of colors across different shades of grey |
| ICC Profiles Calibration | Calibration software creates a calibration profile that ends in .icm, which is a reference table for displaying content accurately on the screen |
What You'll Learn

Use LG Calibration Studio
LG Calibration Studio is a program provided by LG for calibrating LG monitors. The program allows users to calibrate the brightness, colour temperature, gamma, and colour gamut of their monitor hardware-wise to achieve their desired output values.
To use LG Calibration Studio, there is a preparation step that must be completed before executing the program. Firstly, ensure only one monitor is connected. Secondly, connect the USB cable (unless you are using a USB-C/Thunderbolt input, in which case a USB cable connection is not necessary). Lastly, connect the supporting measuring instrument (sensor).
Once the preparation step is complete, you can proceed to calibrate your monitor to the desired colour output through the LG Calibration Studio. Here is a step-by-step guide:
- Set the colour gamut, brightness, colour temperature, and gamma values to your desired output.
- Check the position of the measuring instrument (sensor) and execute the calibration.
- View the simple calibration result screen to compare the status of your monitor before and after calibration.
- Click the "Test" button on the menu or calibration result page to proceed with further testing.
- Check the detailed test results, and create a report.
Please note that this guide is general and may not be model-specific. The images or content may differ depending on your LG monitor model.
GamePlus on ASUS Monitors: What You Need to Know
You may want to see also

Adjust brightness and contrast
To adjust the brightness and contrast on your LG monitor, you can use the LG Calibration Studio, a program provided by LG for calibrating their monitors. To do this, you will need to connect a supporting measuring instrument (sensor) to your monitor. Then, follow these steps:
- Set the colour gamut, brightness, colour temperature, and gamma values to your desired levels.
- Check the position of the measuring instrument (sensor) and execute calibration.
- Compare the status before and after calibration on the simple calibration result screen.
- Click the [Test] button on the menu or calibration result page to proceed with the test.
- Check the detailed test results, and create a report.
Alternatively, you can adjust the brightness and contrast on your LG monitor by following these steps:
- Press the joystick button at the bottom centre of the product to open the main menu.
- Move to the right and then press [Settings].
- In [Simple Settings], adjust the [Contrast]/[Brightness] to your desired levels.
If you are using a Windows PC, you can also adjust the brightness and contrast by changing the settings of your graphics card. For NVIDIA graphic cards:
- Right-click on your desktop and select [Nvidia Control Panel].
- In [Background Screen Colour Setting Adjustment], run [Restore Defaults] at the top right. If your screen is still too bright, then adjust [Brightness/Gamma] and create the optimal status.
For Intel graphic cards:
- In the input window at the bottom left of the background, select [Intel] and run [Intel Graphics Control Panel]. If the [Intel Graphics Control Panel] menu is not displayed, then update the [Intel Graphics Driver].
- Select [Display].
- If possible, run [Restore Default] in [Colour Settings]. If this is not selectable, then adjust [Brightness/Contrast] to create the optimal status.
Transferring Manga Studio 5 to Another Monitor: Easy Steps
You may want to see also

Calibrate colour temperature
Calibrating the colour temperature of your LG monitor can be done through the LG Calibration Studio. This program allows you to calibrate the brightness, colour temperature, gamma, and colour gamut of your monitor hardware-wise to achieve your desired output.
To get started, ensure that you have completed the necessary preparation:
- Connect only one monitor.
- Connect the USB cable (unless you are using a USB-C/Thunderbolt input, in which case the USB cable connection is not necessary).
- Connect the supporting measuring instrument (sensor).
Once you have completed the preparation, you can begin the calibration process:
- Set the colour gamut, brightness, colour temperature, and gamma values to your desired levels.
- Check the position of the measuring instrument (sensor) and execute the calibration.
- Compare the calibration results with the status of your monitor before calibration.
- Click the [Test] button on the menu or calibration result page to proceed with the test.
- Check the detailed test results and create a report.
It is important to note that this guide is designed for all models, so the images or content may differ from your specific product.
Additionally, here are some general tips for calibrating colour temperature:
- The colour temperature of your monitor refers to the temperature of the overall picture, with cooler temperatures giving a blue tint and warmer temperatures giving a yellow or orange tint.
- A 6500k colour temperature is standard for most screen calibrations and is equivalent to midday light.
- You can adjust the colour temperature to your personal preference; however, some people may find the standard setting too yellow.
Connecting a Desktop to a Projector: Monitor Setup
You may want to see also

Use a calibration tool
LG Calibration Studio is a program provided by LG to calibrate the colour on your LG monitor. The brightness, colour temperature, gamma, and colour gamut of the monitor can be calibrated hardware-wise to be output as the value desired by the user.
Preparation:
- Connect only one monitor: Ensure that only a single monitor is connected to your computer.
- Connect the USB cable: For USB-C/Thunderbolt input, a USB cable connection is not necessary.
- Connect the supporting measuring instrument: Attach the sensor or measuring instrument that comes with the calibration tool.
Calibration:
- Set your desired values: Using the LG Calibration Studio, adjust the colour gamut, brightness, colour temperature, and gamma values to your desired settings.
- Position the measuring instrument: Check that the sensor is in the correct position as per the instructions, and then execute the calibration.
- Review the calibration results: Compare the status of your monitor before and after calibration on the simple calibration result screen.
- Test and create a report: Click the "Test" button on the menu or calibration result page to run a test. Once the test is complete, review the detailed test results and create a report for future reference.
Please note that the images or content in this guide may differ from your specific LG monitor model.
Android Studio: Monitor Your Android App's Performance
You may want to see also

Calibrate with basic test patterns
Calibrating your monitor with basic test patterns can substantially enhance the picture quality and provide a much more balanced image. Here is a guide on how to calibrate your LG monitor to help make sure colours are represented accurately.
Brightness and Contrast Calibration
The brightness and contrast settings change the way the screen displays tones at different brightness levels. These are easy options to adjust when calibrating your screen without a dedicated calibration tool, as most of the job can be done fairly accurately while simply displaying different gradient patterns.
The brightness setting affects the way the monitor handles darker colours. If it's set too high, blacks will look grey, and the image will have less contrast. If it's set too low, the blacks will get "crushed". Crushing means that instead of showing distinct near-black steps of greys, the monitor will instead show them as pure black. It can give the image a very high contrast look at first glance, but it loses a significant amount of detail.
When calibrating your monitor, the best way to adjust the brightness is by using a near-black gradient test pattern. Raise or lower your brightness setting until the 17th step disappears completely, then go back one step to have it be visible again.
The contrast setting is very similar to the brightness setting, but it affects the brighter parts of the image rather than the darker parts. Much like brightness, setting it too high will cause brighter images to "clip", which is similar to crushing. Setting it too low will darken the image and reduce contrast.
Just like when calibrating for brightness, adjust the contrast until steps up to 234 show some visible detail. The last few steps should be very faint, so it might take some trial and error.
Sharpness Calibration
Sharpness is one of the easiest settings to adjust, and generally, the default tends to be fairly accurate. Adjusting the sharpness changes the look of the edges of shapes that appear on-screen. Having it too low will give you a blurry image, while setting it too high will give the picture an odd look with strange-looking edges. It'll also usually cause close, narrow lines to blend and produce a moiré effect.
The simplest way to calibrate this aspect if you aren't pleased with the default is to set it at max, then lower it until no strange pattern forms between the lines and shapes of the test image.
Asus PG348: Bezel Thickness and Monitor Design
You may want to see also
Frequently asked questions
LG provides a program called LG Calibration Studio for calibrating LG monitors. You can also use third-party calibration tools, such as a calibrated tristimulus colorimeter, or basic test patterns.
You can adjust the following settings to calibrate your LG monitor: brightness, backlight, picture mode, contrast, sharpness, color temperature, white balance, and ICC profiles.
A color temperature of 6500k is recommended for most screen calibrations, as it is equivalent to midday light and provides a neutral tone.
One common issue is a slight green cast remaining after calibration. This may be due to interference from the operating system or the specific spectrum of the display. Using a spectrophotometer to profile the calibration probe or manually setting the white point can help address this issue.