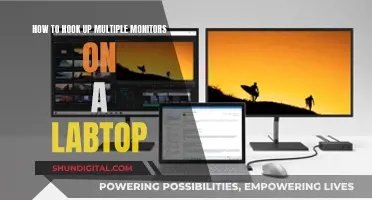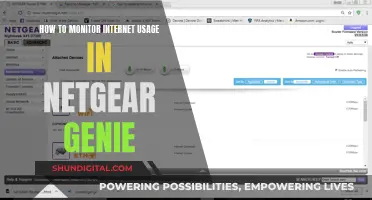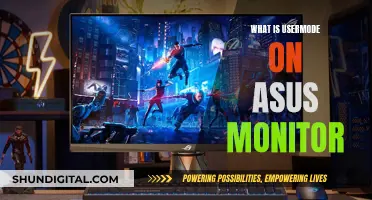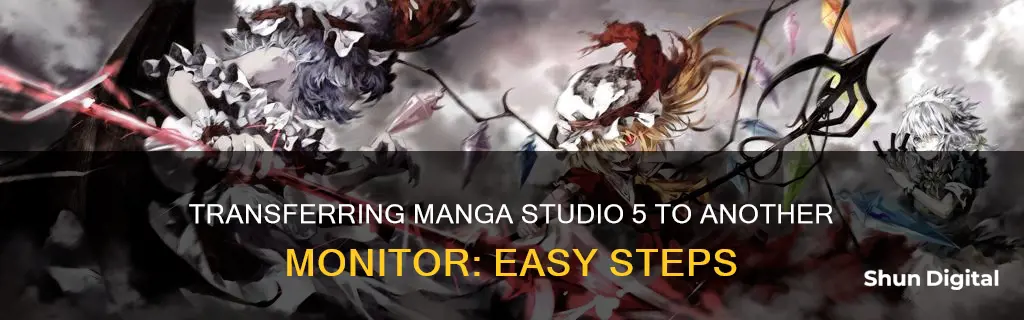
If you want to move Manga Studio 5 to another monitor, you've come to the right place. This guide will walk you through the process of smoothly transitioning Manga Studio 5 to a different monitor so that you can make the most of your multi-screen setup and enhance your workflow. First, ensure that your dual-monitor setup is configured correctly. Then, modify your display preferences to extend your desktop to both monitors. For Mac users, you can do this by going to System Preferences > Displays > Arrangement and dragging the menu bar from one screen to the other. Finally, restart Manga Studio, and it should open on your other monitor.
| Characteristics | Values |
|---|---|
| Issue | Manga Studio 5 constantly snaps back to the first monitor when user tries to move the side bars to the second monitor |
| Solution | Go to System Preferences > Display, use the Arrangement tab, and drag the menu bar from one screen to the other. Then restart MS and it will start on the other monitor |
What You'll Learn

Check your display setup
To move Manga Studio 5 to another monitor, you'll first need to ensure that your dual-monitor setup is configured correctly. Here's a step-by-step guide to checking your display setup:
- Connect the Second Monitor: Using the appropriate display port (HDMI, DisplayPort, DVI, or VGA), connect your second monitor to your computer. Ensure that the connection is secure and that your computer recognises the second monitor.
- Display Settings: Access your display settings to confirm that your computer has detected both monitors. You can usually find the display settings in your system preferences or control panel.
- Arrangement Tab: Look for an arrangement tab within your display settings. This tab will allow you to drag and drop the menu bar from one screen to the other, giving you control over which monitor is the primary display.
- Restart Manga Studio: Once you've made the necessary adjustments in the arrangement tab, restart Manga Studio. This should prompt the program to launch on the monitor you've selected as the primary display.
- Drag and Drop Panels: If you're using a tablet as your second monitor, you may need to manually move the panels to your preferred screen. Manga Studio may not automatically recognise your preferred layout, so you can drag and drop the panels to match your desired workspace.
By following these steps, you can ensure that your dual-monitor setup is correctly configured and that Manga Studio 5 is recognising your display preferences.
Luma's Monitoring Features: Keeping Tabs on Device Usage
You may want to see also

Modify display preferences
To modify display preferences, follow these steps:
Firstly, check your display setup. Ensure your dual-monitor setup is configured correctly. Utilise the appropriate display port, such as HDMI, DisplayPort, DVI, or VGA, to connect your additional monitor to your computer. After establishing the connection, navigate to your display settings and confirm that your system recognises both screens.
Now, you can extend your desktop across both monitors. To do this, right-click on a blank area of your desktop and select the relevant option to extend your screen. For Mac users, a specific method is to go to System Preferences > Displays, then use the Arrangement tab to drag the menu bar from one screen to the other.
If you're using a Mac with a drawing tablet, like a Yiynova or a Parblo Mast10, and want to avoid setting the tablet as your primary monitor, there's another approach. Go to System Preferences > Mission Control and ensure that "Displays have separate Spaces" is checked. Ensure the Clip Studio Paint icon is in your dock. Log out and then log back in. Drag your cursor to the bottom of your tablet's display to access the dock. Launch Clip Studio Paint from there, and it should open on the secondary display. You can then adjust all the windows to your preferred layout and save your workspace.
By following these steps, you can effectively modify your display preferences to accommodate your dual-monitor setup and enhance your workflow.
Ankle Monitor SCRAM: How Does It Work?
You may want to see also

Use the arrangement tab
If you want to move Manga Studio 5 to another monitor, you can do so by using the Arrangement tab in your System Preferences.
First, open your System Preferences and select Displays. This will open a pop-up menu where you can change your display settings. In the Display Settings menu, you'll find the Arrangement tab. Click on this tab to view and adjust how your screens are arranged.
You should now see a draggable white rectangle or title bar icon, which represents your menu bar. Simply drag this icon from one screen to the other. Now, restart Manga Studio, and it should open on your other monitor.
This method has been reported to work by a user with a similar setup, so it should help you achieve your desired result.
Minimize Power Consumption with Multiple Monitors: CPU Efficiency Tips
You may want to see also

Drag panels to your tablet screen
If you want to move Manga Studio 5 to another monitor, you can try the following:
Go to System Preferences > Display, use the Arrangement tab, and drag the menu bar from one screen to the other. Then restart Manga Studio, and it should start on the other monitor.
If you want to drag panels to your tablet screen, you can try the following:
Since you can drag and drop the panels, move them to your tablet screen until they match your workspace. The only thing that can't be moved is the Command Bar. Every time you open the program, the panels will remain there. The only "problem" is that the first file you open will be on the Mac screen, but as soon as you move it to the second screen, any new file will open there.
Uninstalling Phantom Monitor: A Step-by-Step Guide
You may want to see also

Use Mission Control settings
To use Mission Control settings to move Manga Studio 5 to another monitor, follow these steps:
First, ensure that you have Manga Studio 5 open and running on your primary monitor. To use Mission Control, you can either swipe up with three or four fingers on your trackpad, or use the keyboard shortcut Control + Up Arrow. Alternatively, you can click on the Mission Control icon in the dock, or press the Mission Control button (F3) if it is available on your keyboard.
Once Mission Control is activated, you will see all your open apps in an easy-to-view format. At the top, you will find the available 'Spaces', which represent your different monitors. Hover over this area to see the contents of each desktop.
Now, simply drag and drop the Manga Studio 5 window to the desired monitor's Space. By default, each monitor will have its own Space, so when you drop the Manga Studio 5 window into the other monitor's Space, it will be moved accordingly.
You can also use Mission Control to create and organize multiple desktops or Spaces. You can move windows between desktops by clicking and dragging them, creating new desktops, deleting old ones, and quickly switching between them. To add a new desktop, click the plus "+" button in the top-right corner of the screen.
Additionally, you can choose to keep an application on a certain desktop or have it show up on all desktops. To do this, right-click (or Control + click) on the application's dock icon, then go to the Options submenu. From here, you can assign the application to a specific desktop or have it appear on all desktops.
Mission Control provides an efficient way to manage windows on Mac, offering a comprehensive view of all open applications and desktops.
Best Places to Buy Air Register Temperature Monitors
You may want to see also
Frequently asked questions
Go to System Preferences > Display and use the Arrangement tab to drag the menu bar from one screen to the other. Then, restart Manga Studio and it will start on the other monitor.
Open Mission Control settings (System Preferences > Mission Control) and ensure that “Displays have separate Spaces” is checked. Ensure the icon for Manga Studio is in your dock. Next, log out and then log back in. Drag your cursor to the bottom of your tablet’s display and the dock should appear. Launch Manga Studio from here. It should open on the secondary display.
First, make sure that your dual-monitor setup is configured correctly. Use the proper display port (HDMI, DisplayPort, DVI, VGA, etc.) to connect the extra monitor to your computer. Then, go to your display settings and ensure that your computer has identified both monitors.