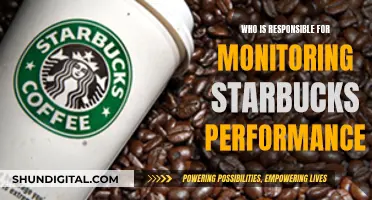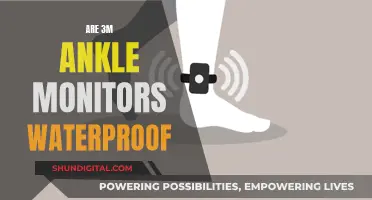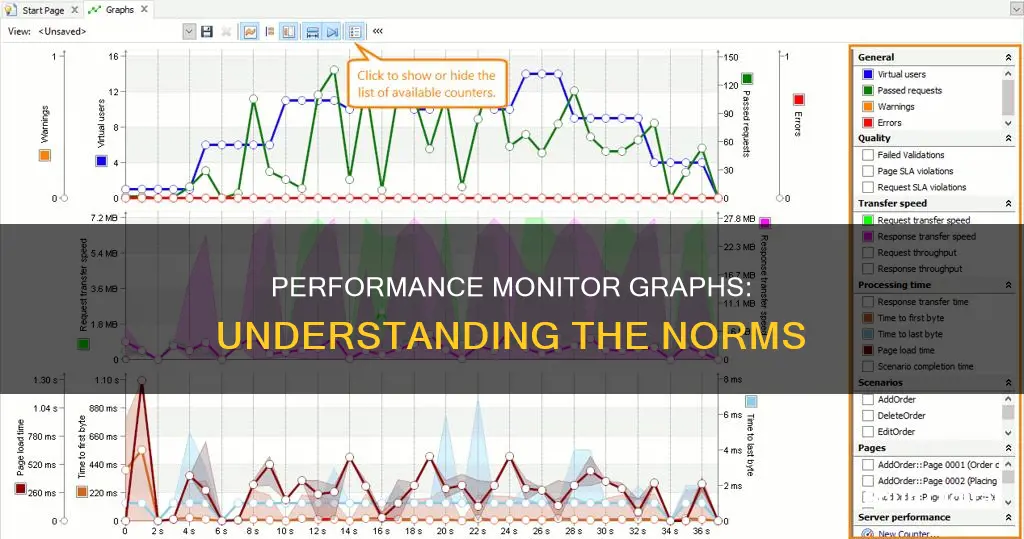
Performance Monitor is a tool that comes integrated with Windows operating systems. It allows users to monitor the performance of their computers by collecting performance data on system hardware and applications. The data is displayed in the form of graphs and reports, which can be customized to monitor specific aspects of the system. The default graph typically measures Processor Time, which indicates the load on the processor in the last 100 seconds. Users can add additional counters to the graph to monitor other aspects such as memory usage, disk performance, and network activity. The Performance Monitor also includes Data Collector Sets, which allow users to create custom sets of performance counters and alerts based on specific criteria. This enables users to analyze system performance over time and identify trends to optimize their computer's performance.
| Characteristics | Values |
|---|---|
| Purpose | Monitor performance of a Windows computer or device |
| Data monitored | Processor time, memory, hard drive, network usage, etc. |
| Data format | Line graph, histogram, report |
| Data source | Performance counters, event trace data, configuration information settings |
| Customisation | Add/remove counters, change graph type, adjust properties |
| Alerts | Can define alerts based on specific thresholds |
| Reports | Can generate and view reports of collected data |
| Comparison | Can compare data from multiple log files |
What You'll Learn

Processor Time
The Performance Monitor is a tool integrated into Windows operating systems that allows users to monitor the performance of their computers. One of the default graphs shown by the Performance Monitor measures Processor Time, which is the amount of time the processor spends executing active programs, shown as a percentage. This gives a basic measure of how hard the processor is working.
The Processor Time graph can be customised with additional columns and other options. For a more detailed analysis, counters can be added to the graph, which can be selected from a list of available performance counters. These include:
- Interrupts/sec: the number of interrupts the processor was asked to respond to.
- %User Time: the total amount of non-idle time spent on user mode operations.
- % Processor Time: the time spent by the processor on various tasks. If this value is consistently above 80%, it may indicate that the processor is not powerful enough and an upgrade is required.
The Performance Monitor also allows users to view the data in different formats, such as a histogram bar or a report.
Monitoring Individual Process Internet Usage: A Comprehensive Guide
You may want to see also

Memory
Performance Monitor is a tool that comes integrated with Windows Operating Systems. It allows users to monitor the performance of their computer or device and see how it manages its resources. The data provided by the monitor can help users make decisions about software and hardware choices, especially when the computer's performance is below expectations.
The Performance Monitor can be used to display real-time performance information and collect performance data. When you first open the tool, it opens to a main page with a system summary that includes real-time data about memory, network adapter, physical disk, and processor usage. The Performance Monitor can be customised to display data in different formats, including line, histogram bar, and report.
The Memory section of the Performance Monitor provides detailed information about memory usage. The total amount of memory is displayed at the top of the screen, along with the memory type. There are two graphs in this section: the first shows memory usage on a scale of 0 to the total amount of memory over a 60-second timeframe; the second, titled Memory Composition, shows the memory used by processes, drivers, or the operating system. Below the graph are measurements such as the amount of memory in use and the amount of available memory.
Users can also add counters to the Performance Monitor graph to detail other data. For example, the Memory -> Available MBytes counter can be added to the graph to see whether the system has enough memory available to use. If the graph shows that available memory is less than 10% of the total amount, it could mean that not enough RAM is installed.
Additionally, the Performance Monitor includes Data Collector Sets, which allow users to create custom sets containing performance counters and alerts based on specific criteria.
Monitoring Plex CPU Usage: A Comprehensive Guide
You may want to see also

Physical Disk
Performance Monitor is a tool that comes built-in with Windows Operating Systems. It allows users to monitor the performance of their computers and devices. It can be used to monitor processor, hard drive, memory, and network usage.
To open the Performance Monitor on Windows 10, you can use the following methods:
- Open Start, search for "Performance Monitor", and click the result.
- Use the Windows key + R keyboard shortcut to open the Run command, type "perfmon", and click OK.
- Use the Windows key + X keyboard shortcut to open the Power User menu, select Computer Management, and click on Performance.
Once the Performance Monitor is open, you will see a screen with a single counter, typically the "Processor Time" counter, which displays the processor load in the last 100 seconds. You can add other counters to monitor other aspects of your computer's performance, such as the Physical Disk counters.
To add Physical Disk counters to the Performance Monitor:
- Click the green plus button above the Performance Monitor graph.
- Select "Local computer" or the name of your computer from the drop-down menu.
- Select and expand the "Physical Disk" category.
- Select the counters you want to monitor, such as:
- Current Disk Queue Length
- % Disk Time
- Disk Bytes/sec
- Disk Read Bytes/sec
- Disk Read/sec
- Disk Write Bytes/sec
- Disk Writes/sec
- Click the "Add" button.
- Click "OK" to confirm and add the new counters.
You can also customize the appearance of the data shown in the graph by double-clicking on one of the counters to open the Performance Monitor Properties window. Here, you can select the counter you want to customize, and choose the color, scale, width, and style.
By monitoring the Physical Disk counters in the Performance Monitor, you can gain insights into the performance of your computer's physical disk drive and identify any potential bottlenecks or issues.
Removing Biotel Monitors: A Step-by-Step Guide for Beginners
You may want to see also

Network Interface
Performance Monitor is a tool integrated into Windows operating systems that allows users to monitor the performance of their computers. It can be used to observe the performance of hardware, software services, and applications. This tool can be used to capture real-time performance objects and counters, log and graph performance data, and set alert conditions.
The Performance Monitor can be used to monitor the performance of a network interface. Here are some steps and considerations for using Performance Monitor to monitor a network interface:
- To start the Performance Monitor on Windows, press the Windows key, type "perfmon", and click on Performance Monitor. Alternatively, you can use the Windows key + R shortcut to open the Run command, type "perfmon", and click OK.
- By default, the Performance Monitor will show the "Processor Time" counter, which displays the processor load in the last 100 seconds.
- To add a counter for the network interface, click the green plus button above the Performance Monitor graph.
- Select the "Network Adapter" category and choose the desired counters, such as "Bytes Total/sec". This counter tracks the number of bytes sent and received over a particular network interface.
- If applicable, select the specific network adapter you want to monitor if there are multiple adapters.
- Click the "Add" button and then "OK" to confirm and add the new counter.
- You can also customize the Performance Monitor view by double-clicking on one of the counters to open the Performance Monitor Properties window. Here, you can select the counter you want to customize, choose the color, scale, width, and style.
- If the "Bytes Total/sec" counter consistently goes above 70% of the interface's bandwidth, it may be an indication that you need to upgrade your network interface.
- Additionally, you can use the Data Collector Sets feature in Performance Monitor to create custom sets of performance counters and alerts. This allows you to monitor specific aspects of your network interface performance over time.
Choosing the Right Monitor: A Comprehensive Buying Test
You may want to see also

Customising the Performance Monitor View
Performance Monitor is a tool that comes built-in with Windows operating systems. It allows users to monitor the performance of their computers in real time and collect performance data over a period of time. The data can be viewed in three ways: Report, Line, and Histogram.
The Performance Monitor view can be customised in a few ways. Firstly, you can change the graph type by clicking the "Change graph type" button or pressing Ctrl + G on your keyboard. This allows you to switch between a line graph, histogram, or report view.
Secondly, you can customise the properties of the graph by clicking the Properties button or pressing Ctrl + Q on your keyboard. This opens the Performance Monitor Properties window, where you can adjust the colour, scale, width, and style of each counter. You can also use the Data and Graph tabs for further customisation.
Thirdly, you can add new performance counters to the graph by clicking the green plus sign above it. This opens the Add Counters window, where you can select the counters you want to monitor in real time. You can also select specific instances of a counter to monitor, such as monitoring multiple network adapters simultaneously.
Finally, you can adjust the sampling rate and graph duration by clicking the Properties button or right-clicking on the chart and selecting Properties. The sampling rate affects how often new data is added to the graph, while the graph duration affects the x-axis on the line graph.
How Multiple Monitors Affect Gaming Performance
You may want to see also
Frequently asked questions
Performance Monitor is a tool integrated into Windows operating systems that allows users to measure system and application performance by collecting reliable performance data. It can be used to monitor the performance of a Windows computer or device, helping users make decisions about software and hardware choices and troubleshoot issues.
There are several ways to open the Performance Monitor, depending on the Windows version being used. Here are some common methods:
- Use the search function by typing "performance monitor" in the search box and clicking the appropriate result.
- Use the Windows key + R keyboard shortcut to open the Run command, then type "perfmon" and click OK.
- Use the Windows key + X keyboard shortcut to open the Power User menu, select "Computer Management," and click on "Performance."
When first opened, the Performance Monitor typically displays a single counter, which is usually the "Processor Time" or "%Processor Time" counter. This counter shows the processor load or the percentage of processor time, respectively, giving a basic measure of the processor's utilisation. The Performance Monitor allows users to add various other counters to monitor different aspects of system performance, such as memory, hard drive, network usage, and more.