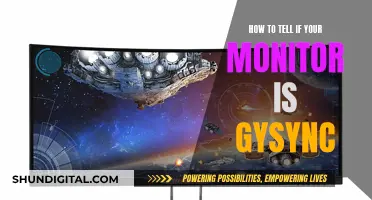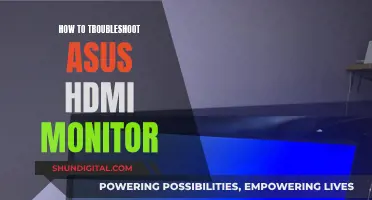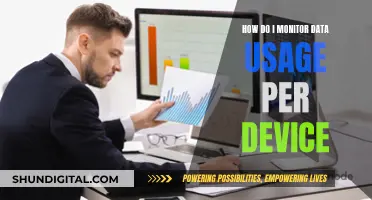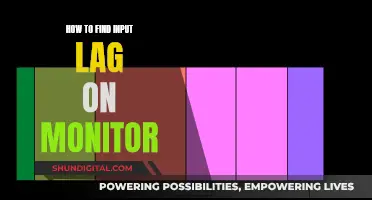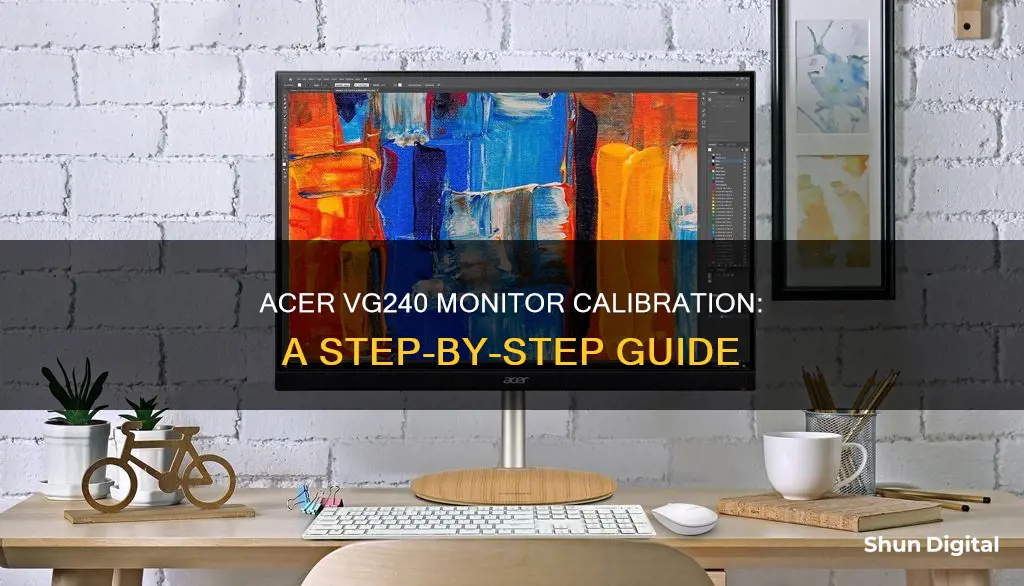
Calibration is the process of configuring your monitor to achieve optimal performance, and it is necessary to do this if you are experiencing graphics issues such as excessive brightness or colour inaccuracy. While you can get your monitor professionally calibrated, it is also possible to do it yourself. To calibrate your Acer VG 240 monitor, you will need to adjust the settings for lighting, brightness, contrast, colour temperature, and more. The first step is to reset your monitor to its default settings, which can be done by pressing and holding the Menu button, then navigating to the Factory Reset option. From there, you can adjust the settings to your liking.
What You'll Learn

Resetting the Acer VG240Y monitor to default settings
Resetting your Acer VG240Y monitor to its default settings is a straightforward process. Here is a step-by-step guide:
- Start by turning off your monitor.
- Press and hold the "Menu" button on the monitor.
- While continuing to hold the "Menu" button, turn on the monitor.
- Release the "Menu" button once the monitor's OSD (On-Screen Display) menu appears.
- Use the buttons on the monitor to navigate to the "Factory Reset" option in the menu and select it.
- Confirm the reset by selecting "Yes" when prompted.
- Your monitor will now reset to its default settings and turn off.
- Simply turn the monitor back on, and the reset will be complete.
Note that the menu button and menu options may vary slightly depending on the specific model of your Acer monitor.
It is always recommended to start any calibration process from the default settings, as this provides an accurate baseline for adjustments. This ensures that you create an optimal viewing experience, whether for gaming, watching movies, or everyday use.
Is Your Torrent Being Watched? Stay Alert, Stay Safe!
You may want to see also

Lighting and warmup
Before you begin calibrating your Acer VG240 monitor, there are a few steps you should take to ensure the process is as successful as possible.
Firstly, consider the lighting in the room. The room should have moderate ambient lighting. While you don't need to calibrate in complete darkness, direct lights overhead or nearby should be avoided, as these can create colour casts or sharp glares on the monitor.
Secondly, make sure your monitor has been powered up for at least half an hour before calibrating. This will allow it to reach its standard operating temperature and ensure the calibration is as accurate as possible.
Once you've taken these preliminary steps, you can begin the calibration process.
Calibration Process
The first step is to reset your monitor to its default settings. To do this, turn off the monitor, then press and hold the "Menu" button while turning it back on. Release the "Menu" button when the on-screen display menu appears, then navigate to the "Factory Reset" option and select it. Confirm the reset, then turn the monitor back on once it has turned off.
Now, you can begin adjusting the settings. The easiest setting to calibrate is the 'Backlight' setting, which changes the amount of light your monitor outputs. This setting doesn't significantly alter the accuracy of your screen, so you can set it to your personal preference.
Next, you can adjust the brightness and contrast. These settings change the way the screen displays tones at different brightness levels. To calibrate brightness, use a near-black gradient test pattern and adjust the setting until the 17th step disappears, then go back one step. For contrast, adjust the setting until steps up to 234 show some visible detail.
Finally, you can adjust the colour temperature. This setting adjusts the overall tone of the picture, with cooler temperatures giving a blue tint, and warmer temperatures giving a yellow or orange tint. We recommend a 6500k colour temperature, which is equivalent to midday light.
Evolution of Blind Spot Monitors: A Safety Revolution
You may want to see also

Calibration tools
Lighting
Before starting the calibration, ensure that your room has moderate ambient lighting. Avoid direct overhead or nearby lights that can create colour casts or sharp glares on the monitor.
Warm-up
Just like you would warm up before exercising, your monitor also needs time to warm up. Power up your monitor for at least 30 minutes before beginning the calibration process. This allows it to reach its standard operating temperature, ensuring a more successful calibration.
Start from Default Settings
It is crucial to begin the calibration process with your monitor set to its default (native) screen resolution. Failing to do so can affect your calibration efforts.
Learn the Controls
Familiarise yourself with your monitor's display controls and how they work. The location of these controls can vary, so check your operating system's control panel, your keyboard, or the monitor itself.
Calibration Software
Windows 11
- From the Start Menu, search for "colour calibration" and select "Calibrate Display Colour".
- Follow the instructions in the calibration tool to adjust your display, contrast, colour balance, gamma, and brightness. Use the sample images provided to fine-tune your display.
- After the calibration wizard finishes, either reset to the previous calibration or select "Current Calibration" if you're happy with the results. Your settings will be saved as an .ics file, and you can access them through your Colour Management settings.
MacOS
- Locate the "Display Calibrator Assistant" in the Displays tab in the colour section of your System Preferences, or use the Spotlight app to search for "calibrate".
- Follow the instruction wizard provided by MacOS, which will guide you through the calibration process.
- Choose a memorable profile name to easily find it in the future.
- Set your white point settings to either D50 or D65 to avoid tint and graphics issues.
- Depending on your display, the program may offer choices based on available colour options or skip this step.
- After creating your profile, make adjustments by selecting it and clicking "Open Profile". A new window will open, showing all the tags associated with your colour profile.
- Leave any further adjustments to experienced power users to avoid making unintended changes.
Acer Colour Calibrator
Acer also offers its own Colour Calibrator tool, which allows you to fine-tune the colours on your screen. It offers two modes: Standard and Advanced.
- Standard Measure Mode: Re-calibrate your monitor with a single click. This mode automatically calibrates your monitor's colour profile for a hassle-free adjustment.
- Advanced Measure Mode: This mode gives you the flexibility to customise your monitor's colour settings. You can manually calibrate the brightness, colour temperature, gamma, and colour space. Choose from three available modes: sRGB, Adobe RGB, and DCI-P3.
Studio Monitor Foam: Why It's There and What It Does
You may want to see also

Brightness and contrast
The brightness and contrast settings on your Acer VG240 monitor change how the screen displays tones at different brightness levels. These settings are easy to adjust without a dedicated calibration tool, as most of the calibration can be done accurately by displaying different gradient patterns.
The brightness setting affects how the monitor displays darker colours. If the brightness is set too high, black colours will appear grey, and the image will have less contrast. If set too low, the blacks will get "crushed", meaning that instead of showing distinct near-black steps of grey, the monitor will display them as pure black. This can give the image a very high-contrast look at first glance, but it loses a lot of detail.
When calibrating your monitor, adjust the brightness by using a near-black gradient test pattern. Raise or lower the brightness setting until the 17th step disappears completely, then go back one step to make it visible again. Some monitors have a 'Black adjust' or 'Black boost' setting that lets you make blacks look darker, but since you can't make blacks look darker than what the display is capable of, it ends up crushing blacks. Some gamers use this setting to make blacks appear lighter, making it easier to see objects in dark scenes, but this is at the cost of image accuracy. It's best to leave this setting at its default.
The contrast setting is very similar to the brightness setting, but it affects the brighter parts of the image rather than the darker parts. Much like brightness, setting the contrast too high will cause brighter images to "clip", which is similar to crushing. Setting it too low will darken the image and reduce contrast.
Just like when calibrating for brightness, adjust the contrast until steps up to 234 show some visible detail. The last few steps should be very faint, so it might take some trial and error.
Best Place to Buy the Omron BP652N Wrist Monitor
You may want to see also

Picture mode
The "Picture mode" or "Colour Calibration" is a crucial aspect of optimising your Acer VG240 monitor's performance. While the default settings can provide a satisfactory experience, fine-tuning the picture mode can ensure the best balance between colour accuracy, visual aesthetics, and gaming responsiveness.
The first step in calibrating your monitor's picture mode is to ensure that your room has moderate ambient lighting. Avoid direct overhead or nearby lights that can cause colour casts or sharp glares on the screen. The lighting conditions impact how colours are perceived, so creating a consistent environment is essential for accurate calibration.
Next, it's important to let your monitor warm up for at least 30 minutes before calibrating. This warm-up period allows the monitor to reach its standard operating temperature, ensuring that the calibration settings are applied consistently. During this time, you can familiarise yourself with the display controls, which can be found in the operating system's control panel, on your keyboard, or on the monitor itself. Knowing how to adjust the settings is crucial before beginning the calibration process.
When it comes to picture mode calibration, you have two main approaches: using the standard mode or the advanced mode. The standard mode is a straightforward, one-click solution. It automatically calibrates your monitor's colour profile, making it hassle-free and ideal for restoring colour accuracy without delving into detailed adjustments.
On the other hand, the advanced mode offers a higher degree of customisation. In this mode, you can manually adjust the brightness, colour temperature, gamma, and colour space. You also have the option to choose from three available colour modes: sRGB, Adobe RGB, and DCI-P3. This mode is perfect for those who want to fine-tune their monitor's performance and visual experience to their specific preferences.
Ultimately, the optimal picture mode settings depend on your individual needs and preferences. While some may prioritise colour accuracy, others might focus on response time for gaming or visual quality for watching movies. The flexibility of the calibration options allows you to tailor your Acer VG240 monitor's performance to your unique requirements.
Calibrating Monitors to Reduce Blue Light Exposure
You may want to see also
Frequently asked questions
To reset your Acer VG240Y monitor to its default settings, turn off the monitor and press and hold the "Menu" button. While holding the "Menu" button, turn on the monitor. Release the "Menu" button when the monitor's OSD (On-Screen Display) menu appears. Navigate to the "Factory Reset" option in the menu and select it. Confirm the reset by selecting "Yes" when prompted. The monitor will reset to its default settings and then turn off. Finally, turn the monitor back on and the reset should be complete.
Calibration is best done in a room with moderate ambient lighting. First, ensure your monitor has been powered up for at least half an hour. Then, set the resolution to the default (or native) screen resolution. Next, locate the display controls. These can be found inside your operating system's control panel, on your keyboard, or on the actual monitor. Finally, adjust the settings to your liking.
From the Start Menu, enter "color calibration" in the search bar, then select "Calibrate Display Color". Follow the instructions to choose your display, contrast, colour balance, gamma, and brightness settings. Use the provided sample images to adjust your display as needed. After the calibration wizard has finished, either reset your monitor to the previous calibration setting or select "Current Calibration" if you are happy with the new settings.
Locate the Display Calibrator Assistant in the Displays tab in the colour section of your system preferences, or enter "calibrate" in the Spotlight app to directly access the settings. Follow the instruction wizard provided by MacOS, which will walk you through the calibration process.