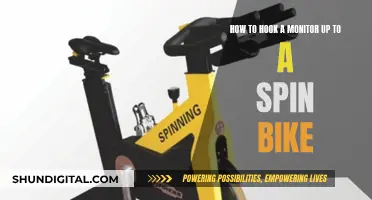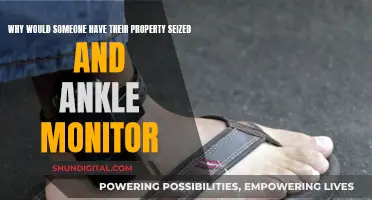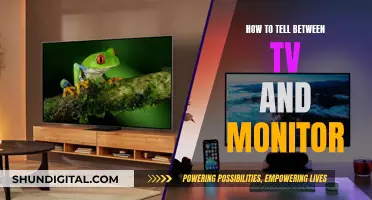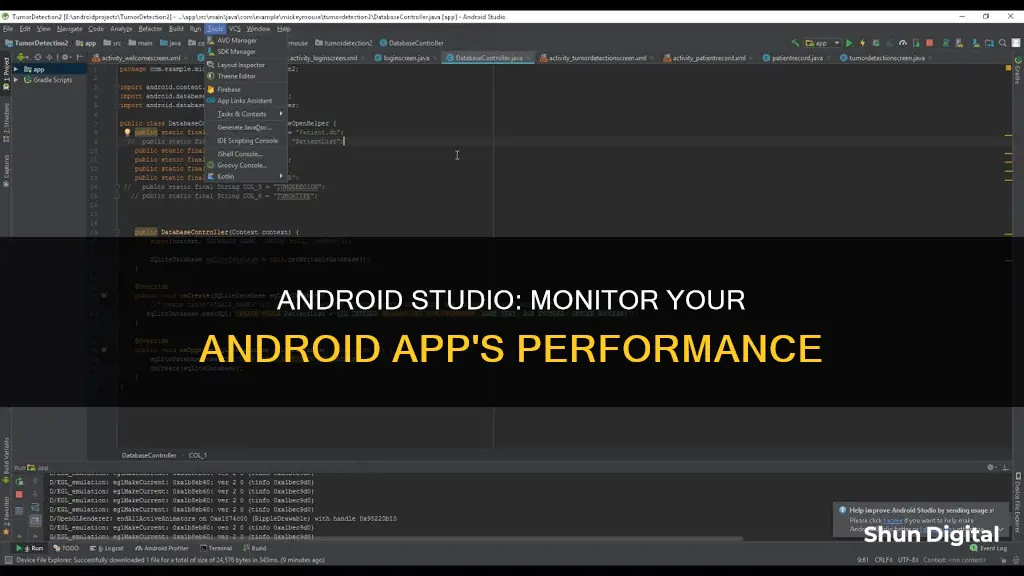
Android Device Monitor is a stand-alone tool that provides a graphical user interface for several Android application debugging and analysis tools. It allows developers to track memory usage, monitor thread conditions, and more. However, using it alongside breakpoints in Android Studio can be challenging due to compatibility issues. As a result, Android Studio has introduced new features like the Device File Explorer, which allow file manipulation without requiring the Android Device Monitor. The Android Device Monitor can be opened by navigating to Tools > Android > Android Device Monitor, although this method may cause the ADB connection to break. Alternatively, it can be run from the command line by entering monitor in the terminal or by navigating to the SDK tools/ directory and entering a specific command.
| Characteristics | Values |
|---|---|
| Android Device Monitor component | Dalvik Debug Monitor Server (DDMS) |
| Android Device Monitor component | Tracer for OpenGL ES |
| Android Device Monitor component | Pixel Perfect magnification viewer |
| Android Device Monitor component | Network Traffic tool |
| Start Android Device Monitor | Command line in the android-sdk/tools/ directory |
What You'll Learn
- Android Device Monitor: A stand-alone tool that provides a graphical user interface for several Android application debugging and analysis tools
- Limitations: Only one debugger can be connected to a device at a time, which can impede the debugging process
- Workarounds: Newer Android Studio versions have introduced features like the Device File Explorer, which allow file manipulation without opening the Android Device Monitor
- Starting the Device Monitor: Open it via the Tools menu or enter a command in the SDK tools/ directory
- Android Profiler: A tool to profile an app's CPU, memory, and network usage

Android Device Monitor: A stand-alone tool that provides a graphical user interface for several Android application debugging and analysis tools
Android Device Monitor is a stand-alone tool that provides a graphical user interface for several Android application debugging and analysis tools. It does not require the installation of an integrated development environment, such as Eclipse, and encapsulates various tools, including the Tracer for OpenGL ES and the Pixel Perfect magnification viewer.
To start the Android Device Monitor, you need to enter a specific command from the SDK tools/ directory. This will allow you to connect the monitor to an Android device or emulator. It is important to note that only one debugger can be connected to a device at a time. Therefore, if you are using Android Studio for debugging, you must disconnect it before attaching a debugger process from the Android Device Monitor.
The Android Device Monitor was deprecated in Android Studio 3.1 and removed in Android Studio 3.2. Its features have been replaced by new tools. For instance, to profile an app's CPU, memory, and network usage, you can use the Android Profiler in Android Studio 3.0 and higher. For tasks like sending commands to a connected device, transferring files, or taking screenshots, you can use the Android Debug Bridge (adb), Android Emulator, Device Explorer, or Debugger window.
While the Android Device Monitor is no longer available in the latest versions of Android Studio, there are alternative tools and methods available to perform similar functions.
Finding Your Sceptre Monitor's P/N: A Step-by-Step Guide
You may want to see also

Limitations: Only one debugger can be connected to a device at a time, which can impede the debugging process
When it comes to debugging, developers often encounter issues, particularly with the Android Device Monitor (DDMS). This is due to a limitation where only one debugger can be connected to a device at a time. This means that if you are using Android Studio to debug your app on a device, you need to disconnect the Android Studio debugger before attaching a debugger process from the Android Device Monitor. The same is true in reverse; connecting the Android Device Monitor will disconnect Android Studio's debugger.
This limitation can impede the debugging process, especially when multiple developers are working on the same project and need to use the debugger simultaneously. It can cause delays and slow down the development process, as developers may have to wait for their turn to use the debugger.
However, newer versions of Android Studio, such as 3.0 and above, have introduced features like the Device File Explorer, which allow file manipulation without the need to open the Android Device Monitor. This provides an alternative approach to debugging and can help streamline the process.
Additionally, there are other strategies and tools available for debugging, such as unit tests, code reviews, and pair programming. These techniques can be used alongside the debugger to enhance the efficiency of the debugging process.
Monitoring BitMEX Position Size: A Comprehensive Guide
You may want to see also

Workarounds: Newer Android Studio versions have introduced features like the Device File Explorer, which allow file manipulation without opening the Android Device Monitor
The Android Device Monitor (ADM) was an important tool for developers, providing a graphical user interface for various Android application debugging and analysis tools. However, with the release of newer Android Studio versions, the ADM has been deprecated and removed, with its features now replaced by other tools.
One such tool is the Device File Explorer, which allows developers to view, copy, and delete files on an Android device directly from within Android Studio. This can be useful for examining files created by your app or transferring files to and from a device. To open the Device File Explorer, go to "View" > "Tool Windows" > "Device File Explorer", or simply click the Device File Explorer button in the tool window bar.
Once the Device File Explorer is open, you can select a device from the list and interact with its file system. You can right-click on files or directories to perform various actions such as creating new files or directories, saving, uploading, deleting, or synchronizing files with your machine. Double-clicking on a file will open it in Android Studio.
It is important to note that most device data will not be visible unless you are using a rooted device or an emulator with a standard Android (AOSP) system image. When working with a connected device, be sure to enable USB debugging. Additionally, files opened through the Device File Explorer are saved in a temporary directory outside of your project, so any modifications made to these files will need to be manually uploaded back to the device if you want to save your changes.
Finding Mates: The Asian Water Monitor's Unique Strategies
You may want to see also

Starting the Device Monitor: Open it via the Tools menu or enter a command in the SDK tools/ directory
To start the Android Device Monitor, you can either use the Tools menu or enter a command in the SDK tools directory.
Using the Tools Menu
Go to View > Tool Windows > Device File Explorer.
Then, select a device from the drop-down list.
Using the Command in the SDK Tools Directory
Enter the following on the command line in the android-sdk/tools/ directory:
Monitor
Then, link the tool to a connected device by selecting the device from the Devices pane.
If you have trouble viewing panes or windows, select Window > Reset Perspective from the menu bar.
Unlocking Gaming Potential: Upgrading to a 144Hz Monitor
You may want to see also

Android Profiler: A tool to profile an app's CPU, memory, and network usage
Android Profiler is a tool that allows you to profile an app's CPU, memory, and network usage. It is available on all Android Studio versions above 3.0 and can be accessed by going to View, Tool Windows, and selecting Profiler. This will open the Profiler window at the bottom of the screen, where you can select the device and app process you want to profile.
The CPU Profiler provides a system trace that shows system-wide activities and resource usage, allowing you to see how your app processes are scheduled and run. It also shows CPU usage as a percentage of total available CPU capacity over time.
The Memory Profiler helps identify memory leaks and memory churn that can lead to stutter, freezes, and app crashes. It shows a real-time graph of memory usage and lets you capture a heap dump, force garbage collections, and track memory allocations.
The Network Profiler shows all network requests and responses in real time and plots them on a graph. It helps ensure your app doesn't perform any unwanted network activity, and allows you to debug all network requests sent and received.
The Energy Profiler helps determine if your application drains more battery than it should and can help deduce if your app is consuming too many resources.
Owlet Monitor Without Wi-Fi: A Step-by-Step Guide
You may want to see also
Frequently asked questions
The Android Device Monitor is no longer available on the Tools menu as of Android Studio 3.1. You can now use the Device File Explorer by going to View > Tool Windows > Device File Explorer.
On Android Studio 3.0 or earlier versions, you can open the Android Device Monitor by going to Tools > Android > Android Device Monitor.
To track memory allocation, start your app in Debug Mode, click on Android to open the Android DDMS tool window, select your device from the dropdown list, choose your app by its package name from the list of running apps, select the Memory tab, and click Start Allocation Tracking.
You can open the Android Device Monitor without losing your ADB connection by opening the built-in terminal on Android Studio (View > Tool Windows > Terminal) and typing "monitor".