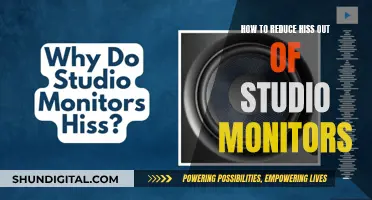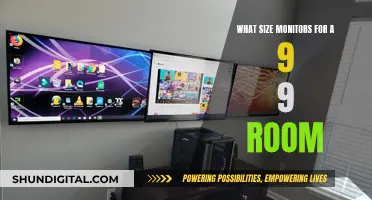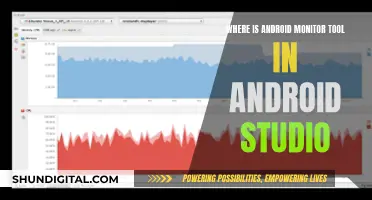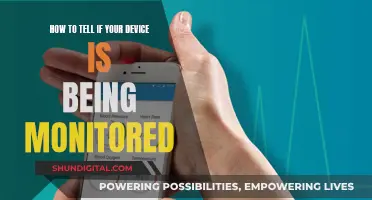Calibrating your monitor is important to ensure that the colours displayed on your screen are consistent with the common standard. This means that the colours displayed on your screen will be similar to those viewed on other devices and when printed. Calibration is especially important for photographers, as it ensures that the images they are producing are as accurate to life as possible.
The process of calibration involves adjusting the colours on your screen to fit with the general standards. This is done using a spectrometer, which measures colours, brightness, contrast and gamma, and creates an ICC (International Color Consortium) profile.
It is recommended that you calibrate your monitor regularly, as colours displayed on your screen may change over time and their brightness may decrease. Additionally, each monitor uses a different ICC profile, so you will need to calibrate each specific device.
Many people do not calibrate their monitors due to the complexity of the task and the variability in the quality of displays available. However, if you want to ensure that the images you are producing are accurate, then calibration is essential.
| Characteristics | Values |
|---|---|
| Why is my calibrated monitor warm? | The calibrated monitor is warm because the colours are adjusted to fit with the general standards. |
| How to fix it? | Calibrate your monitor by using a spectrometer. |
| How often should I calibrate my monitor? | Calibrate your monitor regularly, ideally every 3-6 weeks. |
| Why is calibration important? | Calibration ensures that the image's colours are balanced and consistent with the common standard. |
| What is a colour space? | A colour space is a way to order and define colours across a variety of applications. |
| What is a colour profile? | A colour profile is a file that describes how a particular device displays colour. |
What You'll Learn

Calibration is complex and confusing
The ambient lighting conditions in the places we work also create a lot of differences. Different light situations result in our eyes perceiving colors differently, making monitor calibration challenging, even for those of us with great vision.
As a result, many users don’t bother to calibrate their monitors correctly. Some might try, get lost in a world of conflicting advice and complex terminology, and give up.
However, if you want the images you are producing to be as accurate to life as possible, then color management is something you are going to have to get on top of.
There are a few different ways to calibrate a monitor, but the most accurate method is to use a spectrometer. This device hangs on the screen and, with the additional use of computer software, it measures colors, brightness, contrast and gamma, before creating and saving an ICC (International Color Consortium) profile based on the measured values.
A good indicator that your monitor needs calibrating is that your images have an overall color cast, appear washed out or flat when viewed on a different device. Just because they look good on your uncalibrated monitor, doesn’t mean they look great for others.
Calibration is not a one-time task. The colors displayed on your screen may slightly change over time and their brightness may decrease. This shift in colors and brightness can become drastic if calibration is ignored for too long, especially for older monitors.
Minimizing QBO Pages: Tips for Reducing Size on Your Monitor
You may want to see also

Display quality varies
Additionally, there is a big difference when it comes to the ambient lighting conditions in the places we work. Different light situations result in our eyes perceiving colours differently, making monitor calibration challenging, even for those with great vision.
If you are using a laptop or desktop with an external screen, you have two main options for calibrating it: using the software that it comes with or using a hardware device known as a colorimeter. If you have a smartphone or tablet, most of these do not allow for complex colour calibration, although they might allow you to adjust saturation and other features.
If you have photos that were previously under an uncalibrated view and have since recalibrated the monitor, you might find that the images have an overall colour cast, appear washed out or flat when viewed on a different device.
If you are serious about getting the right colours on your display, then a hardware calibration device, known as a colorimeter, is the best option. These are physical devices that measure the light that your display emits. Unlike the human eye, they don't change what they see based on the ambient light. So you know that when they measure a white point or any other colour, the result is accurate.
Monitor Calibration: Order of Steps for Optimal Display
You may want to see also

Ambient lighting affects colour perception
The human brain is an incredibly powerful tool that manages and processes vast amounts of information. However, it can be deceived, especially when it comes to colour perception. While genetics and the environment play a role in how we perceive colours, light has the biggest impact on the colours we see in our daily lives.
The temperature of light and its colour spectrum influence how we see colours. The primary colours of red, green, and blue can be combined to create millions of colours. When mixed in equal quantities, we perceive the colour as white. This is the foundation of the additive RGB colour model and the basis for human colour vision.
However, objects themselves do not inherently possess colour. Instead, they have properties that determine which wavelengths of light are absorbed and which are reflected. The mixture of reflected light that enters our eyes gives us the perception of colour. For example, a red car appears red because the paint reflects red light while absorbing green and blue rays.
The shade of an object will also change with the colour temperature of the light source. For instance, a red car will appear redder under noon daylight, bluer under the night sky, and more yellow under fluorescent or horizon sunlight.
Our brains have learned how objects should typically look, and we apply this knowledge to everything we see. This is called colour constancy, where the apparent hue of a reflective surface remains constant even when changes in illumination alter the wavelengths reflected from it.
Colour constancy can be influenced by various factors, including local colour contrast, colour adaptation, global contrast, luminance highlights, mutual reflections, and the range of the reflected spectrum.
Ambient lighting can also affect how we perceive colours on screens. A calibrated monitor may appear warmer due to several reasons:
- Almost every screen is set to a cooler temperature by default, so a calibrated warmer temperature may seem unusual at first.
- The user's eyes may need time to adjust to the new colour temperature.
- The calibration tool or method may not be suitable for the specific monitor, leading to an inaccurate profile.
- The monitor's backlight may have unusual characteristics that make calibration challenging.
- The room's lighting conditions can impact colour perception, and using LED bulbs that match the monitor's colour temperature (e.g., 6500K) can help.
- The brightness level of the monitor can affect colour accuracy, and raising the brightness after calibration may reduce colour accuracy.
In summary, ambient lighting does affect colour perception, and light plays a crucial role in how we see colours in our environment and on our screens.
Disabling Aim Mode on ASUS Monitors: A Step-by-Step Guide
You may want to see also

Monitors need regular calibration
There are several reasons why monitors may appear too warm or too cool after calibration. Firstly, it could be due to the white point or colour temperature setting. The white point refers to the temperature of the overall picture, with a cooler temperature giving a blue tint and a warmer temperature appearing more yellow or orange. Most screen calibrations use a 6500k colour temperature, equivalent to midday light, which tends to be on the warmer side. However, some people may prefer a cooler temperature and can adjust the setting accordingly.
Another factor is the brightness or backlight setting. Changing the backlight level can affect how warm or cool the monitor appears, but it does not significantly alter the accuracy of the screen. Therefore, it can be adjusted to the user's preference.
Additionally, the type of monitor and lighting conditions can impact the appearance of warmth. Most screens are set to cooler temperatures by default, so a calibrated monitor may appear warmer in comparison. Lighting conditions, such as sunlight or artificial lighting, can also affect the perceived warmth of the monitor.
It is worth noting that individual monitors may have unique characteristics, and calibration settings may need to be fine-tuned for each device. Moreover, calibration tools and methods can vary in accuracy, and professional calibrators may be required for more specialised applications.
Regular calibration is recommended, especially for professionals, to maintain colour accuracy and consistency. While the frequency of calibration can depend on usage and personal preferences, a good rule of thumb is to calibrate at least once every six months, with some sources suggesting monthly calibration for content creators.
Jeep Blind Spot Monitoring: Fuse or Feature?
You may want to see also

Calibration methods
There are many ways to calibrate a monitor. The most common and accurate method is to use a calibration tool: a calibrated tristimulus colorimeter. This method requires an investment, often costing hundreds of dollars in equipment and software, or the contracting of a professional calibrator, which can be costly.
However, much of the calibration process can be done with reasonable accuracy using basic test patterns. While it might not be suitable for critical work in a professional setting, it can substantially enhance the picture quality and provide a much more balanced image.
Backlight Calibration
The 'Backlight' setting changes the amount of light your monitor outputs, effectively making it brighter. Changing the backlight level on your monitor doesn't alter the accuracy of your screen significantly, so feel free to set it to whatever looks good to you. It's sometimes called 'Brightness', which can be confusing.
Picture Mode Calibration
When it comes to colour calibration, the best place to start adjusting the colours is usually the picture mode. These are the setting presets the monitor comes packaged with and usually alter most of the image settings. It's pretty important if you aren't using a colorimeter for calibration because it's otherwise very difficult to enhance your monitor's colour accuracy.
Brightness and Contrast Calibration
The brightness and contrast settings change the way the screen displays tones at different brightness levels. These are easy options to adjust when calibrating your screen without a dedicated calibration tool, as most of the job can be done fairly accurately while simply displaying different gradient patterns.
The brightness setting affects the way the monitor handles darker colours. If it's set too high, blacks will look grey, and the image will have less contrast. If it's set too low, the blacks will get "crushed". Crushing means that instead of showing distinct near-black steps of greys, the monitor will instead show them as pure black. It can give the image a very high contrast look at first glance, but it loses a significant amount of detail.
When calibrating your monitor, the best way to adjust the brightness is by using a near-black gradient test pattern. Raise or lower your brightness setting until the 17th step disappears completely, then go back one step to have it be visible again.
The contrast setting is very similar to the brightness setting, but it affects the brighter parts of the image rather than the darker parts. Much like brightness, setting it too high will cause brighter images to "clip", which is similar to crushing. Setting it too low will darken the image and reduce contrast.
Sharpness Calibration
Sharpness is one of the easiest settings to adjust, and generally, the default tends to be fairly accurate. Adjusting the sharpness changes the look of the edges of shapes that appear on-screen. Having it too low will give you a blurry image, while setting it too high will give the picture an odd look with strange-looking edges. It'll also usually cause close, narrow lines to blend and produce a moiré effect.
The simplest way to calibrate this aspect if you aren't pleased with the default is to set it at max, then lower it until no strange pattern forms between the lines and shapes of the test image.
Colour Temperature Calibration
The colour temperature adjusts the temperature of the overall picture. A cooler temperature gives a blue tint, while a warmer temperature gives a yellow or orange tint. Think of it as the tone of the light outside at various times of the day. When the sun is shining bright at noon, the clouds and skies look almost pearl white without a distinct yellow. However, the light is yellow in the morning and evening as the sun rises and sets, and at night, white objects look blue when everything is lit by moonlight. A 6500k colour temperature is recommended, which is the standard for most screen calibrations and is equivalent to midday light.
White Balance Calibration
The white balance refers to the balance of colours across different shades of grey. An absolute white or grey has equal amounts of every colour, with only the luminance distinguishing them.
Unfortunately, it isn't possible to adjust these settings with any form of accuracy without the necessary equipment. In general, it is recommended that most people keep these settings at their defaults as they can easily make things worse.
ICC Profiles Calibration
If you do calibrate your monitor using a tool, your calibration software will likely create a calibration profile that ends in .icm. This is an ICC profile, effectively a reference table that your computer's programs can use to display content accurately on your screen. In general, Apple's macOS is better at handling ICC profiles, whereas Windows and Windows applications tend to be quite inconsistent with how and when they're used.
Additional Calibration Settings
Some monitors also feature a 'Game Mode' (sometimes called 'low input lag mode'). This is recommended for use as it usually lowers the monitor's input lag without altering the image quality, making it more responsive.
Many monitors come out of the box with a series of energy-saving features enabled. This generally alters the picture quality in undesirable ways and is better kept off. Usually, monitors will also have a dedicated "eco" picture mode that enables these features. If you would like to reduce the energy consumption of your monitor, it is recommended to reduce your backlight setting instead.
The Ultimate Guide to Updating Your ASUS 144Hz Monitor
You may want to see also
Frequently asked questions
It's likely that your eyes are used to viewing screens that were set to cooler temperatures. If you've been exposed to cooler light for a while, your monitor calibration will look different compared to if you are sitting in warmer light.
No, it's normal. However, if you are going to be doing any serious photo editing with your display, you will want to consider a hardware calibration tool.
You can try recalibrating your monitor with a target white point of 5,000-6,500 Kelvin (K). This will depend on your setup and ambient lighting conditions.
When it comes to photo editing, 120cd/m2 is the brightness value generally agreed upon in the photography industry as a good brightness value when working on images you intend to print.
It's recommended to calibrate your monitor at regular intervals (every 3-6 weeks). Older monitors might need to be calibrated more frequently.