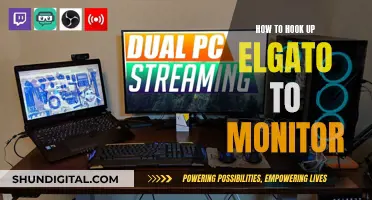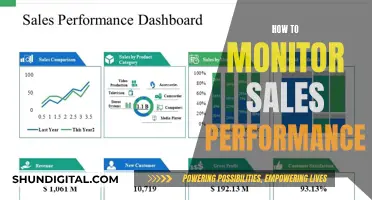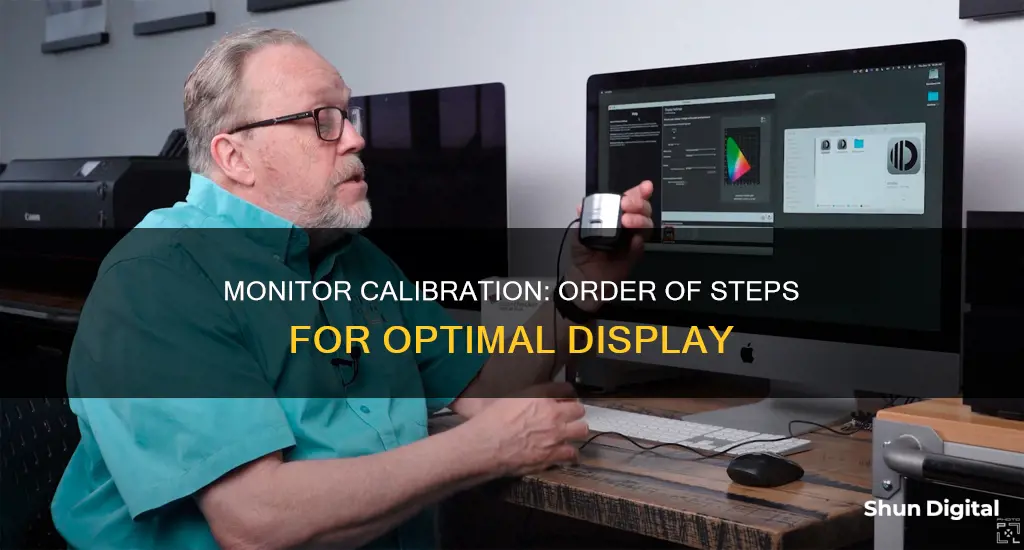
Calibration is the process of aligning your screen's colours with the standards set by the RGB (red, green, blue) colour model. This ensures that your monitor displays the most accurate colours, brightness, saturation, and contrast. Calibration is especially important for photographers, designers, and gamers. While there are several ways to calibrate your monitor, the most common and accurate method is to use a calibration tool such as a calibrated tristimulus colorimeter. This method, however, can be costly and may require an investment in equipment and software. Alternatively, you can manually adjust the gamma, brightness, contrast, and colour levels through the display settings on your device.
| Characteristics | Values |
|---|---|
| Step 1 | Turn on your monitor at least 20-30 minutes before calibration so it can warm up to its normal operating temperature and conditions. |
| Step 2 | Set your monitor’s resolution to its native, default screen resolution. |
| Step 3 | Calibrate in a room with moderate ambient lighting. |
| Step 4 | Familiarize yourself with your monitor’s display controls. |
| Calibration Tool | Windows display calibration tool, Display Calibrator Assistant, SpyderX Pro, i1Display Studio, ColorMunki Display, etc. |
| Step 5 | Follow the on-screen instructions to choose your display’s gamma, brightness, contrast, and color balance settings. |
| Step 6 | Compare the newly calibrated monitor to its previous state. |
What You'll Learn

Calibration tools
Online Tools
Online tools can help you manually adjust your monitor settings. Some popular options include:
- Photo Friday: This website offers a simple one-page monitor calibration tool to adjust the brightness and contrast of your screen using grayscale tones.
- Lagom LCD Monitor Test Pages: This site provides a comprehensive set of test patterns to check various aspects of your monitor, including brightness, contrast, response times, and viewing angles.
- Online Monitor Test: This website features interactive tests to fix your screen colours, brightness, and contrast.
Built-in Calibration Software
Both Windows and macOS offer built-in calibration tools to guide you through the calibration process. Here's how to access them:
- Windows: In Windows 11, search for "Calibrate display colour" in the search bar. On Windows 10, search for "Colour Calibration" and select the corresponding result. In older versions of Windows, you can find the Colour Calibration utility in the Display section of the Control Panel.
- MacOS: The Display Calibrator Assistant can be found in the System Preferences under the Displays tab, in the Colour section.
Dedicated Calibration Hardware
For more accurate and consistent calibration, you can invest in a calibrating device. Some popular options include:
- X-Rite ColorMunki Smile: This device features a full-spectrum, seven-colour sensor and is available for $99.
- Spyder5Elite: Also equipped with a full-spectrum, seven-colour sensor, the Spyder5Elite costs $200.
- X-Rite Color Display Pro: Starting at $180, this device offers automated calibration software for precise colour calibration.
- Datacolor Spyder X2 Ultra: This hardware calibration tool measures ambient light and automatically switches between different calibration profiles. It is priced at $299.99.
Exploring Archives: Christian Science Monitor Weeklies
You may want to see also

Windows and Mac built-in calibration
Calibration is the process of fixing your screen so it can show colours more accurately. Both Windows and Mac have built-in calibration tools to help guide you through the process. Here is a step-by-step guide on how to use these tools.
Windows Built-in Calibration
To calibrate your monitor using the Windows built-in calibration tool, follow these steps:
- Open your Control Panel. You can access your Control Panel by searching for it in Windows Settings or through Microsoft Support.
- Navigate to Colour Management. Once you have opened your Control Panel, search for Colour Management in the search bar at the top of the window. Click on the Advanced tab to find options for display calibration.
- Click on the Calibrate Display button. Select the "Calibrate display" button near the bottom of the window. You may need to enter your username and password before making any further changes. After you enter your information, Windows will provide you with instructions on how to change your display settings.
- Read the instructions and adjust your screen accordingly. You will be able to click through several options to change your colour settings, including gamma and brightness levels. A reference image will be provided for you to use as a guide.
- Click Finish when you are satisfied with your changes. After making your adjustments, click on the "Finish" button to update your settings.
Mac Built-in Calibration
To calibrate your Mac display, follow these steps:
- Open System Preferences. On your Mac, choose the Apple menu > System Settings, then click Displays in the sidebar.
- Open the Display Calibrator Assistant. Click on the pop-up menu next to "Colour Profile," then choose "Customize". The Display Calibrator Assistant will appear, providing step-by-step instructions to walk you through the calibration process.
- Adjust your display settings. Follow the on-screen instructions to adjust your display's white point, colour adjustments, and other available options.
- Name and save your colour profile. Name the profile something distinct so you can easily identify it in the future. This will create a new colour profile for your display, which you can open and edit if needed.
It is important to note that calibrating your display is usually not necessary for a Mac in a typical home or office environment. Additionally, some displays have additional built-in colour accuracy and calibration features, so be sure to refer to your display's documentation.
Vital Website Performance Metrics: Top 3 to Monitor
You may want to see also

Online tools
There are several online tools that can help you calibrate your monitor. Here are some of the most popular and effective ones:
- W4zt Screen Color Test: This simple webpage provides you with several color gradients and grayscale color boxes for quick comparisons. It also has a gamma test that you can run. It's a great option for a fast and easy calibration.
- Photo Friday: Photo Friday is a photography website that offers a monitor calibration tool. This tool helps you adjust the brightness, contrast, and gamma of your monitor. It provides a one-page tool with all the essential options and a tutorial to guide you through the process.
- Lagom LCD Monitor Test Pages: Lagom offers a comprehensive set of tests, including checking for brightness, contrast, response times, and viewing angles. It also provides helpful explanations and images to make the process more accessible.
- Online Monitor Test: This website has a range of interactive tests to fix your screen colors. It starts with a test for brightness and contrast across the black and white tonal spectrum and then moves on to color range and trailing tests. It also has a homogeneity test to pinpoint damaged pixels and faulty monitors.
- Monitor Calibration and Gamma Assessment: This website is dedicated to gamma values and their importance in monitor calibration. It provides a series of "Gamagic" test patterns to help you calibrate your monitor. You can adjust your gamma setting to match the squares with their backgrounds as closely as possible.
These online tools are excellent for a basic monitor calibration and can be easily accessed through your web browser. They provide step-by-step instructions and visual references to guide you through the process. However, for more advanced calibration needs, you may want to consider dedicated calibration software or hardware.
Is Your Monitor 3D? Check for These Clues
You may want to see also

Calibration hardware
The most common and accurate method of monitor calibration employs a calibration tool: a calibrated tristimulus colorimeter. This tool helps you use the monitor's settings (hardware calibration) and generates a software-based calibration profile (ICC profile) to adjust the monitor's output to match an absolute reference. However, this method often requires a significant investment in equipment and software or the contracting of a professional calibrator, which can be costly.
There are affordable alternatives, such as the X-Rite ColorMunki Smile ($99) or the Spyder5Elite ($200). These devices are user-friendly and involve a simple three-step process of fastening the device to your screen, plugging it into a USB port, and opening the calibration software.
Hardware calibration requires a monitor with a built-in LUT (Look-Up Table) to store the adjustments. A LUT is used to calculate corrections; inside the LUT, each RGB combination has a new value assigned that reflects the values specific to a monitor to display accurate colours.
The main difference between hardware and software calibration comes at this stage of the calibration process. With software colour calibration, the LUT is stored on your computer, and the colour corrections are software-processed first, then sent to the monitor. In contrast, a hardware LUT is stored on a dedicated chip inside the display. The monitor then receives the unadjusted RGB signal from the computer and applies the colour corrections using the chip.
The most significant disadvantage of software colour calibration is the loss of colour depth. Software calibration improves colour accuracy by adjusting the RGB values at the computer's video graphic card or operating system, but some colour depth is lost due to the limited bitrate connection to the display. In contrast, hardware calibration maintains the monitor's original colour gamut thanks to the internal LUT, which doesn't truncate the colour depth.
In general, hardware calibration offers several advantages over software calibration, including:
- Protecting the monitor's original colour gamut
- Plug-and-play colour calibration thanks to the hardware LUT inside the monitor
- More durable calibration results
Understanding Sleep: Monitoring Sleep Studies for Better Health
You may want to see also

Calibration for different standards
The process of monitor calibration involves aligning your screen's colours with the standards set by the RGB (red, green, blue) colour model. This model dates back to the 19th century and is the standard for most TVs and computers. The calibration process can be done in several ways, depending on your budget and desired level of accuracy. Here are some options for calibrating your monitor to different standards:
- Basic Calibration: The easiest and most common method is to adjust the brightness and contrast settings on your monitor. While this method is simple and quick, it may not provide the most accurate results. It is ideal for casual use or when you need to make quick adjustments.
- Built-in Windows and Mac Tools: Both Windows and macOS offer built-in calibration tools that guide you through the calibration process. These tools are helpful if you are new to monitor calibration and are looking for a free option. However, the adjustments may be limited by your display type and model.
- Online Calibration Tools: There are several online tools and websites that provide test patterns and images to help you manually adjust your monitor settings. These tools can be more precise than built-in utilities and allow for more customised calibration. Examples include W4zt Screen Colour Test, Photo Friday, and FlatPanels Online Monitor Test.
- Colourimeter Hardware: For more accurate and consistent results, you can invest in a colourimeter device. These devices attach to your screen and work with calibration software to optimise the display colour based on your screen and lighting conditions. Examples include the X-Rite ColorMunki Smile, Spyder5Elite, and Datacolor Spyder X2 Ultra.
- Advanced Calibration Software: If you are looking for even more precise calibration, you can purchase advanced calibration software such as DisplayMate or Spears and Munsil. These software packages offer a collection of test patterns and simple instructions to help you achieve the best image quality your monitor can deliver.
It is important to note that the accuracy of monitor calibration also depends on factors such as the ambient lighting in the room, the age of your monitor, and the type of display (LCD or CRT). Additionally, regular calibration is recommended, as monitor colours can change over time.
Performance Monitor: Adding Percent Usage Counters Easily
You may want to see also
Frequently asked questions
The first step is to ensure your monitor has been on for at least 20-30 minutes so that it is warmed up.
The second step is to set your monitor's resolution to its native, default screen resolution.
The third step is to calibrate your display settings, such as brightness, contrast, gamma, and colour balance.
The fourth step is to confirm your settings and save your new calibration profile.