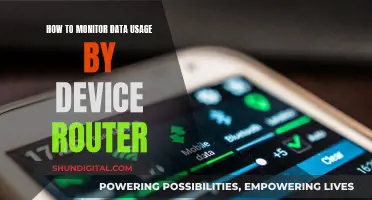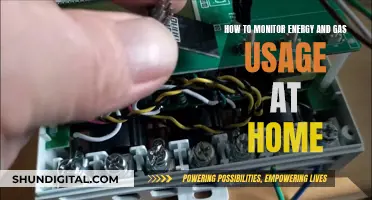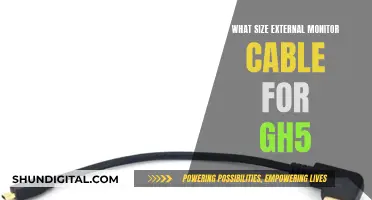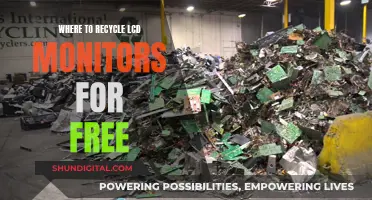There are three types of 3D monitors: active, passive, and glasses-free. Active 3D monitors use special glasses with batteries to power two completely different images for the left and right eye alternately, thereby retaining the original resolution of the image and providing a superior 3D experience. Passive 3D monitors, on the other hand, project the image to both eyes simultaneously, halving the original resolution and relying on simple cinema-style glasses. Lastly, glasses-free 3D monitors work without the need for any glasses. To determine if your monitor is 3D, you can check the model number and look it up on the manufacturer's website, or refer to the product specifications.
| Characteristics | Values |
|---|---|
| Types of 3D Monitors | Active, Passive, and Glasses-Free |
| Active 3D Monitor Description | Uses special glasses with batteries to power two completely different images for the left and right eye alternately, retaining the original resolution of the image and providing a superior 3D experience |
| Passive 3D Monitor Description | Projects the image to both eyes simultaneously, halving the original resolution and relying on simple cinema-style glasses |
| Glasses-Free 3D Monitor Description | No glasses needed; uses a specialized filter that's part of the monitor's LCD, causing the image to shift slightly between each eye, generating a sense of depth |
| Active 3D Monitor Technology | Shutter Technology |
| Passive 3D Monitor Technology | Circularly Polarized 3D |
| Glasses-Free 3D Monitor Technology | Autostereoscopic 3D Technology |
| Additional Hardware Requirements | 3D-Capable Graphics Card, compatible glasses (for Active and Passive 3D monitors) |
| 3D Gaming GPU Support | Older GPUs with Nvidia 3D Vision or AMD HD3D; newer GPUs from the Nvidia RTX 30 series and newer don't support Nvidia 3D Vision |
| Third-Party Driver Options | Geo-11, SuperDepth3D |
What You'll Learn

Check the model number
If you want to know whether your monitor is 3D, one of the first things you can do is check the model number. This will allow you to find out the specifications of your monitor and see if it is 3D.
For example, if you have a laptop, you can search for its model number on the manufacturer's website. This will bring up the product specifications, which will include whether the monitor is 3D or not. If you bought the laptop new, you may also be able to find the original packaging, which may specify whether the monitor is 3D.
You can also try searching for the model number online, which may bring up discussions or reviews that mention whether the monitor is 3D. However, be aware that not all manufacturers include detailed specifications on their websites, and older models may not have as much information available online.
Additionally, some monitors may have a 3D option in their graphics settings, but this does not necessarily mean that they are 3D-capable. For example, a user with an HP Pavilion 15-n003tx Notebook PC (as shown in the source material) found that their monitor was not 3D, despite having a 3D option in the graphics settings. Therefore, it is important to check the model number and specifications to confirm whether your monitor is truly 3D-capable.
In summary, checking the model number and product specifications is a crucial step in determining whether your monitor is 3D. This information can usually be found on the manufacturer's website or through online searches, but older models may have limited information available.
Monitor Size and Eyesight: Is There a Connection?
You may want to see also

Check the manufacturer's website
If you want to know whether your monitor is 3D-capable, one of the first things you can do is check the manufacturer's website. This is a quick and easy way to find out if your monitor supports 3D.
On the manufacturer's website, you can look up your monitor's model number, which should be listed on the website along with its specifications. If your monitor is 3D-capable, this specification will likely be listed.
For example, if you have an HP laptop, you can visit HP's website and look up your laptop's model number to find its specifications. If your monitor is 3D-capable, it will likely be listed in the product specifications.
In some cases, the product name itself may give you a hint as to whether it is 3D-capable. For instance, laptop model names like "Asus ROG G53 3D" or "HP Envy 17 3D" indicate that the laptop has 3D capabilities.
Additionally, you can refer to your monitor's user guide, which should provide detailed information about its features and specifications, including whether it supports 3D or not. The user guide may also mention any specific requirements or limitations regarding 3D functionality.
If you're unsure or cannot find the information you need on the manufacturer's website, you can always reach out to the manufacturer directly to inquire about your specific monitor model and its 3D capabilities. They should be able to provide you with accurate and up-to-date information.
Setting Up Studio Monitors for Stereo: A Step-by-Step Guide
You may want to see also

Check for a 3D option in graphics properties
To determine whether your monitor is 3D, you can check for a 3D option in your graphics properties. Here's a detailed guide on how to do that:
First, you need to identify the graphics card installed on your computer. This is because the steps to access the graphics properties vary depending on the graphics card model and manufacturer. Common graphics card manufacturers include NVIDIA, AMD, and Intel. Once you know the manufacturer, you can follow their specific instructions to access the graphics properties.
For NVIDIA graphics cards, you can use the NVIDIA Control Panel. Right-click on your desktop and select "NVIDIA Control Panel" from the menu. In the Control Panel, look for the 3D Settings or Manage 3D Settings option. This is where you can adjust various 3D-related settings, and the presence of this option often indicates that your system is capable of handling 3D content.
For AMD graphics cards, you can use the Radeon Settings application. You can access this by right-clicking on your desktop and selecting "AMD Radeon Settings" or "AMD Catalyst Control Center." Within these applications, look for tabs or sections related to 3D, such as "3D Application Settings" or "3D Settings."
For Intel graphics, you can use the Intel Graphics Command Center. Right-click on your desktop and launch the Graphics Command Center. From there, navigate to the "Display" or "Display Settings" section, where you may find options related to 3D, such as "3D Settings" or "Stereoscopic 3D."
Once you have accessed the graphics properties and located the 3D settings, you can explore the available options. Look for settings related to 3D viewing, such as "3D Active," "3D Vision," or similar. The availability of these options suggests that your monitor may be capable of displaying 3D content.
It is important to note that the presence of 3D options in your graphics properties does not necessarily confirm that your monitor is 3D-capable. It could indicate that your system has the potential to support 3D with the right combination of hardware and software. To fully utilize 3D capabilities, you may need a compatible 3D-capable monitor, graphics card, and appropriate 3D glasses or a headset.
Additionally, keep in mind that the steps to access graphics properties and the specific options available may vary depending on the model of your graphics card and the version of the software or drivers installed. If you cannot locate the 3D settings, it is recommended to update your graphics drivers and software to the latest versions, as manufacturers may introduce changes that affect the user interface and available features.
Asus Monitors: Anti-Glare or Not?
You may want to see also

Check for 3D in product specifications
To check for 3D in product specifications, you can try the following methods:
Check the Monitor Itself
The most straightforward method is to examine the monitor itself. The brand name is typically displayed on the front of the monitor, while the model number and other information are usually printed on the back. In some cases, you may need to check the bottom side of the monitor as well. If you see logos instead of the brand name, you will most likely find the brand name on the backplate.
Check the Display Settings
On a Windows PC, you can access the display settings by right-clicking on the desktop and selecting "Display Settings" or "Screen Resolution." From there, you can click on Advanced Display Settings, which will provide you with detailed information about your monitor, including the name or model, resolution, graphics card, refresh rate, and more.
Check the Control Panel
Another way to access monitor specifications is through the Control Panel. On Windows 7, click on the Start menu, then go to Control Panel, followed by Hardware and Sound, and finally, Devices and Printers. Here, you will find a list of all the devices connected to your computer, including your monitor. For Windows 10, click on the Start menu, then go to Settings > System > Display, and scroll down to click on Advanced Display Settings.
Check the Manufacturer's Website
If you need more detailed information or if your monitor is not listed in the connected devices, you can visit the manufacturer's website. First, find the model number, which is usually printed along the top or bottom edge of the monitor or on a sticker at the back. Then, search for the model number on the manufacturer's website to access the product specifications. Alternatively, you can browse the product categories to locate your specific monitor.
Check the Monitor's Display Properties
You can also view basic monitor specifications by checking the monitor's display properties in the Control Panel. Double-click on the "Display" icon and navigate to the "Settings" tab. Here, you can adjust the screen resolution and refresh rate to see the options supported by your monitor.
The Perfect Monitor Size for the Samsung S24D300
You may want to see also

Check for a 3D-capable GPU
To check if your GPU is 3D-capable, you can use the built-in system information or device manager in Windows. You can also use third-party software like CPU-Z, GPU-Z, or Speccy to get more detailed information about your hardware.
If you are using macOS, you can use About This Mac or System Information to check your GPU specifications. For Linux users, the lspci or lshw commands can be used.
Additionally, you can use benchmarking software to test your GPU's 3D graphics hardware performance. Benchmarking software runs a series of tests and measurements on your hardware and provides a score or rating that reflects its performance. Examples of benchmarking software include 3DMark, Cinebench, FurMark, and Unigine.
Another way to test your GPU's 3D capabilities is to check its compatibility with the software or game you want to use. This involves ensuring that your hardware supports the required version of DirectX, OpenGL, or Vulkan, which are application programming interfaces (APIs) that enable communication between your hardware and software. Tools like DXDiag, GLView, or GPU Caps Viewer can assist in checking compatibility.
If your GPU is not up to par for 3D graphics, you may consider upgrading your hardware or optimising your settings, such as lowering the resolution or visual quality.
Asus Monitors: Do They Track Usage Hours?
You may want to see also
Frequently asked questions
You can usually find out if your monitor is 3D by checking the official website of the manufacturer, as they will list this specification. You can also check by looking up your monitor's model number.
There are three types of 3D displays: active, passive, and glasses-free. Active 3D monitors use special glasses with batteries to show two completely different images for the left and right eye, retaining the original resolution of the image. Passive 3D monitors project the image to both eyes simultaneously, halving the original resolution and relying on simple cinema-style glasses. Lastly, glasses-free 3D monitors work without the need for any glasses.
Many 3D monitors require additional hardware to view 3D movies or images. You will need a 3D-capable graphics card and, depending on the type of monitor, you may need compatible glasses.
3D monitors offer a higher level of immersion but are very expensive and can induce symptoms like headaches and motion sickness when used for multiple hours. They are also not widely supported by the industry.