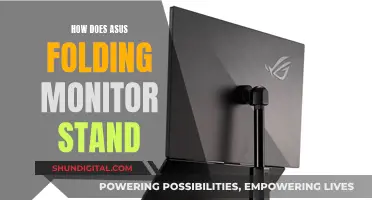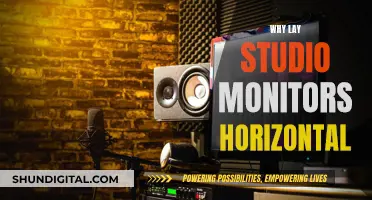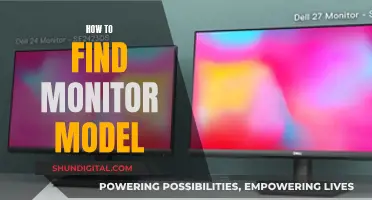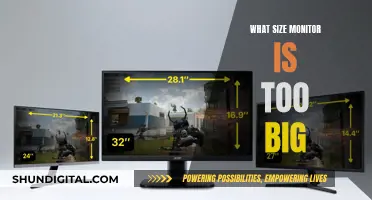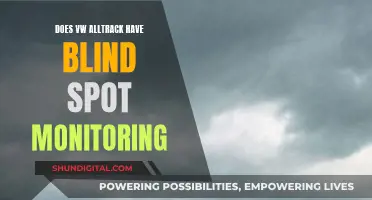Many people who have purchased 120Hz or 144Hz monitors have found that their monitor is running at 60Hz. This is often because Windows defaults to 60Hz, and users have to manually change the refresh rate. To change the refresh rate, users must check their display settings to see if it supports 144Hz, and then select 144Hz and configure it. Users must then check that Windows is set to the correct refresh rate, and not a lower one. The type of cable used also affects the monitor's refresh rate.
| Characteristics | Values |
|---|---|
| Display Settings | Check if your display setting supports 144Hz. |
| Windows Settings | Check if Windows is set to the advertised refresh rate and not a lower refresh rate. |
| Cables | Use a DisplayPort cable or check if your cable is causing problems such as flickering and refresh rate drop. |
| Computer's GPU | Check your computer's GPU. Integrated graphics or older discrete graphics might not support your monitor's refresh rate. |
| Graphics Drivers | Check and install the latest available version from NVIDIA or AMD's website. |
| Native Resolution | Set your monitor setting to the native resolution for the best display quality. |
| In-Game Settings | If the game you're playing has its own integrated graphics settings, select your monitor's native resolution and the refresh rate of 120Hz or 144Hz in the graphics options menu. |
What You'll Learn

Display settings in Windows
If your monitor is not switching to 144Hz automatically, you can adjust your display settings in Windows to do so manually. Here is a step-by-step guide:
For Windows 10:
- Go to Settings by pressing Win + I, then click on System > Display.
- Click on Advanced Display Settings, select a display, and click on Display Adapter Properties for Display (Number).
- In the Monitor tab, set the Screen Refresh Rate to 144 Hertz.
- Click OK to save the changes.
For Windows 11:
- Launch the Start menu and search for Settings. Click on the Best Match option.
- From the sidebar, click on System and then navigate to Display > Advanced Display.
- In the Choose a Refresh Rate dropdown box, select 144Hz.
Additional Tips:
- Check your cables: Ensure you are using the correct cables for your desired refresh rate. For instance, HDMI 1.4 supports a maximum of 30Hz at 4K resolution, so you would need to use a "Premium High-Speed" HDMI cable or a DisplayPort cable for higher refresh rates.
- Update your graphics drivers: Outdated drivers can cause issues with monitor refresh rates. Check for updates from your graphics card manufacturer (NVIDIA, AMD, or Intel) and install any available updates.
- Check your GPU specifications: Ensure that your graphics card supports the desired resolution and refresh rate.
- Adjust in-game settings: If you are experiencing issues with specific games, open the graphics options menu in the game and select your monitor's native resolution and the desired refresh rate.
By following these steps, you should be able to get your monitor running at 144Hz in Windows.
The Benefits of a Large Monitor Setup
You may want to see also

Display cables
DisplayPort Cables
DisplayPort cables are a popular choice for high-refresh-rate monitors. They offer high bandwidth and support a wide range of resolutions and refresh rates. For instance, a DisplayPort 1.2 cable can support up to 1920 x 1080 resolution at 144Hz, while DisplayPort 1.4 and higher versions can support 4K resolution at 144Hz. DisplayPort cables are widely available, and you can find options like the IVANKY VESA Certified DisplayPort Cable that offers gold-plated connectors, braided design, and support for high resolutions and refresh rates.
HDMI Cables
HDMI cables are commonly used for connecting monitors, and to achieve 144Hz, you'll need at least an HDMI 2.0 cable. The latest HDMI 2.1 cables offer even more bandwidth, supporting 4K resolution at 144Hz. When choosing an HDMI cable, look for one that is "Premium Certified" or "Premium High Speed" to ensure it can handle the required bandwidth. Keep in mind that some older monitors with HDMI 1.4 may be limited to 120Hz or even 60Hz, so it's important to check your monitor's specifications.
Dual-Link DVI Cables
Dual-Link DVI cables, also known as DVI-DL, are another option for connecting your 144Hz monitor. These cables offer sufficient bandwidth to support 1920 x 1080 resolution at 144Hz. However, it's important to note that not all DVI cables are created equal, and only the Dual-Link DVI-D port can achieve these high refresh rates. Single-link DVI cables will not work for 144Hz.
USB-C Cables
USB-C cables can also be used to connect your monitor, especially if you're using a newer display. The USB-C port sends both audio and video signals and can simultaneously charge your device. However, to achieve 144Hz, you'll need to ensure that your USB-C port supports Thunderbolt 3 or DisplayPort Alternate Mode. Additionally, active adapters may be required for certain connections.
In summary, when choosing a display cable for your 144Hz monitor, consider the ports available on your monitor and device, and select a cable that offers sufficient bandwidth to support your desired resolution and refresh rate. Always refer to your monitor's specifications and user manual to ensure compatibility and optimal performance.
Connecting Studio Monitors to a Receiver: A Comprehensive Guide
You may want to see also

DisplayPort vs HDMI
When it comes to DisplayPort vs HDMI, there are a few key differences and similarities to note. Both DisplayPort and HDMI are commonly used to transfer audio and video signals to a display, and they look quite similar, with HDMI featuring a 19-pin cable and DisplayPort offering 20 pins. Additionally, both connections support high-definition video, and in many cases, audio as well.
One advantage of DisplayPort is its higher bandwidth support. DisplayPort 1.4, for instance, can manage up to 8K at 60Hz, while HDMI 2.1 supports up to 10K resolution at 120Hz. DisplayPort also has the edge when it comes to refresh rates, with DisplayPort 1.2 supporting up to 4K at 60Hz, and DisplayPort 1.3 offering 4K at 120Hz or 8K at 30Hz. In comparison, HDMI 2.0 can manage 4K at 60Hz, and HDMI 2.1 goes up to 10K at 120Hz. It's worth noting that the maximum resolution and refresh rate depend on the specific versions of DisplayPort and HDMI that your monitor and source support.
Another benefit of DisplayPort is its support for Multi-Stream Transport (MST), which was introduced with DisplayPort 1.2. MST enables you to connect multiple displays in a daisy chain to a single DisplayPort connection. While HDMI doesn't natively support MST, a similar setup can be achieved using DisplayPort to HDMI hubs. DisplayPort is also the preferred connection for NVIDIA graphics card users who want to utilise VRR to reduce screen tearing, as G-SYNC VRR typically operates over DisplayPort.
On the other hand, HDMI has the advantage of being more widely supported across various devices, from TVs and gaming consoles to Blu-ray players and soundbars. If you're looking to connect a range of devices beyond just your computer and monitor, HDMI is the more convenient option. Additionally, HDMI offers eARC/ARC support, which allows the passthrough of audio formats like Dolby Atmos and DTS:X from an external source to a compatible soundbar. However, this feature is rarely found on monitors and is more common on TVs.
In terms of cable length, both DisplayPort and HDMI can experience issues with longer cables, such as dropped signals. DisplayPort has set a maximum length of 10 feet, but this may still be too short for some setups. HDMI doesn't have an official maximum length, but longer cables are more prone to problems, and uncertified cables may not work at all.
Ultimately, the choice between DisplayPort and HDMI depends on your specific needs and setup. If you require higher refresh rates and resolutions, DisplayPort is the better option. However, if you want a connection that is widely compatible with various devices and offers eARC/ARC support, HDMI is the way to go. Additionally, it's important to ensure that your cables are of sufficient quality and meet the required standards to deliver the desired performance.
Blind Spot Monitor vs Lane Departure Warning: What's the Difference?
You may want to see also

GPU and graphics drivers
To enable 144Hz on your monitor, you will need to ensure that you have the correct GPU and graphics drivers. By default, high refresh rate monitors are set to 60Hz, and you must manually set the refresh rate to 144Hz through your GPU's control panel.
For Nvidia graphics cards, open the Nvidia driver menu and head to the Change Resolution tab under the Display options. Next to the Resolution window, there will be a Refresh Rate drop-down menu where you can select the higher frame rate option.
For AMD graphics cards, right-click on your desktop and select Display Settings. Then, scroll down and click on Display adapter properties, and select List All Modes. From here, you can scroll down and select your preferred screen mode.
It is important to note that you will also need the right cable to take full advantage of the high refresh rate. Make sure you have a DisplayPort 1.2 or HDMI 2.0 connection for the best experience.
Additionally, updating your Nvidia or AMD drivers may reset your monitor settings, so you may need to double-check and adjust the settings again after updating your graphics drivers.
Building Your Own Powered Studio Monitors: A Step-by-Step Guide
You may want to see also

In-game settings
To take full advantage of a 144Hz monitor, you'll want to ensure that any games you play are also configured to run at 144Hz. Here are the steps you should take:
First, launch the game you wish to play. Once in-game, locate the video or display settings menu. This could be found in the main menu, or there may be a dedicated settings button, often represented by a cog icon. From here, you'll want to find the option to change the refresh rate or the display frequency. Ensure that this is set to 144Hz.
Some games may have a frame rate limiter or VSync option. If you're aiming for the highest possible frame rate, you should disable VSync, as this can introduce input lag and reduce responsiveness. Instead, if your hardware is capable, enable an unlimited frame rate or set a custom cap at 144fps. This will ensure that your game runs smoothly and takes full advantage of your monitor's refresh rate.
For competitive gamers, it's worth noting that input lag can be introduced by certain in-game settings. Aim to play at the lowest possible resolution, as upscaling can sometimes add input lag. Similarly, certain graphical effects, such as motion blur or depth of field, can reduce clarity and introduce lag. For the most responsive experience, keep your graphical settings as low as possible while still maintaining a frame rate of 144fps or higher.
Finally, if you're playing a multiplayer game, ensure that your network settings are optimized. A stable connection with low latency is crucial for responsive gameplay. Consider using a wired connection, as wireless connections can sometimes introduce variability in input lag. By following these steps, you can ensure that your in-game settings are optimized for a smooth and responsive gaming experience on your 144Hz monitor.
How TP-Link HS105 Monitors Your Energy Usage
You may want to see also
Frequently asked questions
No, you will need to adjust the settings manually.
First, check your display settings to see if it supports 144Hz. If it does, select 144Hz and configure. Then, check that Windows is set to the correct refresh rate. For Windows 10, go to Settings > System > Display > Advanced Display Settings > Display Adapter Properties. For Windows 11, launch the Start menu, search for Settings, click on System, then navigate to Display > Advanced display and select the correct refresh rate from the dropdown box.
Check your cables. If you're using HDMI, switch to a DisplayPort cable as HDMI is limited to a lower refresh rate. Also, ensure your graphics drivers are up to date.
Check your monitor specifications, computer settings, and graphics card. Your monitor may not be capable of displaying at 144Hz, or there may be an issue with your graphics card or drivers.