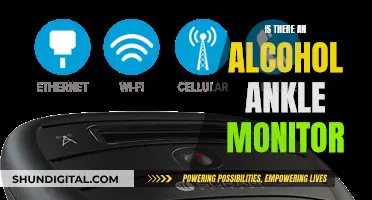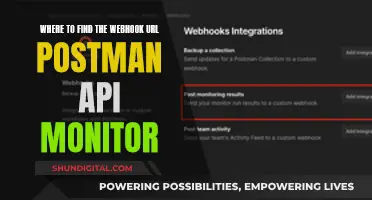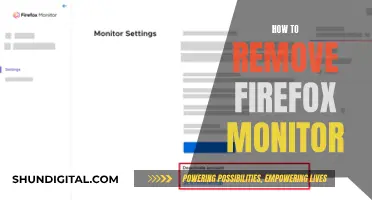If you want to connect your Nintendo Switch to a monitor, you have a few options. You can either use the HDMI port on the dock or use the Nintendo Switch console with a USB Type-C video cable. If you are connecting via the dock, you will need to connect the Switch Dock to a power supply and your monitor, then connect the Switch to the dock. If you are connecting without the dock, you will need a USB-C to HDMI adapter.
What You'll Learn

Connect the Switch Dock
To connect your Nintendo Switch to a TV or monitor using the official dock, you will need: a Nintendo Switch TV Dock with a power supply, a gaming monitor with an HDMI 1.4 connector, and an HDMI 1.4 cable (included in the Nintendo Switch box).
First, open the back of the dock and connect the HDMI cable and USB-C end of the power cable. The USB-C port for the power supply is labelled 'AC Adapter' and is located at the top of the dock, while the HDMI port is found at the bottom.
Next, plug the other end of the HDMI cable into the HDMI port of your monitor. Make sure to check whether you are using HDMI 1 or HDMI 2, so you know which source to select on your monitor. Ensure that the HDMI cable is not too tight and that it is not trapped behind the monitor, as this could damage the cable and cause a bad signal or image loss.
Now, close the back cover of the dock and position the dock so that neither the HDMI nor power cable is being stretched. Avoid positioning the dock anywhere you are likely to trip over it.
Finally, place the Switch into the dock. Turn on the Switch and hold your console so that the + and - buttons are at the top. Carefully lower the Switch into the dock until you feel it click. When done correctly, the display of your Switch will move to the monitor.
If the image disappears from your Switch but does not appear on the monitor, you may have selected the wrong source. Select the correct source via the OSD of your monitor, which you can open via the buttons on the monitor. Choose the tab that allows you to select an input source, often indicated by a square with an arrow inside. Select the HDMI port into which you plugged the cable.
Oprah's Ankle Monitor: Fact or Fiction?
You may want to see also

Connect the Switch Dock to your monitor
To connect the Switch Dock to your monitor, you will need:
- A Nintendo Switch TV Dock with a power supply
- A monitor with an HDMI 1.4 connector
- An HDMI 1.4 cable (included in the Nintendo Switch box)
Follow these steps:
- Connect the Switch Dock: Open the back of the dock and connect the HDMI cable and USB-C end of the power cable. The USB-C port for the power supply is labelled 'AC Adapter' and is located at the top, while the HDMI port is at the bottom of the dock.
- Connect the Switch Dock to your monitor: Plug the other end of the HDMI cable into the HDMI port of your monitor. Ensure you check whether you are using HDMI 1 or HDMI 2, so you know which source to select on your monitor. Make sure the HDMI cable is not too tight or trapped behind the monitor, as this could damage the cable and cause a bad signal or image loss.
- Connect the Switch to the Switch Dock: Place the Switch into the dock. Ensure the console screen faces the same direction as the front panel on the dock. Turn on the Switch.
- Select the correct source on your monitor: If the image disappears from your Switch but doesn't appear on your monitor, you may have selected the wrong source. A monitor often has more than one port, so you will need to select the correct source. You can do this via the OSD (on-screen display) of your monitor, which you can open via the buttons on your monitor. Choose the tab that allows you to select an input source, often indicated by a square with an arrow inside. Select the HDMI port you plugged the cable into.
OSD Settings for ASUS Monitors: A Quick Guide
You may want to see also

Connect the Switch to the Switch Dock
To connect your Nintendo Switch to a monitor, you will need a Nintendo Switch dock, a Nintendo Switch AC Adapter (model no. HAC-002), and an HDMI cable.
First, open the back cover of the Nintendo Switch dock. Then, connect the USB Type-C plug from the Nintendo Switch AC adapter into the top terminal of the dock labelled "AC ADAPTER", and connect the other end of the AC adapter to a wall outlet. Next, connect one end of the HDMI cable into the bottom terminal of the dock labelled "HDMI OUT", and connect the other end to an HDMI port on your monitor. Close the back cover of the dock.
Now, remove the left and right Joy-Con controllers from the console. Position the console so that the console screen faces in the same direction as the front panel on the dock, then insert the console into the dock. While the console is docked, the console screen will shut off.
Finally, turn on your monitor and select the correct HDMI input.
Best 1060 GPUs for Running Three Monitors
You may want to see also

Select the right source
Once you have connected your Nintendo Switch to your monitor, you will need to select the right source on your monitor. This is because a monitor often has more than one port, and you will have to look for the right source to start playing.
You can do this by accessing the OSD (On-Screen Display) of your monitor. This can be done via the buttons on your monitor. Choose the tab that allows you to select an input source, which is often indicated by a square with an arrow inside. Select the HDMI port you plugged the cable into.
If you are using Windows and your monitor has DDC/CI capabilities, you can download the HP Display Center from the Windows store and change the input from there. However, you will need to have two monitors to be able to switch back while still using your PC.
If you are connecting two PCs to one monitor, one VGA input and one HDMI input, you can use the ControlMyMonitor Utility to switch between input sources without touching the hardware button on your monitor.
Performance Monitor for ASC: Location and Access
You may want to see also

Check your monitor has an HDMI input port
To put the Switch on your monitor, you'll need to connect the Nintendo Switch dock to your monitor using an HDMI cable.
Not all monitors have an HDMI input port. In fact, it's quite rare for a laptop to feature an HDMI input port. The HDMI port you find on a computer is almost always an output port.
If you're unsure whether your monitor has an HDMI input port, try to locate a manual for your monitor. This should explain how to change inputs and what inputs are available. If you can't find a manual, try pressing the buttons on your monitor until something that looks like inputs appears.
If your monitor doesn't have an HDMI input port, you could try using a different monitor, or use a different method to connect your Switch to your monitor. For example, you can use a USB Type-C video cable to connect your Switch to a monitor with a USB-C port.
Monitor Size for Office Workers: What's the Sweet Spot?
You may want to see also
Frequently asked questions
You can connect your Nintendo Switch to a monitor by using a dock and an HDMI cable or a USB Type-C video cable. First, connect the dock to a power supply and your monitor using an HDMI cable. Then, place the Switch into the dock. If this doesn't work, try turning off your PC and powering on your Switch while it is docked.
If your Nintendo Switch isn't displaying on your monitor, you may have selected the wrong source. Check that you have selected the correct HDMI input on your monitor. If this doesn't work, try using a different HDMI cable.
Yes, it is possible to connect your Nintendo Switch to a monitor without a dock by using a USB-C to HDMI adapter. You will need to connect the USB-C power cable and HDMI cable from the dock to your adapter, and then plug the adapter into your Switch.
Yes, you can play your Nintendo Switch while it is charging, regardless of whether you are using a dock or a USB Type-C cable. The console charging system can prevent overcharging, so once the battery is fully charged, the system will stop charging.