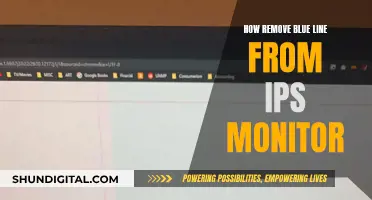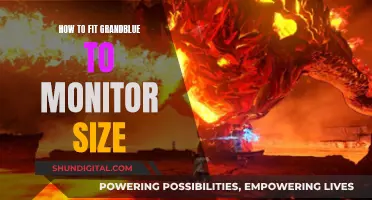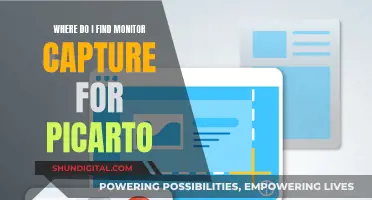If you want to switch your main monitor, you can do so by following these steps:
For Windows users, right-click on your desktop and select Display Settings. In the navigation panel on the left, select Display. Your available monitors will appear as numbered boxes. Click the numbered box you wish to be your main display, scroll down, and check the box that says, Make this my main display.
For MacOS users, open System Settings and navigate to Displays. Click on the Arrangment tab to view your current display orientation. One of these displays will have a thin white menu bar at the top. Click and drag this menu bar to the display you wish to make your primary display. The new primary display will now be indicated by a red outline in the Arrangement tab.
| Characteristics | Values |
|---|---|
| Operating System | Windows 7, Windows 10, Windows 11, macOS |
| Method | Right-click on the desktop, select Display Settings, click on the Identify button, click on the corresponding numbered square, select the "Make this my main display" checkbox |
| Keyboard Shortcut | Win + Shift + Left/Right Arrow Keys |
| Third-party Software | NirSoft NirCmd, NirSoft MultiMonitorTool, AutoHotKey |
What You'll Learn

How to switch primary monitors on Windows 10/11
If you have a dual monitor setup and want to switch the primary monitor on Windows 10 or 11, you can do so without installing any third-party software. Here is a step-by-step guide:
Windows 10:
- Open Windows Settings by pressing the Win + I keys together on your keyboard.
- Go to System > Display.
- On the right side, you will find an "Identify" button. Click on it to check which monitor is number 1 and which is number 2.
- Now, select the monitor that you want to set as the primary monitor.
- Scroll down until you find the option "Make this my main display."
- Check the box to set the selected monitor as your primary monitor.
- The other monitor will automatically become the secondary monitor.
- Click the "X" in the top right corner to close the page.
Windows 11:
- Open Windows Settings by pressing the Win + I keys together.
- Go to System > Display and expand the "Multiple displays" section.
- Click on the monitor you want to set as the primary display.
- Check the box that says "Make this my main display."
- If the "Make this my main display" checkbox is grayed out, it means that the selected monitor is already the primary monitor.
- Click "Apply" to save the changes.
- The other monitor will automatically be set as the secondary display.
General Tips:
- Your main monitor is usually the one that has all your desktop icons, and most apps will open on that monitor by default.
- If you are unsure which monitor is which, click the "Identify" button, and a number will be displayed on each monitor.
- You can also rearrange the monitor positions by dragging and dropping the monitor boxes in the Display settings.
Spotting Insurance Monitoring: What to Look For
You may want to see also

How to switch primary monitors on a Mac
To switch primary monitors on a Mac, follow these steps:
- Open System Preferences by clicking on the Apple icon in the top-left corner of your screen and selecting "System Preferences" from the drop-down menu.
- In the System Preferences window, click on "Displays".
- In the Displays preferences, click on the "Arrangement" tab. This will allow you to view your current display orientation.
- One of the displays will have a thin white menu bar at the top. Click and drag this menu bar to the display you wish to make your primary display.
- Alternatively, if you are using an older version of macOS that does not have the Arrangement tab, you can reverse the Main and Extended displays by clicking on the arrows next to the "Main display" option.
- Once you have made your selection, both screens will briefly flicker and adjust to the new settings.
Note that if you are using a portable Mac and detach the secondary display, the primary screen will revert to the built-in display.
Monitoring Android App Performance: A Comprehensive Guide
You may want to see also

How to rearrange multiple monitors on Windows 11
To rearrange multiple monitors on Windows 11, you need to change the diagram of your monitor setup in the Display settings. Here is a step-by-step guide:
- Connect your displays correctly, including the power and signal cables (HDMI or DisplayPort), and turn on all the monitors.
- Check if Windows 11 can detect the monitors:
- Go to the Display page.
- Confirm that all the monitors are on the settings page.
- If one of the displays is missing, click the "Detect" button to force the system to detect any missing displays.
- If the display is still missing, recheck the connections, restart your computer, and try again.
- Once all the displays are detected, go to the Display settings:
- Right-click on your desktop and select "Display settings" from the popup menu.
- Alternatively, open the Settings app by pressing Windows + i, then navigate to Settings > System > Display.
- In the Display settings, you will see a visual representation of your monitors as numbered boxes or rectangles.
- To rearrange the displays, click on the box or rectangle corresponding to the display you want to move and drag it to the desired position.
- Repeat this step for all the displays you want to rearrange.
- Once you are happy with the layout, click "Apply".
- Test your new layout by moving your mouse pointer across the different displays to ensure it works as expected.
Note: It is recommended to align the tops of the displays so that the mouse cursor and windows move between them smoothly.
Massaging Monitors: Removing Spots, Restoring Screens
You may want to see also

How to switch primary monitors using a third-party product
If you want to change the primary monitor on your Windows PC, you will need to use a third-party product. Here are some free options:
NirSoft NirCmd
`nircmd.exe setprimarydisplay 1`
NirSoft MultiMonitorTool
`MultiMonitorTool.exe /SetPrimary 2`
These products have a command-line mode, so you can use batch scripts. You can launch these scripts by creating desktop icons that can also have assigned hotkeys for easier usage.
Choosing the Right Monitor Size for Viewing 11x17 Plans
You may want to see also

How to switch primary monitors using keyboard shortcuts
If you're using a Windows 10 operating system, you can toggle between multiple displays using the Windows Key + P. This will allow you to select from the following options: PC screen only, duplicate, extend, or second screen only.
You can also use keyboard shortcuts to move between displays. Use Ctrl + Alt and select a direction arrow to move to the left or right display. Alternatively, use Ctrl + PgUp for the PC screen and Ctrl + PgDn for the second screen.
If you're using a Mac, you can use Command + F1 to switch between your main display and extended display. You can also use Command + Brightness Down to turn display mirroring on or off.
How to Connect KRK Monitors to a Preamp
You may want to see also
Frequently asked questions
Right-click on your desktop and select "Display settings" from the popup menu. In the nav panel on the left, select "Display". At the top of the page, your available monitors will appear as numbered boxes. Each box represents a monitor. Click the numbered box you wish to be your main display. Scroll to the bottom and check the box that says, "Make this my main display".
Right-click on your desktop and select "Display settings". Your available monitors will appear as numbered boxes. Click the box you wish to be your main display. Then, check the box next to "Make this my main display".
Open System Settings and navigate to Displays. Click on the Arrangement tab to view your current display orientation. One of these displays will have a thin white menu bar at the top. Click and drag this menu bar to the display you wish to make your primary display.
If you have a dual-screen setup, you may want to adjust where your primary monitor is located to match where it is physically located in relation to the other monitor. This can make it easier to move your mouse between screens.
Yes, but you will need to use a third-party product. Some examples include NirSoft NirCmd and NirSoft MultiMonitorTool.