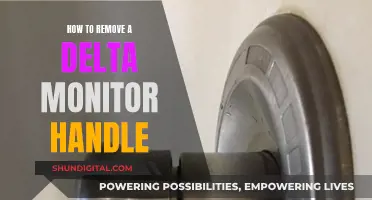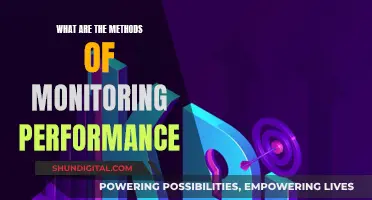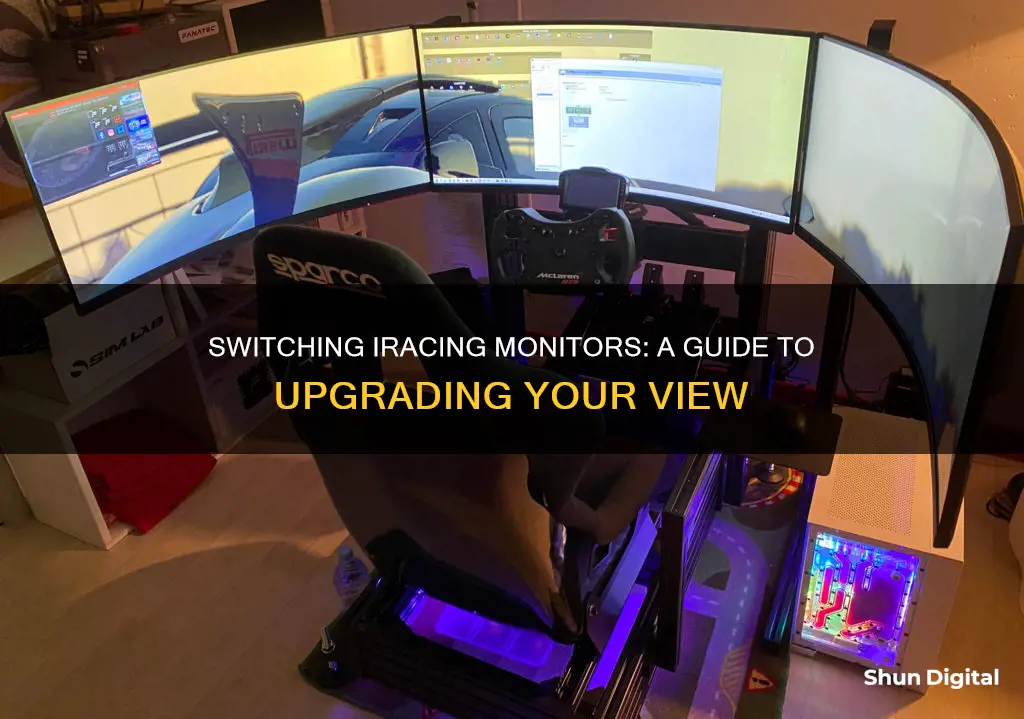
iRacing is a leading motorsport simulation game. Many users have reported issues with the game launching on the wrong monitor. This is a common issue for users with multi-monitor setups. There are several ways to fix this problem. One way is to go to the iRacing UI, click on Settings, then Interface, and then Run Graphics Config. You can then select the monitor you want to use. Another way is to manually edit the rendererDX11Monitor.ini file in the iRacing folder. Under display, change deviceIdx to the index of the monitor you want to use.
What You'll Learn

Switching monitors in iRacing via the iRacing UI app
Switching monitors in iRacing can be done via the iRacing UI app. Here's a step-by-step guide:
- Launch the iRacing UI app.
- Click on "Settings" in the bottom-left corner of the main window.
- Click on the "Interface" tab in the pop-up that appears.
- Click on "Run Graphics Config" or "Graphics Config" near the bottom of the pop-up.
- In the Graphics Config tool, select the display that uses the GPU you want to use for the simulation.
- Click "Auto Configure". It shouldn't matter which display you choose.
- Select a resolution for the initial window size. It's recommended to use the default or a lower resolution, as you can manually resize the window later.
- Ensure that "Run in a window" and "Window Border" are checked.
- Click "Finish".
- Launch the simulation from the iRacing UI app, using a Test Drive session if needed.
- Position and drag the simulation window to the desired monitor by clicking and dragging its edges and top bar.
- (Optional) In the Graphics tab of the Options within the simulation, uncheck "Border" to remove the window border and give a more immersive appearance. However, note that doing this will also disable your ability to move and resize the window.
- Within the simulation Options, click on the "Graphics" tab, then click on "Monitors" to open the monitor configuration window. Here, you can input information about your specific monitors.
Additionally, if you're using multiple monitors, you can configure a full-screen exclusive mode provided by your graphics card manufacturer, such as NVIDIA Surround or AMD Eyefinity. This creates one combined virtual display from your multiple physical displays, and iRacing will then render the simulation on this combined display.
Here's an overview of the steps for this method:
- Configure full-screen mode for your desktop using the tools provided by your graphics card manufacturer. For NVIDIA cards, use NVIDIA Surround, and for AMD cards, use AMD Eyefinity.
- Follow steps 2-4 from the previous method to launch the Graphics Config tool and select the new display created by your graphics card configuration tool.
- Ensure that "Run in a window" is not checked, then click "Finish".
- Launch the simulation from the iRacing UI app.
- Within the simulation Options, click on the "Graphics" tab, then click on "Monitors" to configure your displays.
By following these steps, you can switch and configure monitors in iRacing using the iRacing UI app.
Fixing Monitor Resolution Issues with Steam Games
You may want to see also

Changing the device index in the rendererDX11Monitor.ini file
To change the device index in the rendererDX11Monitor.ini file, follow these steps:
- Go to the iRacing folder in your Documents folder. The path is usually "C:\Users\*YourUsername*\Documents\iRacing".
- Open the rendererDX11Monitor.ini file in a text editor such as Notepad.
- Locate the " [Display]" section in the file.
- Find the "deviceIdx" setting.
- Change the value of "deviceIdx" to the index of the monitor you want iRacing to launch on. For example, if you have two monitors and want iRacing to launch on the second monitor, change the value to "1".
- Save the file.
- Right-click on the rendererDX11Monitor.ini file and select "Properties".
- In the "Attributes" section at the bottom of the Properties window, tick "Read-only" and click "Apply" to prevent the file from being overwritten when iRacing is launched.
By changing the "deviceIdx" setting in the rendererDX11Monitor.ini file, you can specify which monitor iRacing should launch on. Make sure to set the correct path and index for your desired monitor.
Additionally, you can also change the device index by going to the iRacing UI, clicking on "Settings" in the bottom-left corner, and then running the Graphics Config tool. This will allow you to select the desired monitor without manually editing the configuration file.
Thermal Monitor Removal from IC2: What Changed and Why?
You may want to see also

Using a full-screen exclusive mode provided by your graphics card manufacturer
If you are using three monitors, you can use a full-screen exclusive mode provided by your graphics card manufacturer, such as NVIDIA Surround or AMD Eyefinity. This method creates one combined virtual display from your three physical displays, which iRacing then uses to render the simulation. This is a true full-screen mode and may be preferred by some users. However, it is important to note that if anything pops up on top of the sim window while racing, such as a notification, the simulator may revert to windowed mode, which can be a distraction.
Step 1: Configure full-screen mode via graphics card settings
- For NVIDIA cards, configure full-screen mode using NVIDIA Surround.
- For AMD cards, use AMD Eyefinity to configure full-screen mode.
Step 2: Launch the Graphics Config tool
- Launch the iRacing UI App.
- Click on "Settings" in the bottom-left corner of the main window.
- Click on the "Interface" tab in the pop-up that appears, then click on "Graphics Config".
Step 3: Choose the Graphics Config options
- Select the new display created by your graphics card's configuration tool. Your three physical displays should now be combined into one virtual display.
- Click "Auto Configure".
- Select a resolution and refresh rate. Ensure that "Run in a window" is not checked.
- Click "Finish".
Step 4: Configure the displays in the simulation Options menu
- Launch the simulation from the iRacing UI App. You can use a Test Drive session for this.
- Within the simulation Options, click on the "Graphics" tab, then click on "Monitors" to open the monitor configuration window.
- Input information about your specific monitors.
The "Monitors" menu contains settings to refine your triple monitor setup:
- Change "Monitor Type" to either "3 Flat Screens" or "3 Curved Screens", depending on your setup.
- Ensure that "Monitor Width" accurately reflects the width of your monitors, measured edge-to-edge, including bezels.
- Enter the width of your monitor bezels in the "Bezel Width" field.
- In the "Field of View Calculator" section, input the viewing distance from your eyes to the centre monitor, then click "Compute". This will automatically set the ideal field of view.
If you are using curved monitors, you will need to enter the radius of your monitors in the "Radius of Curvature" field instead of an angle.
Unlock AMD FreeSync on Your ASUS Monitor
You may want to see also

Selecting an output device via the iRacing UI status bar
If you want to switch the monitor that iRacing is displayed on, there are a few methods you can try.
Firstly, you can select an output device via the iRacing UI status bar. The symbol in the status bar at the top of the UI will match your currently selected device, and by default will show a monitor icon. To change the currently selected device, click on the icon and select the output system you'd like to use.
If you are an Oculus user, you will want to select the Oculus option, while all other VR users should select the OpenVR option.
Another method is to go to members.iracing.com, click Settings, then Launch, and run the graphics configuration. Here, you can switch monitors. You can also manually edit the rendererDX11Monitor.ini file in the C:\Users\...\iRacing\ folder. Under the [Graphics DX11] section, change the deviceIdx value to the index of the monitor you want to use.
If you are using three monitors, you can set up iRacing to run in windowed mode or use a full-screen exclusive mode provided by your graphics card manufacturer, such as NVIDIA Surround or AMD Eyefinity.
To run iRacing in windowed mode across three monitors, follow these steps:
- Launch the iRacing UI App and click on "Settings" in the bottom-left corner of the main window.
- Click on the "Interface" tab in the pop-up that appears, then click on "Run Graphics Config".
- First, select a display that uses the GPU you wish to use for the sim. Then click "Auto Configure".
- Select a resolution for the initial window size, ensuring that "Run in a window" and "Window Border" are checked. Click "Finish".
- Launch the simulation from the iRacing UI App and position and drag the simulation's window to span all three monitors.
- Optional: In the Graphics tab of the Options within the simulation, uncheck "Border" to remove the border from the sim window.
- Within the simulation Options, on the Graphics tab, click "Monitors" to open the monitor configuration window and input information about your specific monitors.
To use full-screen exclusive mode with three monitors:
- Configure full-screen mode for your desktop using the configuration tools with your graphics card (NVIDIA Surround for NVIDIA cards, and AMD Eyefinity for AMD cards).
- Launch the iRacing UI App, click on "Settings" in the bottom-left corner, then click on the "Interface" tab in the pop-up that appears.
- Click on "Graphics Config" and select the new display created by the graphics card's configuration tool. Then, click "Auto Configure".
- Select a resolution and refresh rate, ensuring that "Run in a window" is not checked, and click "Finish".
- Launch the simulation from the iRacing UI App. Within the simulation Options, on the Graphics tab, click "Monitors" to open the monitor configuration window and input information about your specific monitors.
Disabling Aim Mode on ASUS Monitors: A Step-by-Step Guide
You may want to see also

Manually editing the app.ini file
If you want to manually edit the app.ini file to switch monitors in iRacing, you'll need to follow these steps:
First, locate the app.ini file in the iRacing directory. The file path should be something like C:\Users\*YourUsername*\Documents\iRacing\app.ini. Open this file in a text editor.
Next, find the [Graphics DX11] section in the app.ini file. This is where you'll make the necessary changes to switch monitors.
Under the [Graphics DX11] section, look for the deviceIdx setting. This setting determines which monitor iRacing uses. Change the value of deviceIdx to the index of the monitor you want to use. For example, if you have two monitors and you want to use the second monitor, change deviceIdx to 1.
Make sure to save the app.ini file after making the changes.
Additionally, you can also modify the rendererDX11Monitor.ini file to achieve the same result. This file can be found in the same iRacing directory as the app.ini file. Open rendererDX11Monitor.ini in a text editor and locate the display setting. Change the deviceIdx value under the display setting to the index of the desired monitor.
Remember to save the rendererDX11Monitor.ini file after making your changes.
By manually editing these configuration files, you can specify which monitor iRacing should use. This provides an alternative method to switch monitors if the graphical user interface options are not working as expected.
Monitoring Home Electricity Usage: A UK Guide
You may want to see also