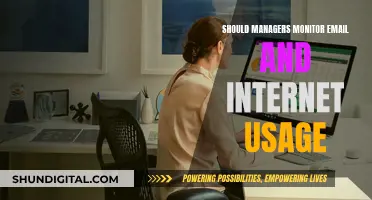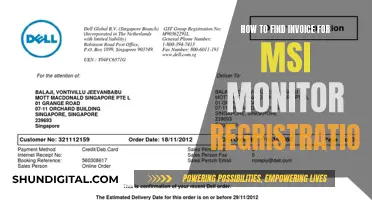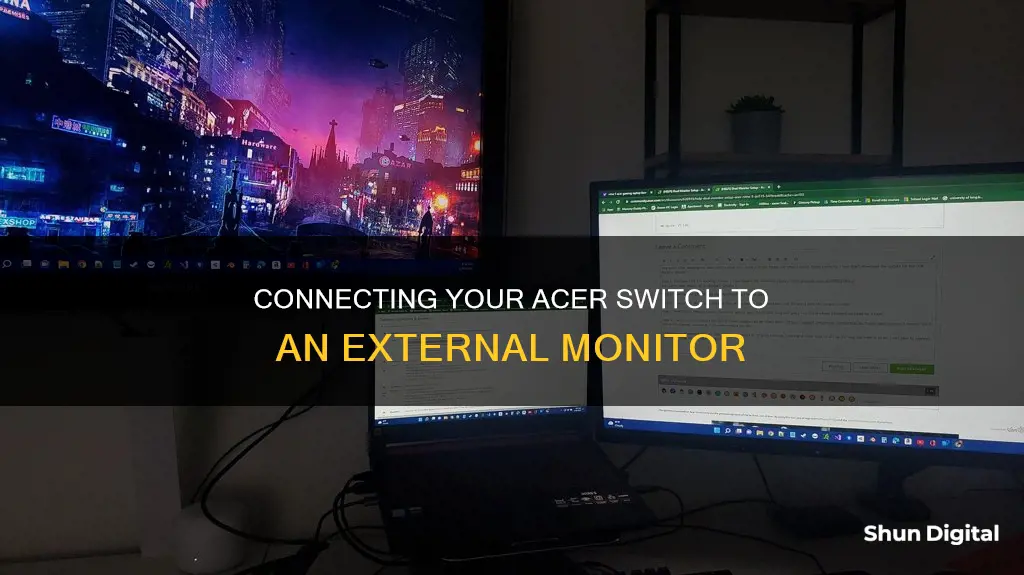
If you're looking to hook up your Acer Switch to a monitor, you've come to the right place. This article will walk you through the process step-by-step, offering guidance on everything from identifying the correct ports and cables to troubleshooting common issues. By the end, you should be able to confidently connect your Acer Switch to a monitor and enjoy the benefits of an extended display. So, whether you're aiming to boost your productivity or enhance your entertainment setup, read on to discover how to hook up your Acer Switch to a monitor seamlessly.
What You'll Learn

Identify the correct video connector
To identify the correct video connector, you must first determine the type of video connector available on your Acer Switch and the monitor you want to connect it to. The most common types of video connectors are VGA, DVI, HDMI, DisplayPort (DP), and USB-C.
If your Acer Switch has an HDMI port, you can use an HDMI cable to connect it directly to the monitor if the monitor also has an HDMI port. If your monitor uses a different type of video connector, such as DisplayPort, you may need an adapter or converter. For example, if your monitor has a DisplayPort connection, you can use an HDMI-to-DisplayPort converter along with an HDMI cable to make the connection.
If your Acer Switch has a USB-C port, you can use a USB-C cable to connect it to the monitor. USB-C connectors can transmit digital audio and video signals simultaneously. However, ensure that your USB-C port supports alternate modes like DisplayPort or Thunderbolt 3 to enable video and audio signal transmission.
Additionally, consider the video transmission methods supported by the connectors. Analog video connectors like VGA, SVGA, and DVI (analog) do not support protected high-definition digital content playback, such as Blu-ray movies. On the other hand, digital connectors like HDMI, DisplayPort, and USB-C can transmit high-quality audio and video signals without issues.
Finding Database Files: Android Device Monitor Navigation
You may want to see also

Use an HDMI cable
To hook up your Acer Switch to a monitor using an HDMI cable, you'll need to follow a few simple steps to ensure a proper connection and optimal display and audio output. Here's a detailed guide to help you through the process:
Step 1: Check for HDMI Ports
Before you begin, it's important to ensure that both your Acer Switch and the monitor you want to connect to have HDMI ports. Most modern devices are equipped with HDMI ports, but it's always good to double-check. Look for a small, rectangular opening with multiple tiny pins, usually labelled "HDMI" or with the HDMI logo. If you're unsure, you can refer to the user manual or check the specifications on the manufacturer's website.
Step 2: Connect the HDMI Cable
Once you've confirmed the presence of HDMI ports on both devices, it's time to connect the HDMI cable. Power off both your Acer Switch and the monitor to prevent any electrical damage. Get an HDMI cable that meets your specific needs; they come in various lengths and specifications. Insert one end of the HDMI cable firmly into the HDMI port on your Acer Switch, and then connect the other end to the HDMI port on the monitor. Gently tighten the connections to secure the cable and prevent accidental disconnections.
Step 3: Power On and Detect the Connection
After establishing the physical connection, power on both your Acer Switch and the monitor. The monitor should automatically detect the HDMI connection and display the content from your Acer Switch. If it doesn't, you may need to press a specific button to select the correct input source. Look for buttons labelled "Input," "Source," or similar terms, and press them to access the input/source menu. From there, select the HDMI input that corresponds to the HDMI port you used.
Step 4: Adjust HDMI Settings
To ensure the best possible display and audio output, you'll need to adjust the HDMI settings on your monitor. Locate the settings menu on your monitor, usually accessed through buttons on the front or bottom edge. Navigate to the HDMI settings, which may be labelled as "Input," "Source," or "Connection." Select the HDMI input that matches the port you connected the cable to. You can also adjust display settings such as brightness, contrast, colour calibration, and resolution according to your preferences. If your monitor has built-in speakers or external audio devices connected, make sure to set the audio output to the HDMI connection.
Step 5: Enjoy Your Expanded Display!
Now that you've successfully connected your Acer Switch to the monitor using an HDMI cable, you can enjoy your expanded display! Whether you're working on multimedia projects, playing games, or simply watching movies, the HDMI connection will provide a high-quality and immersive experience. Remember that you can always refer to the troubleshooting tips provided by the manufacturer if you encounter any issues with the display, audio, or compatibility.
KVM Switches: Control Multiple Computers With One Monitor
You may want to see also

Use a USB-C port
If you want to connect your Acer Switch to a monitor using a USB-C port, you'll need to make sure your monitor has a USB-C port that supports video input. These ports are usually labelled with specific icons, so look out for those.
Once you've confirmed that your monitor supports video input via USB-C, follow these steps:
- Ensure you have the latest firmware for your Acer Switch by visiting the "Drivers and Manuals" section of the Acer support website.
- Place your Acer Switch on a flat surface.
- Plug in the AC adapter that came with your device.
- Use a USB-C to USB-C cable to connect your Acer Switch directly to the USB-C port on your monitor. If your Acer Switch has multiple USB-C ports, try using another port if the first one doesn't work.
- If you're still having issues, consult your user guide to confirm that video output is supported via USB-C for your specific model.
It's important to note that Acer has not provided compatibility guarantees for third-party adapters or cables. Therefore, it's recommended to use official Acer cables and adapters whenever possible.
Calibrating Your Monitor for Web Editing: A Step-by-Step Guide
You may want to see also

Use a DisplayPort
To hook up an Acer Switch to a monitor using a DisplayPort, you will need to ensure you have the correct cable. The DisplayPort connector is used to transmit digital audio and video signals simultaneously, although audio and video are optional and can be transmitted without the other. There are several versions of DisplayPort standards, and with each new version, new features are added. The DisplayPort connector on your device and the DisplayPort cable are designed with one specific version of the DisplayPort standard.
First, turn off your monitor and your Acer Switch. Then, connect one end of the DisplayPort cable to the DisplayPort on your Acer Switch. Connect the other end of the DisplayPort cable to the DisplayPort on your monitor. Ensure the cable is firmly in place at both ends.
Power on your monitor, and then turn on your Acer Switch. You may need to press a button on your keyboard to activate the external display, such as "Fn-F5", which is the Acer keyboard shortcut to activate the video port and send the image from the computer to the external display.
Finally, you may need to change the input source on your monitor to match the input of the DisplayPort cable.
Unlocking LCD Monitor Cases: A Step-by-Step Guide
You may want to see also

Check your display settings
To check your display settings, first, identify the type of video connector available on your Acer Switch and your monitor. Using the correct type of video cable for your setup helps avoid video or display issues.
There are two types of video transmission methods: Digital and Analog. Each video connector is capable of either digital or analog video signal transmission. Analog video connectors such as S-video, Composite, VGA, SVGA, and DVI (analog) do not support playback of protected high-definition digital content, such as Blu-ray movies, over an analog connection. You may get an error message or the movie will play at lower-quality resolutions.
If the video connector on your Acer Switch does not match the video connector on your monitor, you may need an adapter or converter.
Once you have the correct cable or adapter, connect your Acer Switch to the monitor, and then connect the monitor to a power outlet.
Turn on the monitor and your Acer Switch. Select the correct video source on the monitor. For example, if you are using the HDMI 1 video connector on the monitor, set the source to HDMI 1.
If you are using a Windows 10 operating system, it will automatically detect and set up the monitor by choosing the best display settings for your setup based on the monitor and video drivers installed.
You can also change the screen resolution manually for each monitor that is connected to your computer. To do this, right-click an empty area on your desktop and click Display Settings. Click on Display on the left pane, and in the right pane, scroll down and click on Advanced display settings. If you have more than one monitor, select the monitor that you want to change the screen resolution of. In the Resolution drop-down menu, select a screen resolution (e.g. 1920 x 1080) that you want for the selected monitor. If the selected screen resolution mode is optimal, click Keep Changes.
Repeat the steps above for any additional monitors you have connected to your Acer Switch.
Choosing the Right Cable for Studio Monitors
You may want to see also
Frequently asked questions
First, identify the ports on your Acer Switch. You can then use an HDMI, USB-C, or DisplayPort cable to connect the monitor to your Acer Switch. If your laptop has limited port options, you may need to buy an adapter.
Try these troubleshooting tips:
- Make sure the laptop is charged, turned on, and the video cable is securely plugged into both the laptop and the monitor.
- Make sure you select "Extend these displays for display 2" in the display settings.
- If you are using a USB-C adapter or a dock, make sure it has power.
- Try disconnecting and reconnecting the cables.
- Try restarting your computer.
- Make sure the monitor is displaying the right input source.
- Try using a different port on the monitor.
- Try using a different cable.
- Plug another device into the monitor to make sure the monitor is working correctly.
You may need an adapter or converter. For example, if your computer has an HDMI connector and the monitor has a DVI connector, you can use an HDMI-to-DVI adapter.