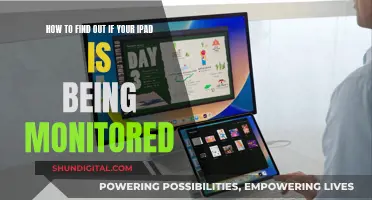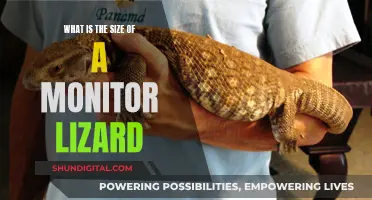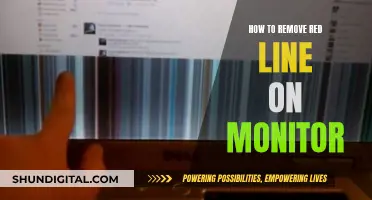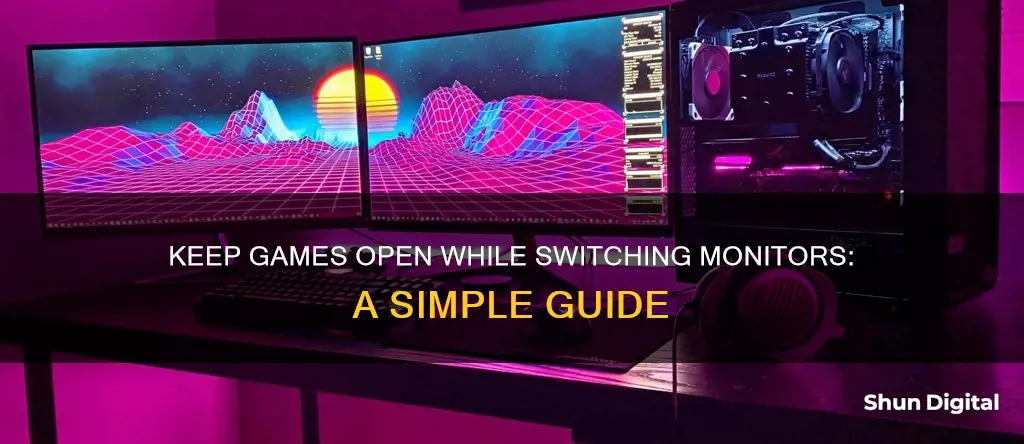
If you're a gamer, you may want to keep a game open while switching monitors. This can be done by adjusting the game's settings to match the monitor's resolution. If you're using a dual-monitor setup, you can also try running the game in windowed mode or using a borderless window, which combines fullscreen and windowed modes. Additionally, you can try adjusting your CPU priority to focus on the game or using a program like Actual Multiple Monitors to control your display settings.
| Characteristics | Values |
|---|---|
| Game resolution | Should match the monitor resolution |
| Monitor setup | Play on the right-most monitor to avoid issues |
| Game settings | Enable borderless windowed mode |
| Taskbar settings | Enable "Show taskbar on all displays" |
| Display extension settings | Select "Extend" option |
| System updates | Check for any pending updates |
| Background applications | Close all unnecessary applications |
| CPU priority | Adjust to be focused on the game |
What You'll Learn

Match the resolution of your game to your monitor
To keep your game open while switching monitors, you need to match the resolution of your game to that of your monitor. This is because when the game resolution doesn't match your monitor's resolution, the content on the second monitor gets pushed around. This issue is more likely to occur when your game monitor is to the left of your second monitor.
To resolve this, you can either adjust the in-game settings to match the resolution of your monitor or run the game in a window so that the monitor resolution need not be changed.
Here's how you can adjust the in-game resolution:
- Open the game's Windows settings.
- Go to the Functions tab.
- Under the "Window Management" section, select "Prevent window deactivation".
- Select a key combination.
- Save the changes.
Alternatively, you can use a borderless window, which combines the fullscreen and windowed modes to give you a borderless display. This allows you to interact with the second screen while gaming on the other. Here's how you can enable it:
- In the game settings, turn on the borderless window function.
- Check the aspect ratio settings. If the aspect ratio changed when you turned on the borderless function, change it back to the previous setting.
- After turning on the borderless function and adjusting the aspect ratio, click a few times on the second monitor to check if the functionality is working as intended.
Monitoring Bandwidth Usage: Android Tips and Tricks
You may want to see also

Run the game in windowed mode
Running a game in windowed mode is a great way to keep it open while switching monitors. This mode allows the game to run in a resizable window, just like any other application, giving you more direct access to your desktop. Here are some detailed instructions on how to run games in windowed mode:
Check the Game's Settings
Most modern games include a window mode option within their general display settings. To access these settings, open the game's graphical settings from its title screen and look for a "Display Mode" or "Graphics" drop-down menu. From there, you should be able to select a windowed option, such as "Windowed Mode", "Borderless Window Mode", or "Fullscreen (Windowed) Mode".
Use Keyboard Shortcuts
Some games allow you to switch to windowed mode using keyboard shortcuts. A common shortcut is to press "Alt" + "Enter" simultaneously while in the game. Another shortcut that may work is "Ctrl" + "F". These shortcuts are not universal, so they may not work for all games.
Edit the Shortcut Properties
If the above methods don't work, you can try editing the shortcut properties of the game. Right-click on the game's shortcut and select "Properties". In the "Target" field, add "-window" or "-w" at the end of the file path. This will force the game to run in windowed mode.
Use Third-Party Applications
If the game doesn't natively support windowed mode, you can try using third-party applications like DXWnd or Actual Multiple Monitors. These applications can force the game to run in a window, even if it's a fullscreen application.
Modify the .INI File
Some games store their full-screen mode settings in an INI file. You can try modifying this file to force the game into windowed mode. Look for a line that defines whether the game runs in windowed mode, such as "dWindowedMode", and change the value to "1" or "True".
It's important to note that not all games support windowed mode, and some older games may require tweaks or mods to run in windowed mode. Additionally, running a game in windowed mode may cause slight distortions in the image due to stretching.
Connecting Speakers to a Monitor: No Headphone Jack Required
You may want to see also

Use borderless windowed mode
Borderless windowed mode is a great option for gamers who want the best of both worlds: the immersive experience of fullscreen mode and the convenience of windowed mode. Here are some reasons why you should consider using borderless windowed mode for your gaming sessions:
Multi-Monitor Setup
Borderless windowed mode is perfect for gamers with a multi-monitor setup. It allows you to play your game in fullscreen on one monitor while still being able to access other windows and applications on your second monitor without any hassle. No more minimizing or alt-tabbing out of your game! This setup is especially useful if you need to refer to guides, maps, or chat with friends while playing.
Smooth Alt-Tabbing
Speaking of alt-tabbing, borderless windowed mode makes switching between applications a breeze. The game window behaves like a regular window, so you can easily move your mouse cursor between your game and other programs without minimizing or disrupting your gameplay. This feature is a game-changer for streamers and content creators who need to interact with their viewers while playing.
Performance and Graphics
In some cases, borderless windowed mode can even improve your game's performance and graphics quality. By running the game in a window, you may experience smoother gameplay and reduced screen tearing. Additionally, you may find that certain games offer higher frame rates in borderless windowed mode compared to fullscreen, allowing you to enjoy higher-quality visuals without sacrificing performance.
Convenience and Flexibility
Borderless windowed mode offers unparalleled convenience and flexibility. It eliminates the need to constantly switch between fullscreen and windowed modes, especially when dealing with multiple monitors. You can easily resize and reposition your game window as needed, making it a versatile option for various screen resolutions and setups.
Compatibility and Stability
Some games may have issues with traditional fullscreen modes, such as bugs, crashes, or poor alt-tab support. Borderless windowed mode bypasses these issues by treating the game as a regular window, improving stability and ensuring a seamless gaming experience. This mode is also useful when dealing with older games that may not have native fullscreen support or when you want to capture gameplay footage without capturing your entire screen.
Overall, borderless windowed mode provides a seamless blend of the advantages of both fullscreen and windowed modes. It empowers gamers with multi-monitor setups, enhances performance and graphics, and offers unparalleled convenience and stability. By utilizing this mode, you can take control of your gaming experience and enjoy your favorite games without compromise.
Monitoring the ASUS AC 3100: Tracking Visited Websites
You may want to see also

Change the taskbar settings
Changing the taskbar settings can help fix issues with game minimisation on multi-monitor setups. Here is a step-by-step guide on how to do this:
Step 1: Open Taskbar Settings
Right-click on the taskbar to bring up the taskbar settings.
Step 2: Enable "Show Taskbar on All Displays"
Find the "Show taskbar on all displays" option and enable it. This setting ensures that the taskbar is displayed on all connected monitors.
Step 3: Restart Monitors
After making the change, restart your monitors for the new setting to take effect.
Additional Tips:
- Update Your System: Keeping your system up to date is essential. Windows updates often include patches that fix issues with outdated system drivers, which can cause problems with game launches on the wrong monitor.
- Run the Game in Windowed Mode: Launch Steam, navigate to the game's Properties, click on the "Set Launch Options" button, and type "-windowed" in the field to force the game into windowed mode. This can help prevent the game from launching on the wrong monitor.
- Disable Full-Screen Optimisations: Try disabling full-screen optimisations by right-clicking on the game's exe, selecting Properties, going to the Compatibility tab, and checking "Disable full-screen optimisation."
- Use Borderless Windowed Mode: Some games offer a "Borderless Windowed" mode, which combines fullscreen and windowed modes to provide a borderless display. This allows you to interact with the second screen while gaming on the primary monitor.
Understanding EDP LCD and Monitor Technology
You may want to see also

Adjust CPU priority
Adjusting your CPU priority can be a way to keep your game open while switching monitors. This method alters the standard prioritization of your computer, allowing the game to continue running smoothly.
Step 1: Minimize the game
Use the keyboard shortcut Ctrl + Alt + Delete to minimize the game window.
Step 2: Open Task Manager
Launch the Task Manager by pressing Ctrl + Shift + Esc. You can also right-click on the Windows taskbar and select "Task Manager" from the menu.
Step 3: Navigate to the "Details" tab
In the Task Manager, click on the "Details" tab to view all running processes and applications.
Step 4: Right-click on the game in the list
Locate your game in the list of processes. It may be helpful to sort the processes by name or CPU usage to find it more easily. Right-click on the game's process and select "Set Priority" from the menu.
Step 5: Change the priority to "High"
In the pop-up menu, you will see various priority options, including "Low," "Below Normal," "Normal," "Above Normal," and "High." Select "High" to give the game the highest priority.
Step 6: Save the changes and return to the game
Click on "Change Priority" or "OK" to save the changes. You can now close the Task Manager and return to your game.
It is important to note that adjusting the CPU priority may cause some background applications to close or be temporarily paused to free up resources for the game. Therefore, it is recommended to save your work in other applications before making these changes.
BVM Monitors: Where to Buy and What to Know
You may want to see also
Frequently asked questions
You can adjust the game's window settings by going to the Functions tab in the game's Windows settings and selecting "Prevent window deactivation" from the "Window Management" section.
This is because the game resolution doesn't match your monitor's resolution. You can fix this by changing the game's resolution to match your monitor's, or by running the game in a window.
You can use a borderless window, which combines fullscreen and windowed modes. This can usually be turned on in your game's settings.
You can use a program like Actual Multiple Monitors, which allows you to set a hotkey to "Ignore deactivation" for a specific program.