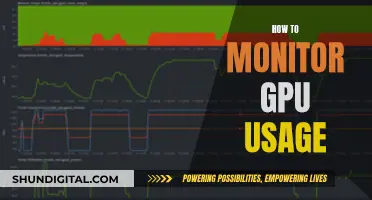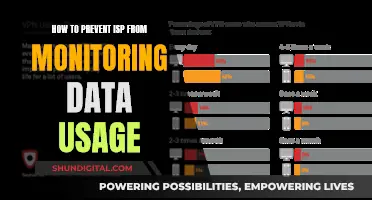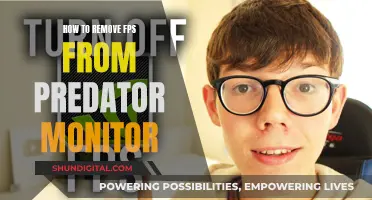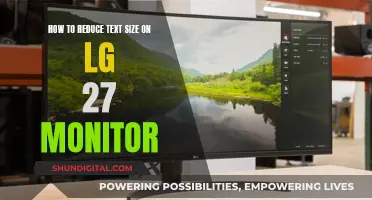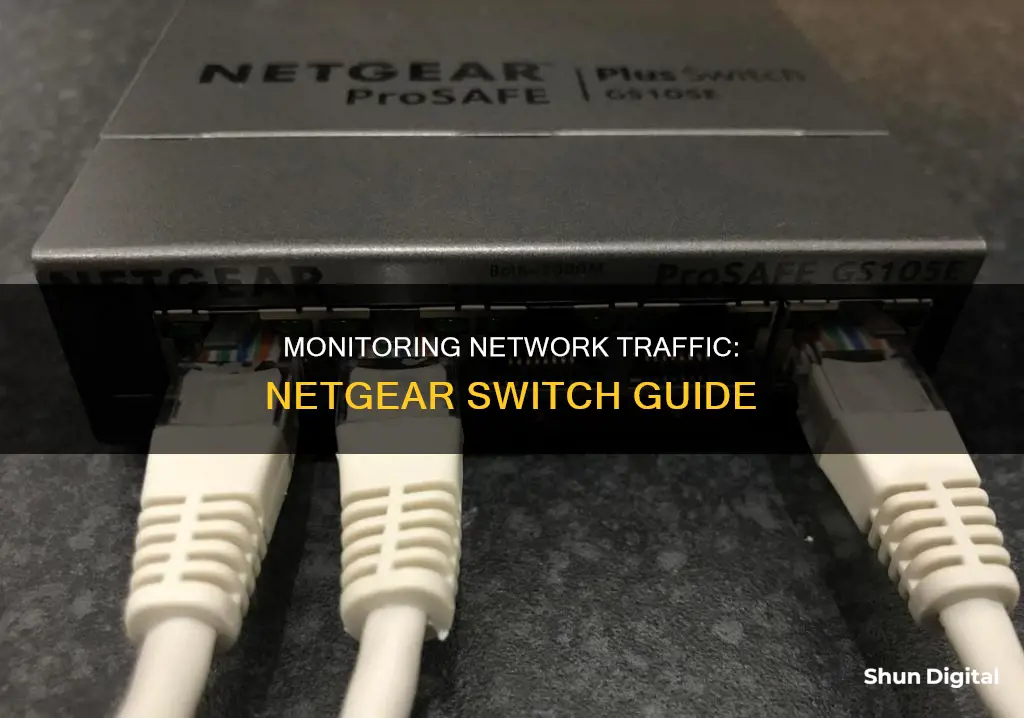
Monitoring network traffic on a Netgear switch can be done in several ways. One method is to use a switch that supports port mirroring, such as the Netgear GS305E. This allows you to see all traffic passing through the switch, rather than just broadcasts. Another way is to utilise network monitoring software such as WireShark, CommView, or CactiEZ, which can provide graphical representations of network traffic. For Netgear devices with SNMP support, free or paid NMS systems can also be used to monitor and manage network equipment. Additionally, for those with a NETGEAR Smart Pro Managed Switch, port statistics can be viewed by going to Monitoring > Ports > Port Statistics on the web-GUI, which can help identify high-usage ports and devices.
| Characteristics | Values |
|---|---|
| Switch model | GS748T-500NAS |
| Method | Port mirroring |
| Software | NETGEAR Switch Discovery Tool |
| Software | Wireshark |
| Software | CactiEZ |
| Software | WireShark |
| Software | CommView |
| Software | Cacti |
| Software | ntopng |
| Software | MRTG |
| Software | Solarwinds |
| Software | Turbosoftnetworks |
What You'll Learn
- Port mirroring: use a switch that supports port mirroring to monitor traffic
- Netgear Switch Discovery Tool: use this to locate your switch
- SNMP: use a free or paid NMS system to gather data via SNMP
- Wireshark: log traffic data using Wireshark
- CactiEZ: a free, recommended tool for graphing data gathered via SNMP

Port mirroring: use a switch that supports port mirroring to monitor traffic
Port mirroring is a useful method to monitor network traffic on a Netgear switch. This process involves using a switch that supports port mirroring to forward traffic from specific ports to a monitoring device.
To set up port mirroring, you need to identify the ports you want to monitor on the Netgear switch. These are typically the ports connected to the devices you're interested in observing. Once you've selected these source ports, you configure the switch to mirror these ports to a specific destination port. This destination port is where the monitoring device is connected.
For example, if you have a Netgear switch with multiple computers connected to various ports and you want to monitor the network traffic of these computers, you would select the corresponding ports as source ports. Then, you would configure the switch to mirror these source ports to an unused port, which becomes the destination port. Finally, you connect your monitoring device to this destination port to capture and analyse the network traffic.
It's important to note that when setting up port mirroring across multiple switches, each switch in the chain must have an empty port selected for mirroring, and the traffic is forwarded to the next switch's uplink port. This configuration ensures that the monitoring device can capture all the relevant network traffic without creating unnecessary noise on the network.
Additionally, when dealing with a large network, VLANs (Virtual Local Area Networks) can be used to simplify port mirroring configurations and improve security and performance. VLANs allow you to group ports together, making it easier to manage and monitor specific segments of your network.
Monitoring Android Memory Usage: Tips and Tricks
You may want to see also

Netgear Switch Discovery Tool: use this to locate your switch
To monitor network traffic on a Netgear switch, you can use the Netgear Switch Discovery Tool. This tool helps you locate your switch and provides specific instructions for your product.
First, you need to find your model/version number. This can be found on the bottom or back panel of your Netgear device. Once you have this information, you can use the Netgear Switch Discovery Tool to look up specific instructions for your product.
For example, if you have a GS748T-500NAS switch, you can go to Monitoring > Ports > Port Statistics in the web-GUI to view a summary of per-port traffic statistics. This will help you trace the MAC address of the PC connected to the switch. You can also configure Denial of Service by going to System > Management > Denial of Service > Denial of Service Configuration.
The Netgear Discovery Tool provides a simple and straightforward way to locate your switch and access relevant product information and instructions. It is important to refer to the specific instructions for your product to effectively monitor network traffic on your Netgear switch.
The Origin Story of ASUS Monitors: Where Are They Made?
You may want to see also

SNMP: use a free or paid NMS system to gather data via SNMP
If you want to monitor network traffic on a Netgear switch, one option is to use a free or paid network management system (NMS) to gather data via the Simple Network Management Protocol (SNMP). SNMP is a widely used protocol for monitoring and managing network devices. It allows you to collect information about the performance and health of your network devices, such as switches and routers.
To set up SNMP monitoring on your Netgear switch, you first need to enable SNMP on the device. This can usually be done through the device's web-based management interface. Once SNMP is enabled, you can configure the settings, such as the community string (a password used to access the device) and the SNMP version.
There are many different NMS tools available that can collect and display SNMP data. Some popular options include:
- Cacti: An open-source, web-based network monitoring and graphing tool that can be used to create graphs and charts of network traffic data collected via SNMP. It is highly customizable and supports a wide range of devices and protocols.
- SolarWinds: A comprehensive network monitoring and management platform that offers a wide range of features, including SNMP monitoring, performance analysis, and fault management. SolarWinds is a commercial product, but it offers a free trial so you can evaluate its features.
- Ntopng: A network traffic probe that shows network usage, similar to the Unix command "top". It can sort network traffic by various protocols, display active hosts, and store persistent traffic statistics. ntopng is available for free and has versions for Unix, MacOS, and Windows.
When choosing an NMS tool, consider your specific requirements, such as the size and complexity of your network, the level of detail you need in the monitoring data, and your budget.
By using an NMS system to gather data via SNMP, you can gain valuable insights into the performance and health of your Netgear switch, helping you to identify and troubleshoot any issues that may arise.
Theatre Mode: ASUS Monitor's Unique Feature Explained
You may want to see also

Wireshark: log traffic data using Wireshark
Wireshark is a tool that can be used to monitor network traffic on a Netgear switch. It is a free and open-source packet analyser that can capture and display network traffic data in real time. Here is a step-by-step guide on how to log traffic data using Wireshark:
Step 1: Install Wireshark
Download Wireshark from the official website and install it on your computer. Wireshark is available for Windows, macOS, Linux, and other operating systems.
Step 2: Connect the Netgear Switch
Connect the Netgear switch to your computer using an Ethernet cable. Ensure that your computer is connected to the network through the Netgear switch.
Step 3: Start Wireshark
Open the Wireshark application on your computer. If this is your first time using Wireshark, you may need to configure some basic settings, such as your time zone and capture options.
Step 4: Select the Network Interface
In Wireshark, select the network interface that is connected to the Netgear switch. You can usually identify the correct interface by its name or the IP address assigned to it.
Step 5: Start Capturing Packets
Click on the "Start" button in Wireshark to begin capturing packets. You will see a list of packets with detailed information such as source and destination IP addresses, protocols, and payload data.
Step 6: Apply Filters (Optional)
Depending on your monitoring needs, you can apply filters in Wireshark to focus on specific types of traffic. For example, you can filter by IP address, port number, or protocol to narrow down the captured data.
Step 7: Save and Export Data
Once you have captured the desired network traffic data, you can save the capture file for future analysis. Go to "File" > "Save" or use the keyboard shortcut "Ctrl + S" to save the capture file. You can also export the data in various formats, such as CSV or PDF, by going to "File" > "Export".
Step 8: Analyse the Captured Data
Wireshark provides a wide range of tools and features to analyse the captured data. You can use colour coding, apply display filters, view packet details, and even reconstruct TCP streams to gain insights into the network traffic.
By following these steps, you can effectively log and monitor network traffic data using Wireshark. Remember to adjust the settings and filters according to your specific requirements and network configuration.
Monitoring Internet Usage: BigPond's Guide to Online Activity
You may want to see also

CactiEZ: a free, recommended tool for graphing data gathered via SNMP
CactiEZ is a self-installing Linux distribution based on CentOS that sets up and configures a customised Cacti install. It is a compact and automated distro, loaded with features such as Syslog and Netflow data collection, Weathermaps, Reports, Auto Discovery, Router Config backup, Nagios, and more. CactiEZ is a powerful tool for monitoring virtually any device via SNMP.
CactiEZ offers both 32-bit and 64-bit installations from the same CD, making it flexible and adaptable. The installation process is simple, requiring just a press of the enter key when the Cacti screen appears. After installation, it is important to set up time sync and configure a static IP for the server to ensure smooth operation.
CactiEZ's automation saves valuable time for system administrators, allowing them to focus on addressing real issues rather than spending excessive time on configuration and setup. One of its key strengths is graphing, with powerful features for complex graphing and data acquisition. CactiEZ supports various SNMP versions, including SNMP V3 with authentication and encryption.
To monitor network traffic on a Netgear switch, you can utilise the SNMP protocol. SNMP, or Simple Network Management Protocol, is a widely used protocol for network management. It allows devices on an IP network to share information about their activity and configuration. By using SNMP, you can gather valuable data from your Netgear switch, such as port statistics and traffic information, to identify issues and optimise your network performance.
Understanding Studio Monitor Specs: A Guide to Comparison
You may want to see also
Frequently asked questions
You will require a switch that has support for port mirroring. Without port mirroring, you can only see the traffic that a controller broadcasts to the network, which will often not be enough data to troubleshoot networking issues. One low-cost switch with port mirroring is the Netgear GS305E.
Plug the controller to monitor into and a connection to your regular router into Ports 1-4. Plug your monitoring device (a laptop) into port 5. Using the NETGEAR Switch Discovery Tool, click ADMIN PAGE, navigate to System->Monitoring->Mirroring. Tick the boxes for ports 1-4, select Mirroring Enabled and Destination Port 5 (where your monitor device is connected).
You can use tools such as WireShark, CommView, ntopng, and MRTG.
If you are using a Netgear FVS338 firewall and a Netgear 24-port switch, you can use SNMP v1 and v2c support to monitor traffic.