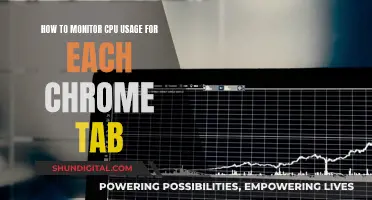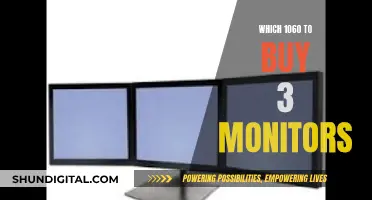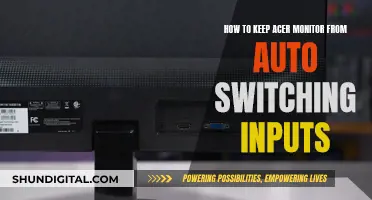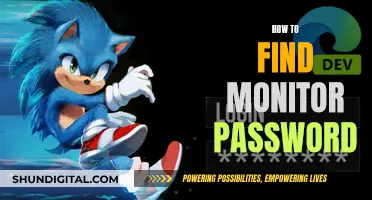Many gamers use multi-monitor setups to enhance their gaming experience and allow for multitasking and streaming. However, a common issue is games launching on the wrong monitor, which can be a disruptive and annoying problem. This often occurs due to outdated system drivers, improper cable connections, GPU compatibility issues, or multi-monitor configuration glitches. To prevent monitor switching with a game launcher, you can try various methods, such as updating your operating system and graphics drivers, setting the desired monitor as primary, using in-game display settings, disabling the wrong monitor, or utilizing third-party software tools specifically designed for managing multiple monitors.
What You'll Learn

Check your display settings and set your preferred monitor as primary
To prevent monitor switching with a game launcher, you should check your display settings and set your preferred monitor as primary. This can be done by following a few simple steps.
First, ensure that your second monitor is connected to your Windows 10 PC. Then, right-click on any space on your desktop and select "Display settings" from the pop-up menu. In the "Display" settings, you will see your available monitors represented as numbered boxes. Each box corresponds to a specific monitor, with box "1" representing the left monitor and box "2" representing the right monitor.
Click on the numbered box that represents the monitor you want to set as your primary display. Once you have selected the desired monitor, scroll down to the bottom of the page and check the box that says, "Make this my main display". By doing so, you will automatically set the other monitor as the secondary display.
After making these changes, click the "X" in the top right corner to close the page and then restart your computer for the changes to take effect. Now, your preferred monitor should be set as the primary display, and games should launch on this monitor by default.
It is important to note that some games may still launch on the wrong monitor due to multi-monitor configuration glitches or outdated device drivers. In such cases, you can try additional fixes, such as updating your system to the latest build, running the game in windowed mode, or using external software tools like NVIDIA nView or MultiMonitorTool for better control over monitor settings.
Headsets and Monitors: The Best Connection for Quality Audio
You may want to see also

Update your operating system and graphics drivers regularly
Updating your operating system and graphics drivers regularly is crucial to prevent monitor switching issues with game launchers. Outdated system drivers can cause various problems and are one of the first things to check when encountering issues with games. By keeping your operating system and graphics drivers up to date, you can avoid compatibility issues and ensure that your games run smoothly on the correct monitor.
To update your operating system, you can follow these general steps:
- Press the "Win + I" keys to open the Settings app and navigate to the "Update & Security" section.
- Click on the "Check for updates" button to check for and install any available updates.
Updating your graphics drivers can be done in two ways: manually or automatically. For manual updates, you can use the Device Manager:
- Press the "Windows + R" keys to open the Run box.
- Type "devmgmt.msc" and press Enter.
- Expand the list for your devices, right-click on each of them, and select "Update driver".
- Follow the on-screen instructions to download and install the latest drivers.
If Windows cannot find the latest drivers, you may need to visit the manufacturer's website to search for, download, and install the correct drivers.
For automatic updates, you can use a dedicated updater tool like Driver Easy, which can detect outdated drivers and install the latest ones for your system.
By regularly updating your operating system and graphics drivers, you can prevent monitor switching issues with game launchers and ensure a seamless gaming experience.
Parallels RDS Monitoring: How to Check and Utilize It
You may want to see also

Utilise in-game display settings or external software tools
To prevent monitor switching with a game launcher, you can utilise in-game display settings or external software tools. Here are some detailed methods to achieve this:
In-Game Display Settings:
- Changing In-Game Display Settings: Some games offer settings that allow you to choose the display monitor. By exploring the video or display settings within the game, you can select your preferred monitor for gameplay.
- Windowed Mode or Borderless Windowed Mode: Playing games in windowed mode or borderless windowed mode gives you more control over the display. In windowed mode, you can drag the game window to the desired monitor and then switch to fullscreen mode if preferred. Borderless windowed mode offers a balance between immersion and the ease of switching between tasks and monitors.
- Launcher Positioning: For games that use a launcher, the game will often open on the monitor where the launcher is positioned. Therefore, you can try moving the launcher to your preferred monitor before launching the game.
External Software Tools:
- Dual Monitor Management Tools: Software solutions like NVIDIA nView or MultiMonitorTool provide enhanced control over multi-monitor setups. These tools can help you direct where applications, including games, should open, and offer customisation options for your gaming environment.
- DisplayFusion: DisplayFusion is a third-party application that allows you to set hotkeys to change profiles and assign different primary monitors to each profile. This can be useful if you want to quickly switch between monitors without diving into display settings each time.
- Autohotkey: Autohotkey is a scripting tool that can be used to create custom scripts to manage your displays. For example, you can create a script that detects a game window and automatically moves it to your desired monitor.
- Actual Multiple Monitors: This utility software offers features to manage multiple monitors, including the ability to assign specific monitors for applications.
People Switching CGM Brands: How Many and Why?
You may want to see also

Play in windowed borderless mode
Playing games in windowed borderless mode can be an elegant solution to the problems caused by playing a game in full-screen mode, such as switching to a background program or using a second monitor. It allows you to play the game in a window while still utilising your monitor's full space.
To play in windowed borderless mode, you will first need to download a third-party application. One option is Fullscreenizer, a freeware application that can be downloaded from its website. Another option is Windowed Borderless Gaming, which can be downloaded from the Steam Community forums.
Once you have downloaded your chosen application, follow these steps:
- Open the game you want to play and go to its configuration panel.
- Change the display mode to "windowed" rather than "full screen".
- Select the highest possible resolution, preferably the same resolution as your primary monitor (e.g. 1920x1080 at 60Hz for modern desktop and laptop displays).
- Apply the changes and restart the game if necessary.
Now, follow the specific instructions for your chosen application:
Fullscreenizer:
- Switch away from the game using the Alt+Tab command.
- Click on the Fullscreenizer window and click "Refresh" if your game is not listed.
- Click on your game and then click "Fullscreenize".
Windowed Borderless Gaming:
- Run the app and start up your game.
- Set your game to run in windowed mode.
- Click the app's tray icon and select "Add window".
- Go back to your game and press the hotkey (usually F3) while the game window is active.
Your game should now be in windowed borderless mode. You can usually toggle this mode on and off using a hotkey (F4 by default).
Calibrating Your TV: Perfect Photography Monitor
You may want to see also

Check your cable connections
To prevent monitor switching with a game launcher, you must first ensure that your monitor cables are correctly connected. Here are the steps you should follow:
Step 1: Turn Off Your Devices
Start by powering off your computer and monitor. This is an important safety precaution and ensures that you don't accidentally short-circuit your devices. Press and hold the power button on the monitor for about three seconds to ensure it powers off completely.
Step 2: Check Your Signal Cable
The signal cable is the one that connects your monitor to your computer, typically at the back of both devices. Disconnect this cable from both ends and inspect it. Look for any signs of damage, such as cuts, kinks, or broken pins. If the cable appears damaged, replace it with a new one.
Step 3: Try a Different Cable or Monitor
If you have a spare cable or monitor, try using it to determine if the issue lies with the cable or the monitor itself. Connect the spare cable to your monitor and computer, and see if the issue persists. If the problem disappears, then the original cable was faulty. If the problem remains, then the issue may lie with your monitor.
Step 4: Test Your Monitor on Another Computer
If you have access to another computer, connect your monitor to it using the signal cable. Ensure that both the power and signal cables are securely connected. If you continue to receive a "no signal" message, the issue is likely with your monitor or its cables. If the monitor works on the second computer, then the problem lies with your original computer's video card or hardware.
Step 5: Inspect the Connector
If the issue is not with the cable itself, the problem may lie with the connector on your computer or monitor. Try plugging any other working cable into the connector and check if data is transferred smoothly. If it doesn't work, the connector may be faulty and causing signal loss or distortion.
Step 6: Ensure Proper Connection
Make sure your cables are connected to the correct ports and are not loose. If your computer has two video outputs, ensure you are using the correct output. Refer to your computer's manual or user guide for detailed instructions on the proper connections.
Step 7: Check for Breaks or Damage
Inspect the cables for any signs of damage, including breaks, cuts, kinks, bent or broken pins, or any other issues that could affect their function. Do not use damaged cables, as they may cause signal loss or distortion.
Step 8: Configure Your Monitor Settings
If you are using a BNC connection, ensure that the connectors are in the proper order (red, green, blue, horizontal sync, vertical sync). For monitors supporting both BNC and HD15 connections, make sure the monitor is set to use the correct connection type.
By following these steps, you can ensure that your monitor cables are correctly connected and reduce the likelihood of monitor switching issues when using a game launcher.
Easy Steps to Switch Your Primary Monitor
You may want to see also
Frequently asked questions
You can try setting your preferred monitor as the primary monitor in your display settings. You can also try running the game in windowed mode, which will allow you to drag the window to the correct monitor and then switch to fullscreen mode.
You can try adjusting the game's window settings by selecting "prevent window deactivation" in the "Window Management" section of the Functions tab. You can also try using borderless windows, which combine fullscreen and windowed modes, allowing you to interact with the second screen while gaming on the other.
Yes, software solutions like NVIDIA nView and MultiMonitorTool offer more control over multi-monitor setups and can help direct where applications, including games, should open. Another option is DisplayFusion, which allows you to set up different profiles with different primary monitors and switch between them using hotkeys.