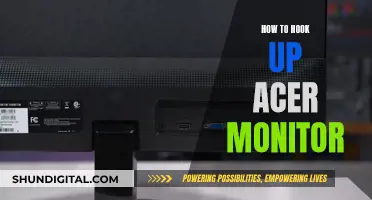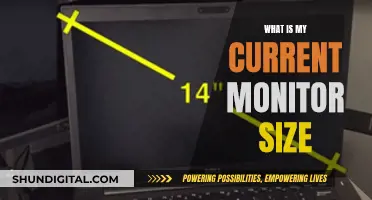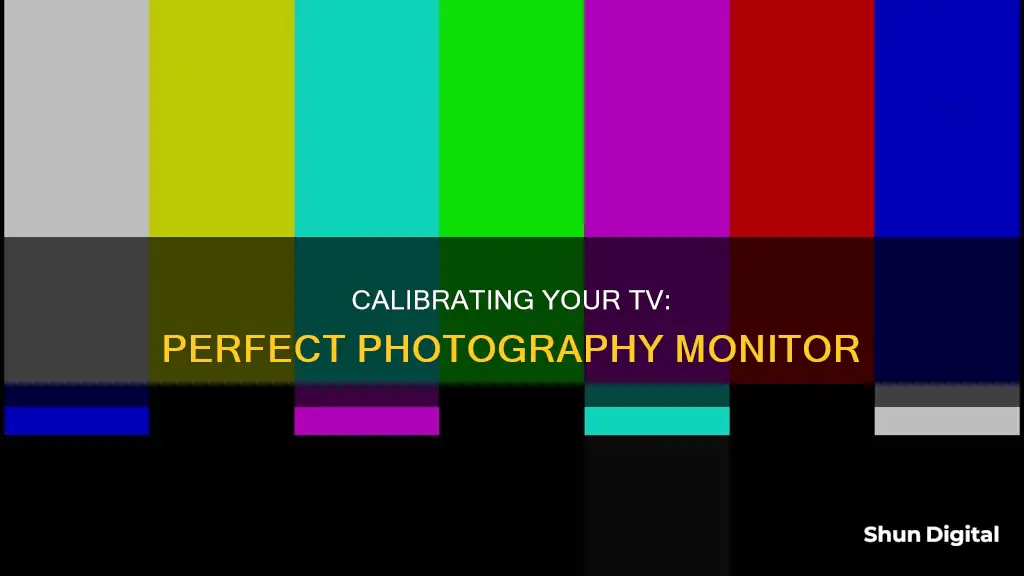
Calibrating your TV to use as a monitor for photography can be done in a few simple steps. First, select the most appropriate picture mode on your TV, such as Movie, Cinema, or Filmmaker modes, which typically provide the most accurate colours and temperatures. Next, fine-tune the colour and tint using an image with colour bars, such as the Society of Motion Picture and Television Engineers' (SMPTE) colour bar pattern. Then, adjust the brightness and contrast to avoid eye strain. Balance the settings so that all the bars are distinct without losing detail in the dark or bright areas. Following this, set the correct sharpness to avoid artificial edges and reduce image quality. Finally, configure advanced settings such as gamma, colour management (temperature), and backlighting control. Adjust the gamma setting to enhance shadow detail, set the colour temperature to Warm for accurate colour reproduction, and adjust the backlight to a comfortable level based on your room's lighting.
What You'll Learn

Choose the right picture mode
Choosing the right picture mode is essential for achieving the desired image quality on your TV or monitor. Here are some tips to help you select the most suitable picture mode for your needs, especially if you're a photographer:
- Start with a factory picture mode preset: Most TVs offer various picture modes, such as “Vivid,” “Natural,” “Sports,” and “Cinema.” While you may be tempted to choose “Sports” mode for watching sports, it's best to avoid this option as it can artificially boost brightness, contrast, and colours, and turn on motion smoothing. Similarly, stay away from "Vivid" or "Dynamic" modes, which tend to exaggerate contrast and sharpness while making the image too dark. Instead, opt for modes like “Cinema,” “Movie,” or “Expert,” which generally provide more accurate results. Some TVs also offer a “Filmmaker Mode,” which automatically adjusts settings to showcase films as the directors intended. However, you may need to increase the brightness slightly, as this mode assumes viewing in a dark room.
- Consider your lighting conditions: The lighting in the room where your TV or monitor is placed plays a crucial role in choosing the right picture mode. If your TV is in a brightly lit room, you may need to increase the backlight setting to improve visibility. On the other hand, in a dark room, lowering the backlight can enhance image quality and reduce eye strain.
- Understand the impact of different modes: Each picture mode uses different default settings and can significantly impact the overall image quality. For example, the “Game” or “PC” mode is ideal for reducing input lag when gaming, while the “Movie” or “Cinema” mode aims to deliver an accurate representation of the filmmaker's vision, often resulting in a darker and warmer image. The “Normal” or “Standard” mode strikes a balance between these two extremes and is suitable for various lighting conditions.
- Adjust for accurate colours: If colour accuracy is crucial, such as in photography, you should consider calibrating your monitor. This process involves using a colourimeter (a device that measures colours) and software to create a custom colour profile for your screen. Calibration ensures that the colours displayed on your screen match the original colours in the image, which is essential for editing photos accurately.
- Prioritise your specific needs: As a photographer, your priority may be to have accurate colour representation and tonality in your images. Therefore, choosing a picture mode that delivers accurate colours and a wide colour gamut may be more important than having the brightest image. Consider your specific requirements and choose a mode that aligns with them.
- Experiment with different modes: Don't be afraid to experiment with the different picture modes available on your TV or monitor. Try out the various options and observe how they affect image quality. You may find that certain modes work better for specific types of content or lighting conditions. Remember, you can always reset the settings if you're not happy with the results.
TN Monitors: LCD or Not?
You may want to see also

Fine-tune colour and tint
Fine-tuning the colour and tint of your TV is a crucial step in achieving optimal picture quality. Here are some detailed instructions to guide you through the process:
Step 1: Understanding Colour and Tint:
Colour and tint adjustments are crucial for accurate colour representation on your TV. The "Colour" setting controls the saturation of colours, affecting their intensity. Too little saturation will result in washed-out colours, while too much will lead to oversaturation. On the other hand, the "Tint" setting adjusts the amount of red and green tint in the image.
Step 2: Selecting the Right Picture Mode:
The first step in fine-tuning colour and tint is to choose the appropriate picture mode. Avoid selecting "Sports," "Vivid," or "Dynamic" modes, as these tend to exaggerate brightness, contrast, and colours. Instead, opt for modes like "Cinema," "Movie," or "Expert," which generally provide more accurate colour settings. Additionally, look for a ""Filmmaker Mode" on certain TV brands, as this mode automatically adjusts settings to showcase films as the directors intended.
Step 3: Adjusting Colour Settings:
Once you've selected the suitable picture mode, it's time to fine-tune the colour settings. The ideal colour setting will make colours appear vivid and realistic without looking artificial. Here's a recommended method:
- Look through a blue filter.
- Adjust the colour setting until the blue box on the far left matches the smaller grey boxes within it.
Step 4: Adjusting Tint Settings:
For tint adjustments, follow these steps:
- Use the blue filter again.
- Adjust the tint/hue setting so that the magenta and teal boxes (located in the blue and red columns) appear identical.
Step 5: Fine-Tuning:
Remember that colour and tint settings can interact with each other. Therefore, it's essential to repeat the above steps as needed to fine-tune your adjustments. Additionally, keep in mind that these settings may vary slightly between different TV brands and models.
Step 6: Calibration Tools:
While the above methods provide a basic calibration, investing in calibration tools can offer more precise results. Options include purchasing a calibration disc (like the Spears & Munsil Benchmark and Calibration Disc) or a colour calibrator like the Spyder TV calibrator. These tools provide test patterns and instructions to help you fine-tune your TV's settings for optimal colour accuracy.
By following these steps and using the recommended tools, you'll be able to fine-tune the colour and tint settings of your TV for the best possible viewing experience.
Identifying QHD Monitors: A Quick Guide to Resolution
You may want to see also

Adjust brightness and contrast
Brightness and contrast are two sides of the same coin. Adjusting these settings correctly is critical for achieving top picture quality.
The 'Brightness' setting on a TV actually adjusts black levels. Setting it too low will cause you to lose detail in darker images, while setting it too high will make blacks appear too light, causing the image to look washed out. To adjust this setting, find a dark scene in the content you're watching and turn the brightness up until you can see details in the image's darkest areas. Then, turn it back down so that the black gets as black as possible without obscuring those details.
The 'Contrast' setting, on the other hand, adjusts the white level, or how bright the whitest parts of your images are. If you set the contrast too high, you'll lose detail in bright scenes. Set it too low, and the picture will appear flat and lifeless. To adjust this setting, find a scene with lots of white, like clouds or a wedding dress. Lower the contrast until you can see all the detail, then raise it to get the brightest picture possible without washing out those details.
It's important to note that these settings may interact with each other, so you may need to repeat the adjustment process as necessary. Additionally, different channels, apps, and sources can all look slightly different, so you may need to make a few tweaks to get the image looking as good as possible with everything you watch.
If you're using an OLED TV, keep in mind that higher brightness settings can impact the life of your TV, so it's not recommended to leave it at the maximum for SDR content.
Monitors: What to Know Before You Buy
You may want to see also

Set the correct sharpness
Setting the correct sharpness is a critical step in achieving accurate and predictable photographic prints. Here are some detailed instructions to help you set the correct sharpness when calibrating your TV as a monitor for photography:
- The sharpness setting on your TV adjusts how defined edges will appear on the screen. It is important to note that increasing the sharpness setting does not necessarily improve the image resolution or overall clarity. Instead, it can make outlines overly distinct, resulting in a "muddy" picture quality.
- Most movies and TV shows are already sharp enough, so you want to set the sharpness value fairly low. Depending on your TV model, set the sharpness to 0% or anything under 50%.
- If you notice a halo appearing around objects or if the image appears too grainy, your sharpness setting is too high.
- Motion will also look more natural when your sharpness settings are correct.
- To properly set the sharpness, adjust the setting until you can no longer see false white lines and noise around hard edges.
- On some TVs, the picture may become noticeably soft when the sharpness is set near or at zero. In this case, bump up the setting a few ticks to ensure you are not losing actual detail.
- It is worth mentioning that the sharpness control does not actually increase sharpness; it increases edge enhancement, which can mask fine details and make the image look intensely artificial.
- To check if you have set the correct sharpness, compare the image on your screen to a reference image on a correctly calibrated device. Ensure that the edges in your image appear defined without being overly enhanced.
- Remember that the goal is to set the sharpness so that objects on the screen look as close as possible to how they do in real life.
Repairing LCD Monitors: Fixing Black Spots
You may want to see also

Configure advanced settings
Most TVs have advanced settings like gamma, colour management (temperature), and backlighting control. If your TV has these settings, adjust the gamma setting to enhance shadow detail. For most environments, a setting of 2.2 is generally best.
The white point is the temperature setting (measured in degrees Kelvin) that determines the warmth or coolness of your whites. If you’re working with video on an LCD monitor, the recommended white point is 6500K or D65. This is also known as the native temperature of your monitor. If you’re working with still images that you plan to print, the white point of 5000K (D50) is recommended, as it looks more like white on paper.
Gamma is the rate at which shades go from black to white. A higher gamma value has the same extremes of black and white as a lower gamma value, but it will produce greater contrast within that range. The recommended gamma setting depends on how you expect your video to be watched. For a screen situated in a bright room, like an office, the recommended display setting is 2.2. This is the standard setting for Mac and Windows machines. For screens in dark rooms like home theatres, the recommended setting is 2.4, because in a darker room, contrast is easier to see.
Set your colour temperature to "Warm" for the most accurate colour reproduction. Adjust the backlight to a comfortable level based on your room's lighting. Lower settings are better for dark rooms, while higher settings work well for bright rooms.
In-Ear Monitors: Mixer Setup for Beginners
You may want to see also
Frequently asked questions
Ideally, you should use the
You can use the SMPTE colour bar pattern to adjust the colour setting until the bars match the reference colour. For the tint, use a skin-tone test pattern and tweak the settings until skin tones appear natural and accurate.
Professionals recommend calibrating displays at least once a month to ensure colour consistency, especially as your monitor degrades and its colours change over time.