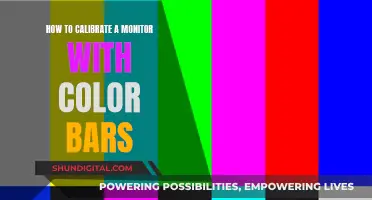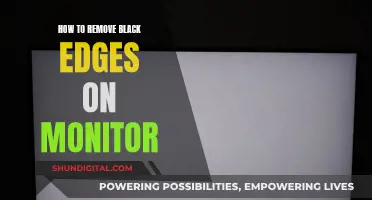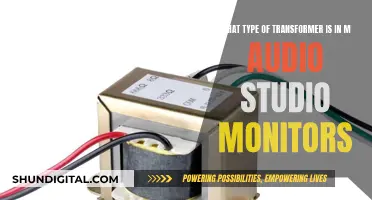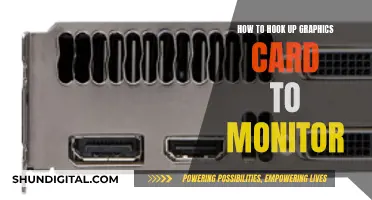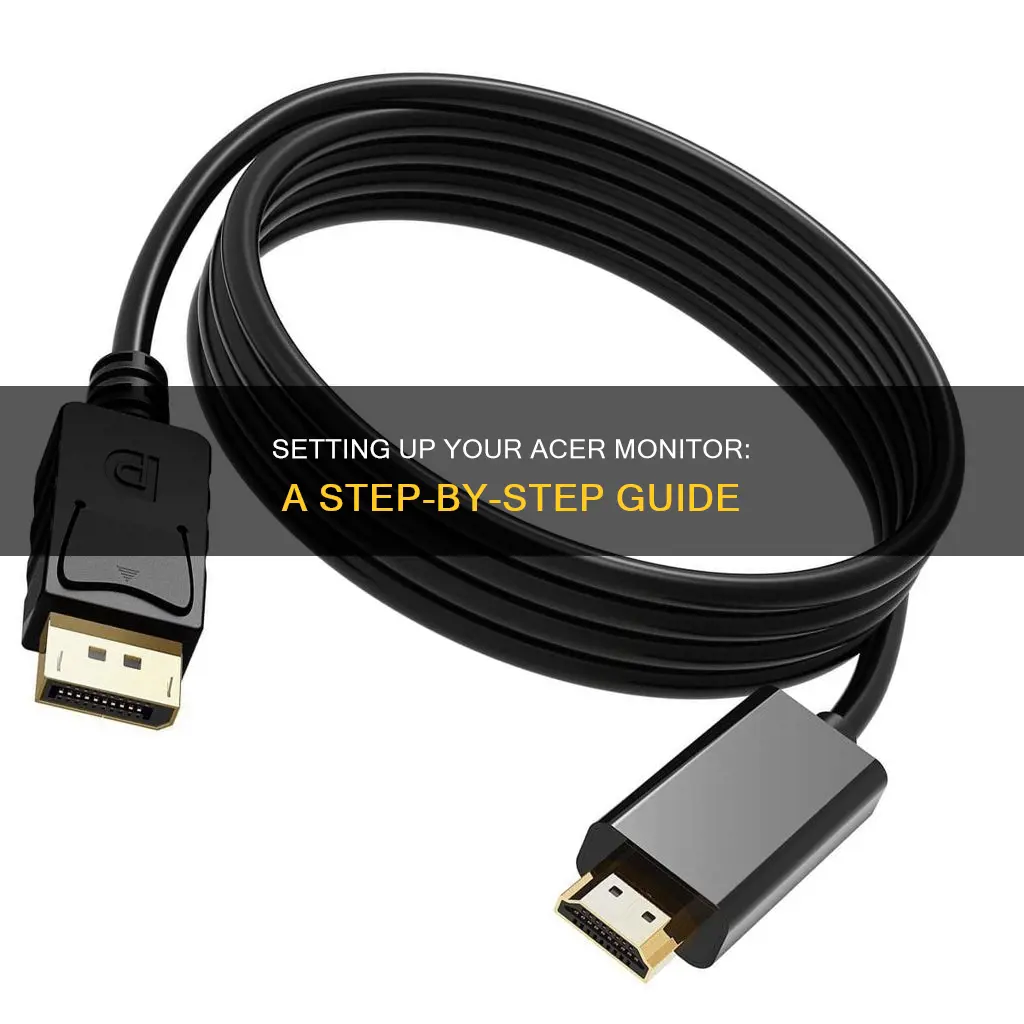
If you're looking to hook up an Acer monitor to your laptop or PC, the good news is that it's a straightforward process. The steps may vary slightly depending on the specific model of your Acer monitor and your laptop or PC, as well as the type of connection you're using (HDMI, VGA, or DVI). In general, you'll need to locate the appropriate port on both your computer and the monitor, connect them using the correct cable, and then adjust your display and audio settings to recognize the new setup.
| Characteristics | Values |
|---|---|
| Connection type | VGA, DVI, HDMI |
| Connection process | Connect one end of the cable to the computer/laptop, and the other to the monitor |
| Computer/laptop port location | On the back of the tower (desktop) or on the side (laptop) |
| Monitor port location | N/A |
| Additional audio connection | Required for VGA and DVI formats |
| Audio settings | Right-click volume icon, select "Playback Devices", select "...HDMI Output", click "Set Default", then "Apply" and "OK" |
| Display settings | Right-click desktop, select "Screen Resolution", select Acer monitor, check "This Is My Main Monitor" |
| Display options | Clone screen, extend display, or turn off laptop display |
What You'll Learn

Locating the VGA Out port on your Acer Aspire laptop
To locate the VGA Out port on your Acer Aspire laptop, you'll need to inspect the sides of your laptop, where the connection ports are located. The VGA Out port is a female port, which means it will have a wider opening compared to other ports like HDMI or USB. It will also have a row of holes in a trapezoidal shape, which is a distinctive feature of VGA ports.
On some Acer Aspire models, the VGA port may be located on the back of the laptop, near the hinge. So, if you don't see it on the sides, be sure to check there as well. Once you've located the VGA Out port, you can proceed to connect your external monitor.
It's important to note that not all Acer Aspire models have a VGA port. Some newer models may only have HDMI or USB ports. If you can't find the VGA port on your laptop, it's possible that your model doesn't include one. You can check the specifications of your specific model on the official Acer website or in the user manual to confirm the presence of a VGA port.
If your Acer Aspire does have a VGA port, it will likely be labelled as "VGA Out" or something similar. The port will be designed to accept the standard VGA connector found on most external monitors and projectors. Once you've located the port, you can proceed to connect your external monitor using a VGA cable.
If you're still having trouble locating the VGA Out port on your Acer Aspire laptop, you can try searching for your specific model online, along with the term "VGA port." This may bring up images or forum discussions that can provide more specific information about the location of the port on your particular laptop model.
The Perfect Viewing Angle: ASUS Monitor Stand Secrets
You may want to see also

Connecting the VGA cable to the VGA out port
To connect a VGA cable to the VGA out port, follow these steps:
First, locate the "VGA Out" port on your device. On a laptop, the VGA port is usually located on the side. For a desktop computer, the VGA port is found on the back of the tower, near the DVI or VGA connections of your video card. Once you've located the VGA out port, connect one end of the VGA cable to this port. Ensure that the connection is secure and firmly in place.
Next, take the other end of the VGA cable and connect it to the VGA input port on your Acer monitor. Again, make sure the connection is secure. If your monitor has multiple input ports, ensure you are using the correct VGA input port.
After establishing the VGA connection, power on both your computer and the Acer monitor, if they are not already on. To ensure your computer detects the monitor, right-click on an empty area of your desktop and select "Screen Resolution." Then, select the Acer monitor from the graphical display options and check the box for "This Is My Main Monitor."
If you cannot see the Acer monitor listed, click on the "Detect" button and allow your operating system to re-detect the monitor. This process may vary slightly depending on your operating system. For example, Windows 7 will automatically detect the VGA monitor and prompt you to adjust your display settings.
Asus Monitor Refresh Rates: HZ Options and More
You may want to see also

Powering on your laptop and monitor
To power on your Acer monitor and laptop, start by locating the female "VGA Out" port on your laptop. You can then connect one end of the VGA cable to the "VGA Out" port and the other end to the "VGA Input" on your monitor. If your laptop is already on, it should automatically detect the new monitor and a prompt will appear asking you to select your display settings.
If your laptop is not already on, power it on now, along with the monitor. If you are using Windows Vista or Windows 7, the laptop should automatically detect the monitor. If it does not, or if you are using Windows XP, go to your "Display" properties or simply hold down the "FN" key and press "F4". This will allow you to cycle through the display options, including cloning your screen or extending your display to the second monitor.
Cloning your screen will give you the same image on both your laptop and the external monitor. Choosing the extended display option will allow your laptop and external monitor to display different things simultaneously. There is also a setting that allows you to primarily use your external monitor while turning off your laptop's display.
HDMI is another option for connecting your laptop to your monitor. Plug one end of the HDMI cable into your laptop's HDMI port and the other end into the monitor's HDMI port. The HDMI port on your laptop is typically located on the side. Once your devices are powered on, right-click on an empty area of the desktop and select "Screen Resolution." Click on the graphical display of the Acer monitor and check "This Is My Main Monitor."
Monitors with 17-inch Displays: Are They All Uniform in Size?
You may want to see also

Selecting display settings
Once you have successfully connected your Acer monitor to your laptop or desktop computer, you will need to select the appropriate display settings. The process for this will depend on the operating system you are using.
If you are using Windows Vista or Windows 7, the operating system should automatically detect the new monitor and a prompt will appear asking you which settings you would like to apply. You can then choose from the display options, which include cloning your screen or extending your display to the second monitor. Cloning your screen will give you the exact same image on both your laptop and the external monitor, while choosing the extended display option will allow your laptop and external monitor to display two different things at once. There is also a setting that allows you to primarily use your external monitor while turning off your laptop's display.
If you are using Windows XP, or if the prompt does not appear automatically, you may have to go into your "Display properties" to select your display settings. You can do this by holding the "FN" key while pressing "F4", which will allow you to cycle through the display options. Alternatively, you can access the display settings by right-clicking on an empty area of your desktop and selecting "Screen Resolution". From there, you can select your preferred display settings.
If you are using an HDMI cable to connect your Acer monitor, you may also need to adjust your audio settings. To do this, right-click on the volume icon in the system tray and select "Playback Devices". Then, select the playback device that lists "...HDMI Output" and click "Set Default". Finally, click "Apply" and then "OK" to save your changes.
Asus Monitors: Built-In Speakers or External Audio?
You may want to see also

Choosing the correct display options
When connecting an external monitor to your laptop, you will be presented with a few display options. These include cloning your screen or extending your display onto the second monitor.
Cloning your screen will give you the exact same image on both your laptop and the external monitor. This can be useful if you want to have the same viewing experience on both screens, or if you want to keep your laptop as a reference while you work on the external monitor.
Extending your display will allow your laptop and external monitor to display two different things at once. This is a great option if you want to increase your screen space and productivity. For example, you can have your main work area on the external monitor while keeping your email or chat applications on your laptop screen.
Another option is to primarily use your external monitor while shutting off your laptop's display. This can be useful if you want to conserve battery power on your laptop or if you want to focus solely on the task at hand without distractions.
In addition to these display options, there are a few other settings you can adjust to get the most out of your external monitor:
- Screen resolution: It is recommended to use the native resolution of your monitor, which is usually the default setting. Changing the resolution can make the content appear blurry or pixelated.
- Brightness and contrast: Adjusting the brightness and contrast correctly is important for getting the best image quality. If the brightness is too high, blacks will appear grey and the image will look washed out. If it's too low, you'll lose detail in darker scenes. Similarly, if the contrast is too high, you'll lose detail in brighter scenes.
- Colour calibration: Calibrating the colours on your monitor can ensure that you're getting accurate and consistent colours. Most operating systems have built-in colour calibration tools that you can use to adjust the settings.
- Refresh rate: The refresh rate is the number of times your monitor updates its image per second. A higher refresh rate can provide a smoother experience, especially for gaming or fast-paced applications.
- Display mode: If you're using a TV as a monitor, make sure to enable any latency-related game mode functions to improve input lag.
- Blue light filter: If you're using your monitor for extended periods, especially at night, consider setting your monitor's blue light filter to a more aggressive setting to reduce eye strain.
Connecting a PS2 to a Monitor: A Step-by-Step Guide
You may want to see also
Frequently asked questions
First, locate the "VGA Out" port on your Acer Aspire laptop. Connect one end of the VGA cable to this port and the other end to the external monitor's VGA input. If your laptop is powered on and running Windows Vista or Windows 7, it should detect the new monitor and prompt you to choose your display settings. If not, go to your "Display" properties or hold FN and press F4 to cycle through display options.
Plug one end of an HDMI cable into your laptop's HDMI port and the other end into the Acer monitor's HDMI port. Power on both devices if they aren't already. Right-click on your desktop and select "Screen Resolution." Select the Acer monitor from the graphical display and check "This Is My Main Monitor." If you can't see the Acer monitor, click "Detect."
You can choose to clone your screen, which displays the same image on both your laptop and the external monitor. Alternatively, you can choose an extended display, which allows your laptop and external monitor to display different content simultaneously. You can also opt to primarily use your external monitor while turning off your laptop's display.
Right-click on the volume icon in the system tray and select "Playback Devices." Select the playback device listing "...HDMI Output" and click "Set Default." Then, click "Apply" followed by "OK."