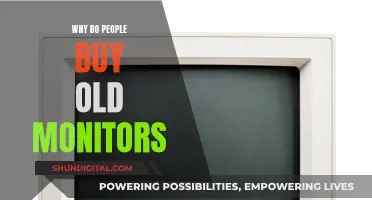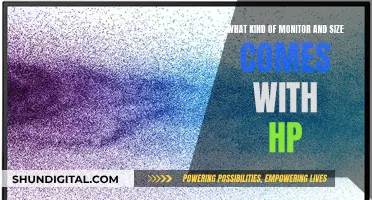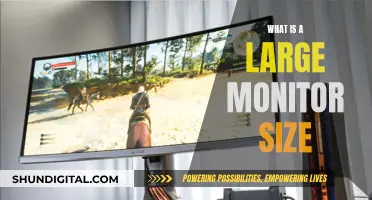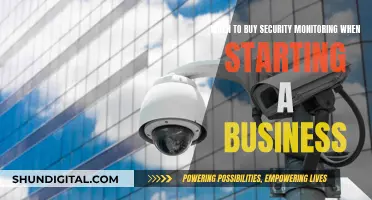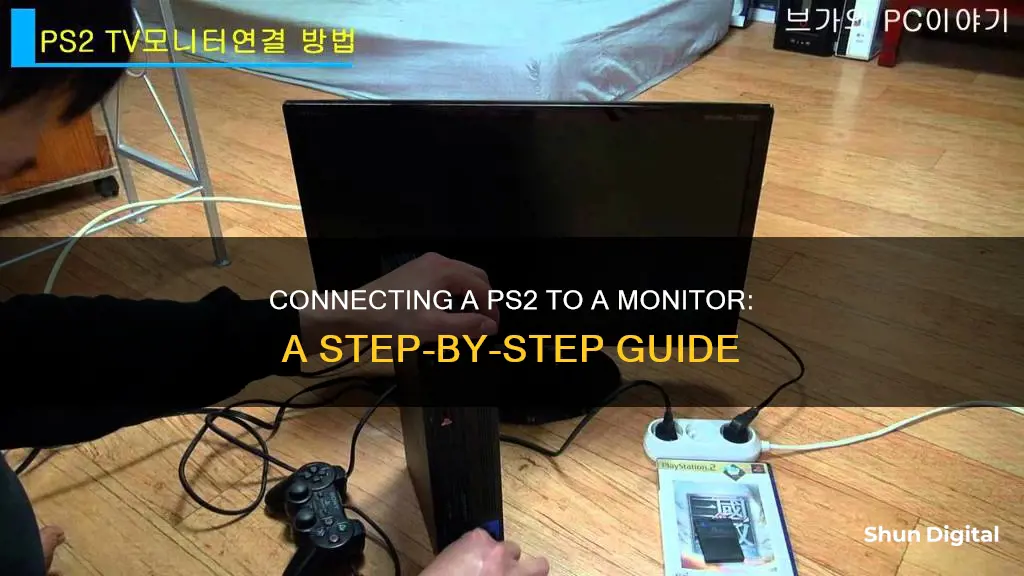
If you're looking to connect your PlayStation 2 (PS2) to a monitor, you'll need to get your hands on a few items first. Your monitor must have a VGA port, and it may also have other ports such as DVI, HDMI, or others. You can then connect your PS2 to the monitor using these ports. You will need a converter or switch box to play PS2 games on your monitor, as this will convert the visual signal from your PS2 to VGA. You can also use an analog video converter or a television tuner box to transmit your PS2 signal to your monitor.
| Characteristics | Values |
|---|---|
| PS2 to Monitor Connection | PS2 to VGA cable, PS2 to HDMI adapter, Component cable, HDMI to DVI cable, Phono to jack cable, Composite to HDMI adapter, Video converter, PS2 to HDMI converter, VGA cable, Audio Cable 3.5mm |
| PS2 Cable | Standard cable, HDMI and analogue cables |
| Monitor Ports | VGA, DVI, HDMI, DisplayPort |
| PS2 Ports | Two USB ports, FireWire port |
| PS2 Video Cable | Single port on the backside of the PS2 |
What You'll Learn

Using a VGA port
To connect your PS2 to a monitor using a VGA port, you will need a few things. The PS2 and your monitor don't share the same video formats, so you will need a converter to translate between VGA and Composite/Component Video. You can use a switch box, an active analog video converter, or a TV tuner box.
If you are using a switch box or converter, you will need a component cable to connect your PS2 to the switch box or converter, and a VGA cable to connect the switch box or converter to your monitor. You will also need two 3.5mm audio cables to link your PS2 to the converter and your speakers.
If you are using a TV tuner box, you will need a PS2 A/V cable to connect your PS2 to the TV tuner, and a VGA cable to connect the TV tuner to your monitor.
Once you have connected your devices, you may need to change your PS2 configuration to sync with your VGA monitor. Go to your System Configuration in the PS2 menu and choose the Component Video Out option. Next, select Y Cb/Pb Cr/Pr if your component cable has five colored ends, or choose the Y Cb/Pb Cr/Pr RGB option if it doesn't. You may also need to select the screen size or aspect ratio to match your VGA monitor.
Monitoring Bandwidth Usage in Linux: A Comprehensive Guide
You may want to see also

Using a DVI port
To connect your PS2 to a monitor using a DVI port, you will need to use a combination of cables and adapters. The PS2 outputs analog video signals, so you will need an analog-to-digital video converter to send the signal to your monitor. Here are the steps to follow:
- Use a VGA Cable or Adapter: If your monitor has a VGA input, you can use a VGA cable or adapter. However, most games won't display unless you also have a deinterlacer in the mix. VGA boxes are available that can help with this.
- Check for Component Video over VGA: Some older monitors supported component video over the VGA port. This requires a simple VGA-to-component video breakout adapter. Check your monitor's manual to see if it supports this.
- Use a Scaler: If your monitor doesn't support component video over VGA, you can use a scaler like the GBS-C or GBS-8200. The GBS-C is a modded version of the GBS-8200 and offers improved performance but is more expensive. The GBS-8200 is a cheaper option but requires some DIY and additional components.
- Convert to HDMI: The GBS-8200 outputs standard VGA resolutions, so you will need to convert the signal to HDMI using a VGA-to-HDMI adapter.
- Connect to DVI: Finally, connect the HDMI signal to your monitor's DVI port using an HDMI-to-DVI cable or adapter.
Note that the PS2 is designed for CRT televisions, so you may need to use a scaler to get decent results on an LCD monitor. Additionally, DVI ports typically don't carry sound, so you will need to connect the audio separately.
Water Watchdogs: Who Monitors Our Usage?
You may want to see also

Using an HDMI port
To connect your PS2 to a monitor using an HDMI port, you will need to purchase a PS2 to HDMI adapter or converter. These are available online and can be found for as little as $16.
Once you have your adapter, you will need to connect it to the PS2's AV port, and then connect the other end of the adapter to your monitor's HDMI port using an HDMI cable.
Before you turn on your PS2, make sure that your monitor is set to the correct HDMI input. Then, turn on your PS2 and wait about 10-20 seconds. Next, press the following sequence on your PS2 controller: [down] [X], [down] [down] [down] [X], [right] [X]. This will bring you to the system settings and allow you to select the component video mode, which is required for the adapter to function.
If you have a slim PS2, you may also need to connect the adapter to a power source, as some adapters require external power. You can use the USB cable and power adapter that came with your adapter, or you can plug the USB cable directly into a USB socket on your PS2 or monitor.
Now, your PS2 should be connected to your monitor via HDMI, and you can enjoy playing your favourite PS2 games!
Measuring Your Monitor: A Step-by-Step Guide to Sizing
You may want to see also

Using a DisplayPort
Step 1: Get the Right Equipment
You will need a few items to connect your PS2 to a monitor using DisplayPort. These include:
- A switchbox, such as a 4-Port USB DisplayPort KVM Switch with Audio.
- An adapter, such as a Red, White, and Yellow (R/W/Y) adapter.
- A DisplayPort cable.
- A component cable or audio/video cable with multiple coloured connections.
Step 2: Connect the PS2 to the Adapter
Take the standard AV cable that comes with your PS2 and plug it into the adapter. The red, white, and yellow connectors on the AV cable should match the corresponding inputs on the adapter.
Step 3: Connect the Adapter to the Switchbox
Using the DisplayPort cable, connect the adapter to one of the ports on the switchbox. This will allow you to switch between your PS2 and your computer as input sources.
Step 4: Connect the Switchbox to the Monitor
Now, take another DisplayPort cable and connect the switchbox to your monitor. This will be your second video connection to the monitor, in addition to your computer's existing connection.
Step 5: Configure Audio
If your monitor has built-in speakers, you can connect the audio output of your switchbox to the monitor using a 3.5mm audio cable. If your monitor doesn't have speakers, you can connect external speakers to the switchbox in the same way.
Step 6: Power On and Configure
Turn on your PS2, monitor, and speakers (if external). You may need to adjust the PS2 setup to ensure it syncs with your monitor. Go to the System Configuration menu and select the Component Video Out option. If your component cable has five coloured ends, choose Y Cb/Pb Cr/Pr. Otherwise, select the Y Cb/Pb Cr/Pr RGB option. You may also need to select the screen size or aspect ratio that matches your monitor.
Now, insert a game disc into your PS2 and test the connection. Examine the image quality and audio output to ensure everything is working correctly.
Alternative Methods
While the above method should work, there are alternative ways to connect your PS2 to a monitor using DisplayPort. These include:
- Using a TV Capture Card: You can plug your PS2 into your computer using a cheap USB TV Capture Card that supports AV. Then, output the signal to your monitor through your video card.
- Using an AV Receiver: You can run your PS2 through an AV receiver and use an adapter to convert the signal to HDMI, which can then be connected to your DisplayPort monitor.
- Using a VGA Cable: Although not ideal, you can also use a VGA cable to connect your PS2 to your monitor. You will need a converter or switch box to convert the PS2 signal to VGA. However, keep in mind that VGA may result in poorer image quality compared to DisplayPort.
Monitoring Android Memory Usage: Tips and Tricks
You may want to see also

Using a converter or switch box
Step 1: Get the Right Equipment
You will need a switch box or converter that can convert the visual signal from your PS2 to VGA. Make sure it has a VGA output, as this is the most common type of connection for computer monitors. You can find these converters online or at your local electronics store. In addition, you will need:
- A component cable (not included with the PS2)
- A VGA cable
- Two 3.5mm audio cables
- A power source for the converter (this could be a USB cable or an external power adapter)
Step 2: Connect the Component Cable
Connect the component cable between your PS2 and the converter or switch box. The component cable has multiple coloured connections, so match the coloured ends of the cable to the coloured inputs on your switch box or converter.
Step 3: Connect the VGA Cable
Take your VGA cable and attach one end to the VGA port on your monitor. Connect the other end to the VGA output on the switch box or converter. Secure the connection by tightening the screws or nuts on the VGA connectors.
Step 4: Connect the Audio Cables
Use the 3.5mm audio cables to connect the audio output of your PS2 to the audio input of the switch box or converter. Then, connect the other audio cable to the audio output of the switch box or converter and the speakers.
Step 5: Power Up and Adjust Settings
Now, turn on your monitor, PlayStation 2, and speakers. You may need to adjust the PS2 setup to ensure it syncs with your monitor. Go to the System Configuration menu on your PS2 and select the "Component Video Out" option. If your component cable has five coloured ends, choose the "Y Cb/Pb Cr/Pr" setting. If you're using a monitor with a different aspect ratio, you may also need to adjust the screen size or ratio in the PS2 settings.
With these steps, you should be able to successfully connect your PS2 to a monitor using a converter or switch box. Enjoy your gaming!
Monitoring Internet Usage: Netgear Genie's Parental Controls
You may want to see also
Frequently asked questions
You can connect your PS2 to a monitor using a VGA port, DVI/HDMI/DisplayPort, or a TV tuner box.
First, you need a converter or switch box, an analog video converter, or a TV tuner box. Next, connect the component cable between your PS2 and the converter, switch box, or TV tuner. Then, connect the VGA cable to the monitor and the switch box, converter, or TV tuner. Finally, connect the audio cables to the PS2, converter/switch box/TV tuner, and speakers.
A switch box controls everything and accepts A/V signals from the PS2 and computer, allowing you to switch between them.
The video cable plugs into a single port on the backside of the PS2, located in the bottom-right corner of fat PS2s and on the right side of thin PS2s, next to the power connector.
While the PS2 does not work well with newer high-definition televisions due to unsupported video modes, you can use a PS2-to-HDMI converter, which connects directly to the PS2's AV port and outputs HDMI.