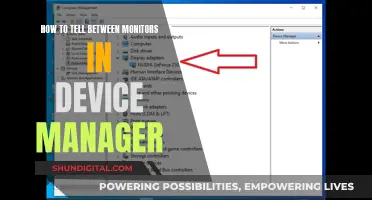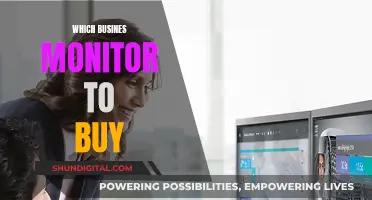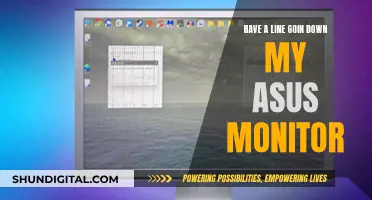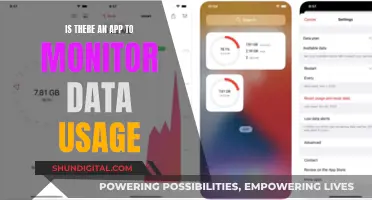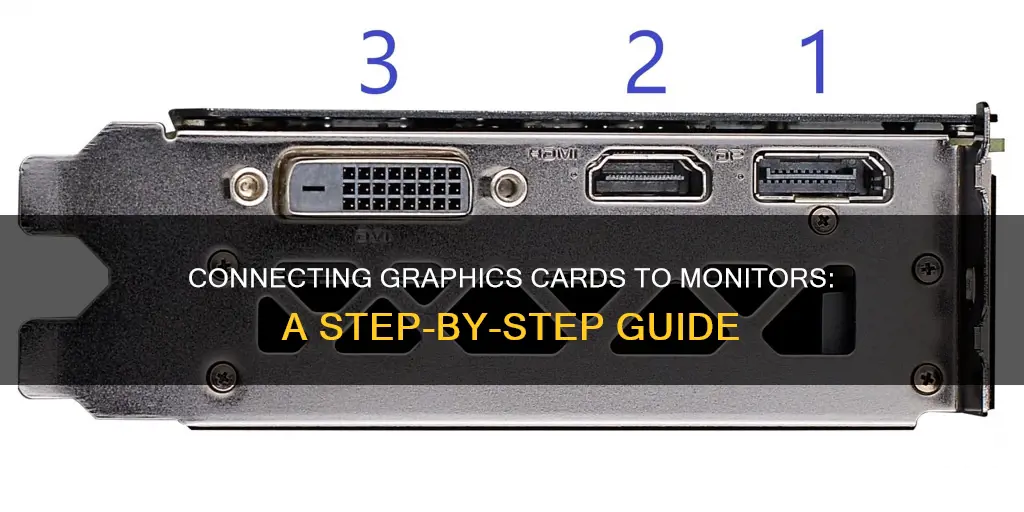
If you want to connect your monitor to your graphics card, you need to ensure that the monitor is connected to the graphics card's port, not the motherboard's. This is because plugging into the motherboard will use the CPU's graphics, leaving the GPU inactive. Modern GPU cards support HDMI outputs, which allow you to transfer an uncompressed, all-digital audio and video signal. You can also use a VGA connection, but this is analog and will result in lower resolution and colour depth.
What You'll Learn

Connect HDMI cable to the GPU's HDMI out port
To connect an HDMI cable to the GPU's HDMI out port, you must first ensure that your GPU has an HDMI port. Modern GPU cards support HDMI outputs, which allow you to transfer an uncompressed, all-digital audio and video signal.
Once you've confirmed that your GPU has an HDMI port, follow these steps:
- Connect the HDMI cable to the HDMI out port on your GPU. This port is typically located on the back of your PC.
- Run the cable to your PC monitor, keeping it out of the way as you won't need to adjust it once it's connected.
- Plug the other end of the HDMI cable into the HDMI input port on your monitor. It's important to note that both ends of an HDMI cable are the same, so you don't need to worry about which end goes first.
- If your monitor doesn't have an HDMI input port, you can purchase specific HDMI adapters. For example, if your monitor only supports VGA connections, use an HDMI-to-VGA adapter to complete the connection.
By following these steps, you will successfully connect the HDMI cable to the GPU's HDMI out port, ensuring an optimal audio and video signal transmission between your GPU and your monitor.
OSD Button on ASUS Monitor: Where is it?
You may want to see also

Run the cable to your monitor
To connect your monitor to your graphics card, you will need to run a cable from the graphics card to your monitor. The type of cable you use will depend on the ports available on your graphics card and monitor. Common cable types include HDMI, DisplayPort, DVI, and VGA.
If your graphics card and monitor have the same type of port, you can simply use a cable with the same connector on both ends. For example, if both your graphics card and monitor have HDMI ports, you can use an HDMI cable.
If your graphics card and monitor have different types of ports, you will need to use an adapter or converter cable. For example, if your graphics card has a DisplayPort output but your monitor only has an HDMI input, you can use a DisplayPort to HDMI adapter.
Once you have the correct cable or adapter, follow these steps:
- Leave the cable connected to your monitor.
- Unplug the cable from the motherboard (if it is currently plugged in there).
- Plug the cable into the appropriate port on your graphics card. The port will likely be located at the back of your PC.
- Boot up your computer. Your monitor should now be connected to your graphics card and functioning properly.
It is important to ensure that you are connecting your monitor directly to your graphics card and not just to the motherboard, as this will allow you to utilise the enhanced capabilities of the graphics card.
Hooking Up Four Monitors: The Ultimate Guide
You may want to see also

Plug the other end into the monitor's HDMI in port
To hook up a graphics card to a monitor, you'll need to use a cable that is compatible with the ports on both your graphics card and your monitor. Common ports for this purpose include HDMI, DisplayPort, DVI, and VGA.
If your graphics card and monitor both have HDMI ports, you can use an HDMI cable to connect them. Here's a step-by-step guide for plugging in the other end into the monitor's HDMI input port:
- Locate the HDMI port on your monitor. It is usually found on the back or side of the monitor. The HDMI port will be labeled and will have a distinctive shape, with 19 pins in two rows.
- Take the other end of the HDMI cable that is plugged into your graphics card and insert it into the HDMI input port on your monitor. Ensure that the connector is aligned correctly with the port before plugging it in.
- Gently but firmly push the connector into the port until it is fully inserted. You may feel a slight resistance, and a clicking sound may be heard, indicating that the connection is secure.
- Once the HDMI cable is connected to the monitor's HDMI input port, ensure that the cable is not loose and that the connection is stable.
- After confirming a secure connection, proceed to turn on both the graphics card and the monitor to ensure the setup is working as expected.
By following these steps, you should be able to successfully plug the other end of the HDMI cable into the monitor's HDMI input port, establishing a connection between your graphics card and the monitor.
Accessing Your ASUS Monitor's Backlight: A Step-by-Step Guide
You may want to see also

Use an HDMI-to-VGA adapter if your monitor doesn't have HDMI
If your monitor doesn't have an HDMI port, you can use an HDMI-to-VGA adapter to connect it to your graphics card. This is because VGA is analogue, while HDMI is a digital audio/video interface.
To do this, you will need to purchase an HDMI-to-VGA adapter. You can find these online or at electronics stores. Once you have the adapter, follow these steps:
- Connect the HDMI cable to the HDMI out port on your GPU, located on the back of your PC.
- Run the cable to your monitor, keeping it out of the way.
- Plug the other end of the HDMI cable into the corresponding slot on the adapter.
- Connect the adapter to your monitor using a VGA cable.
Note that you will need to ensure your adapter is getting power. Modern adapters don't need an external power source, but some older ones do. This power is supplied through a USB or mini USB cable.
Also, be aware that VGA does not support audio, so you will need to connect your laptop's audio jack to your monitor's speakers if it has them.
Monitor Measurements: Size and Refresh Explained
You may want to see also

Connect VGA cable to VGA port on graphics card
To connect a VGA cable to a VGA port on a graphics card, you will need to ensure that your graphics card has a VGA port. If your graphics card does not have a VGA port, you may be able to use an adapter, such as an HDMI-to-VGA adapter, to connect your VGA cable to the graphics card.
If your graphics card only has an S-Video or DMS-59 connector, you may need to use an adapter such as a DMS-59-to-2xVGA cable. Alternatively, you could try removing the graphics card and using your onboard graphics card, which may have a VGA connector.
In some cases, you may be able to configure your PC to use your motherboard's VGA connector even when using a dedicated graphics card. This can be done by adjusting the BIOS settings to change the primary display to the onboard graphics. However, this may not work for all systems, especially if your GPU acts as a co-processor and does not directly control the display.
If you are using a laptop with an Nvidia GPU, it may automatically switch to using the dedicated GPU when running graphics-intensive applications. This can be forced in the Nvidia control panel by changing the power mode to "performance".
It is important to ensure that you have the correct connectors and adapters for your specific setup, as not all configurations may be compatible.
IPS Monitors: LED vs LCD Technology Explained
You may want to see also
Frequently asked questions
First, leave the HDMI cable plugged into the monitor. Then, unplug the other end of the cable from the motherboard and plug it into the HDMI port of the graphics card. Finally, boot up the computer and the new connection should be auto-detected.
If you want to use your graphics card, you need to connect your monitor to a port on your card. If you connect your monitor to the motherboard, you will not be using your graphics card but the motherboard's on-board one.
Modern GPU cards support HDMI outputs. If your monitor does not have an HDMI input, you can purchase specific HDMI adapters. For example, if your monitor only supports VGA connections, use an HDMI-to-VGA adapter to complete the connection.