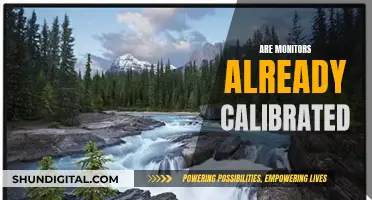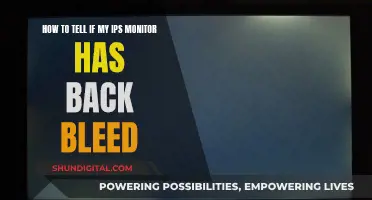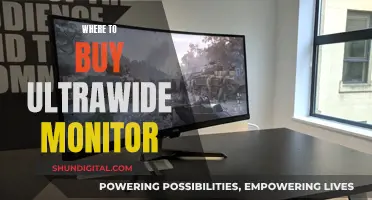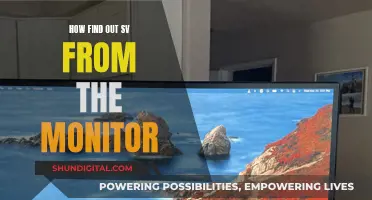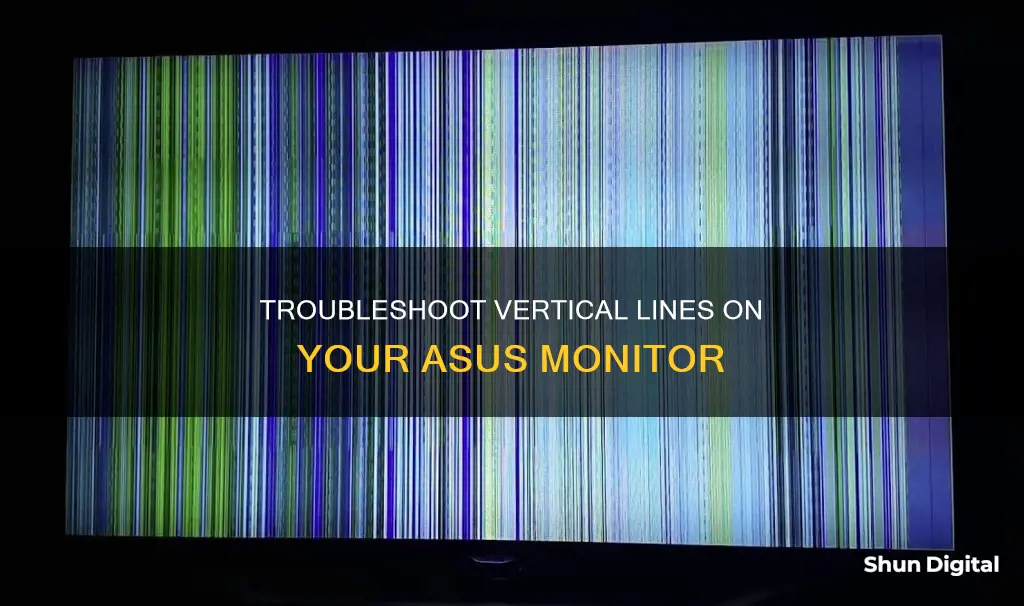
If you're seeing a line going down your ASUS monitor, you're not alone. This issue has been reported by several users, and there are a few potential causes and solutions. Firstly, try turning your monitor off and on again, as this can often correct screen glitches. If that doesn't work, check your monitor's refresh rate and screen resolution settings, as issues with these can cause lines on your screen. You should also ensure that your monitor cables are securely connected and damage-free. If the problem persists, try connecting your device to an external monitor to determine whether the issue lies with your computer or the screen. If lines appear on the external monitor, the problem is likely with your computer's GPU or motherboard. In this case, you may need to get it repaired or replaced, especially if it's still under warranty.
| Characteristics | Values |
|---|---|
| Cause of lines on monitor | Overheating or physical damage to the monitor and connecting cables, conflicts between the screen and selected screen resolution, incorrect refresh rate settings, out-of-date device drivers, bending the laptop screen too far in the opposite direction |
| Fixes | Turning the monitor off and on again, changing the monitor's refresh rate, restarting the computer, using a different monitor, checking the monitor while it's disconnected, detaching and reattaching the keyboard, closing and reopening the laptop slowly, using the laptop on a hard surface, disabling Instant Replay, installing the latest operating system updates, checking the monitor connection, removing magnets and electronics, cleaning the computer and monitor, changing the screen resolution, calibrating the monitor, updating Windows device drivers, downgrading the video card driver, running a troubleshooter, resetting the monitor to its factory settings, contacting the support team for the computer, upgrading to a new monitor or buying a new laptop |
What You'll Learn
- The issue could be caused by an earthing problem
- The problem may be with the video cable between the motherboard and the LCD screen
- The issue could be caused by a conflict between the screen and the selected screen resolution
- The issue could be caused by incorrect refresh rate settings
- The issue could be caused by outdated device drivers

The issue could be caused by an earthing problem
If you are experiencing issues with your monitor, such as lines appearing on the screen, the problem could be caused by an earthing or grounding issue. This is often the case if you are using a laptop connected to a monitor.
Firstly, check that your room does not have an earthing problem. If you are experiencing static on other appliances, this could be the case. You can also try using a 3-wire extension board for power instead of a 2-wire board to solve earthing problems.
If you are still experiencing issues, the problem could be with the connection between your laptop and your monitor. Try the following solutions:
- Use a different cable to connect your laptop to your monitor.
- Try plugging your monitor into a different power socket.
- Check that the AC plug is the correct way around. The AC plug should have one blade wider than the other. It is possible for the AC to be plugged in backwards, which may be causing the issue.
- Try grounding your setup. For ungrounded electrical sockets, use an AC plug with one blade wider than the other.
- Check that the monitor power cable is connected correctly to the computer case. Try a different cable if possible.
Monitoring Electrical Usage: Circuit Surveillance Simplified
You may want to see also

The problem may be with the video cable between the motherboard and the LCD screen
If you are seeing lines on your monitor, it could be due to an issue with the video cable that connects your motherboard to your LCD screen. This cable can get damaged over time, especially if it is near something like a hinge that is constantly being opened and closed.
If the cable is damaged, it may stop transmitting data to the screen, which can cause a variety of issues. For example, you might see blank areas, unexpected horizontal or vertical bands of colour, or other flaws that could also be symptoms of a faulty display panel. You might also see strange coloured lines on the screen when you open the laptop at a certain angle.
To determine whether the issue is with the video cable or the LCD screen itself, you can try connecting an external monitor to your laptop and see if the lines appear on it as well. If they don't appear on the external monitor, the problem is most likely with the video cable or its connections at either end (motherboard or screen). If they do appear, then the problem is likely with the GPU or the motherboard.
If you do determine that the issue is with the video cable, you may need to replace it. This can be a tedious process, but it is generally cheaper and easier than replacing the entire LCD unit. If the cable detaches from the LCD, you can try replacing it with a new cable and see if that solves the issue.
Monitoring VRAM Usage: MSI Afterburner Guide
You may want to see also

The issue could be caused by a conflict between the screen and the selected screen resolution
If you're experiencing issues with your ASUS monitor, such as noticing lines going across the screen, the problem could be related to the screen resolution settings. Here are some paragraphs discussing this issue and providing potential solutions:
Potential Causes and Troubleshooting Steps:
Horizontal lines on a computer monitor can be caused by various factors, including conflicts between the screen and the selected screen resolution. This issue can occur when the screen resolution settings are not compatible with the hardware components, such as the graphics card and display cable. To troubleshoot this problem, it is recommended to check and adjust your screen resolution settings.
Checking and Adjusting Screen Resolution:
To check and adjust your screen resolution on a Windows device, go to "Settings" and navigate to "System" > "Display." From there, you can select the recommended resolution option from the drop-down menu under "Display Resolution." If the issue persists, ensure that your graphics card and display cable are compatible with the selected resolution.
App-Specific Settings:
Keep in mind that certain apps, such as games, may have their own resolution settings that override the Windows settings. If you encounter issues with specific apps, check their settings and adjust the resolution accordingly. In most cases, exiting the app should revert the resolution to your default Windows settings.
Hardware Problems:
If the issue is related to hardware, it could be due to an incompatible graphics card or display cable. For example, if you're using an older graphics card or an integrated one, it may not support higher resolutions on a 4K display. Similarly, certain types of cables, such as single or double-link DVI, may not support 4K resolutions.
Display Adapter Mode:
If you're using multiple monitors, the issue could be related to the display adapter mode. To address this, go to "Settings" > "System" > "Display" > "Advanced Display." Click on "Display adapter properties" and then "List All Modes" to select the appropriate resolution and display mode for each monitor.
Faulty or Corrupt Display Drivers:
Another potential cause could be faulty or corrupt display drivers. To address this, you can try updating or reinstalling the display or graphics driver. Go to "Device Management", expand the "Display adapters" category, and right-click on the display adapter to select "Update driver." If updating doesn't help, consider rolling back to a previous version of the driver or reinstalling it using the manufacturer's website.
Monitoring Bandwidth Usage: Control by Device
You may want to see also

The issue could be caused by incorrect refresh rate settings
If you're seeing lines on your ASUS monitor, it could be due to incorrect refresh rate settings. Refresh rate refers to the number of times per second that your monitor updates the image on the screen. If it's set too low or is mismatched, it can cause issues such as flickering, stuttering, tearing, or blurry images.
To troubleshoot this issue, start by checking your monitor's specifications and capabilities. Find the maximum and native refresh rate of your monitor, as well as the supported resolutions and input ports. If your monitor has a native refresh rate of 144Hz, for example, but you're using an HDMI cable that only supports 60Hz, you might encounter problems.
Next, adjust your display settings on your PC. Right-click on your desktop, select Display settings, then click on Advanced display settings. Choose your monitor from the list of displays, and select the refresh rate that matches your monitor's native or preferred rate. Click Apply to save the changes.
If you're still experiencing issues, try updating your graphics card driver. Drivers are software that allow your PC to communicate with your hardware devices, and outdated or corrupted drivers can cause compatibility issues and performance problems. You can update your drivers using the Device Manager on Windows or the System Preferences on Mac. Alternatively, download the latest drivers from the manufacturer's website.
Another potential solution is to try a different cable or port. In some cases, the problem may be caused by a faulty or incompatible cable or port. For instance, if you're using an HDMI cable, try switching to a DisplayPort cable, which typically supports higher refresh rates and resolutions.
Finally, if none of the above steps resolve the issue, reset your monitor to its factory settings. This can help fix any glitches or misconfigurations affecting your monitor's performance. You can usually find the reset option in the monitor's menu or settings.
Monitoring NVIDIA GPU Memory Usage: A Comprehensive Guide
You may want to see also

The issue could be caused by outdated device drivers
If you're experiencing issues with your ASUS monitor, such as lines appearing on the screen, the problem could be caused by outdated device drivers. Device drivers are essential pieces of software that enable your computer to communicate with its hardware components, such as the monitor. Over time, these drivers can become outdated, leading to various issues, including display problems.
Outdated device drivers can cause conflicts between the screen and the selected screen resolution, resulting in horizontal or vertical lines appearing on your monitor. These lines can vary in thickness and colour, sometimes being more visible on certain colours or at specific angles.
To resolve this issue, it is recommended to update your device drivers to the latest version. This can be done manually by downloading the latest drivers from the manufacturer's website and installing them on your computer. However, this process can be time-consuming and frustrating, as you have to ensure you're downloading the correct drivers for your specific hardware configuration.
Alternatively, you can use a driver update tool, such as Driver Support, which can automatically check for outdated device drivers and keep them updated. This option saves you time and ensures that your drivers are always up to date, reducing the likelihood of display issues.
In addition to updating your device drivers, there are several other steps you can take to troubleshoot the issue. These include:
- Restarting your computer
- Trying a different monitor to determine if the issue is with your computer or the monitor itself
- Checking the monitor connection and cables
- Adjusting the screen resolution and refresh rate
- Running a monitor diagnostic test
- Resetting your monitor to its factory settings
By following these steps, you can address the issue of lines appearing on your ASUS monitor, which is likely caused by outdated device drivers, and ensure a smooth and problem-free display experience.
Monitoring Printer Usage: Effective Strategies for Tracking and Management
You may want to see also
Frequently asked questions
This could be due to a variety of reasons. Try turning your monitor off and on again, as this can often correct screen glitches. You could also try changing the refresh rate, as switching to another refresh rate setting can help with lines and screen flickering.
If this does not work, try using a different monitor to determine if the issue is with your computer's screen or the computer itself.
Try checking your monitor while it's disconnected. Keep it powered on, and unplug it from your computer. If you see any distortion, it means your monitor is damaged.
If the line appears on a different monitor, the problem is likely with your GPU or motherboard.