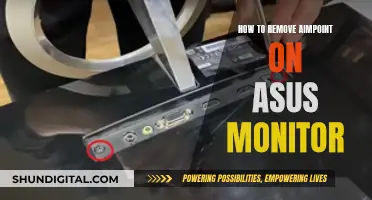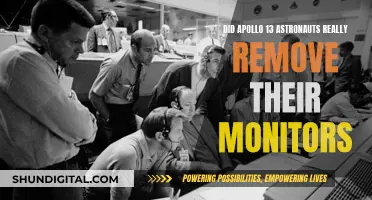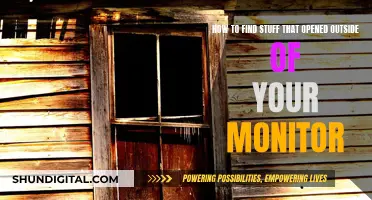Sleep mode is a power-saving feature that is enabled by default on new computers. It is designed to put connected monitors to sleep after a set period of inactivity. While this feature is useful for saving power, it can be frustrating when your monitor won't wake up. Fortunately, there are several ways to get your monitor out of sleep mode and resume normal operation.
How to Remove Monitor from Sleep Mode
| Characteristics | Values |
|---|---|
| Check Monitor Connection | Power off the system and then check the video cable and ports |
| Run Hardware and Devices Troubleshooter | Press Win+I to open Settings, go to Update & Security, click Hardware and Devices and choose Run the troubleshooter |
| Disable Screen Saver | Type lock screen settings, click Screen saver settings, set it to None and uncheck the option – On resume, display logon screen |
| Update Monitor Driver | Go to Device Manager, right-click the display driver and choose Update driver |
| Change Power Plan Settings | Press the Win + X keys, choose Power Options, click Additional power settings, click Change plan settings and set the On battery and Plugged in options to Never for both Turn off the display and Put the computer to sleep |
| Increase System Unattended Sleep Timeout | Press Win + R, type regedit and click OK, go to Computer\HKEY_LOCAL_MACHINE\SYSTEM\CurrentControlSet\Control\Power\PowerSettings, double-click Attributes and set Value data to 2, then go to increase System unattended sleep timeout, right-click the Windows icon, choose Power Options, click Additional power settings, click Change plan settings, choose Change advanced power settings, expand Sleep, click System unattended sleep timeout and change it to a long time |
| Move Mouse | Move the mouse back and forth a few times |
| Press Any Key on Keyboard | Press any key on the keyboard |
| Press Input Button on Monitor | Press the Input button on the monitor's front panel repeatedly at three- or four-second intervals |
What You'll Learn

Move your mouse back and forth
If your monitor is in sleep mode, the status LED on the front panel will be yellow. To wake it up, move your mouse back and forth a few times. This action will prompt the monitor to detect a video signal from the computer and exit sleep mode.
Sleep mode is a power-saving feature that is enabled by default on new computers. It is designed to reduce power consumption by putting the monitor into a low-power state after a set period of inactivity. While in sleep mode, any open documents and applications are moved to the system memory (RAM).
If moving the mouse does not wake up the monitor, you can try pressing any key on your keyboard. If this also fails to work, you may need to press the "Input" button on the front panel of your monitor repeatedly at three- to four-second intervals. This action will reset the monitor to the proper input mode, allowing it to receive the video signal and wake up.
It is important to note that sleep mode can sometimes be caused by issues such as connectivity faults, system file glitches, outdated drivers, or power plan settings. If you continue to experience problems with your monitor going to sleep, you may need to troubleshoot these potential issues.
Exploring the ASUS Monitor PG: Button Functionality Explained
You may want to see also

Press any key on your keyboard
If your monitor is in sleep mode, the status LED on the front panel will be yellow. To wake it up, press any key on your keyboard. Within a second or two, the status LED on your monitor should change colour from yellow to green or blue (whichever colour indicates that your monitor is on).
If pressing a key on your keyboard doesn't work, try moving your mouse back and forth a few times. This usually wakes up a monitor. If this doesn't work, there are a few other things you can try.
Firstly, check your monitor connection. Power off your system and then check the video cable and ports. Unplug any external devices connected to your computer, as these may be interfering with the machine. If your monitor is not detecting a video signal, it will enter standby mode to reduce power consumption.
If this doesn't work, try running the Hardware and Devices Troubleshooter. In Windows 10, press Win+I to open Settings, then go to Update & Security. Under the Troubleshoot tab, click Hardware and Devices and choose Run the troubleshooter.
If you're still having issues, try disabling your screen saver. In Windows, go to lock screen settings and click on the Screen saver settings. Set it to None and make sure to uncheck the option that says 'On resume, display logon screen'. Save your changes by clicking OK.
Finally, if none of the above solutions work, try updating your monitor driver. Go to Device Manager, right-click on the display driver and choose Update driver.
Dismantling Your ASUS 24" Monitor: Step-by-Step Guide
You may want to see also

Check the monitor connection
If your monitor is stuck in sleep mode, there are several ways to wake it up. However, before you begin, it is important to check the monitor connection to ensure that this is not the cause of the issue.
Firstly, power off your system and then check the video cable and ports. Make sure that the cable is not loose or damaged. If necessary, disconnect and reconnect the video cable. Also, unplug any external devices connected to your computer as they may be conflicting with the machine.
If your monitor is not receiving a video signal, it will enter standby mode to reduce power consumption. Therefore, it is important to check the signal source by ensuring that the computer is not in standby or sleep mode. You can do this by moving your mouse or pressing any key on the keyboard.
How LCD Monitors Use Diffusers to Display Images
You may want to see also

Run hardware and devices troubleshooter
If your monitor keeps going to sleep, a minor hardware glitch could be the culprit. In this case, running Windows' built-in troubleshooting software may help to fix the issue.
To run the hardware and devices troubleshooter on Windows 10, start by pressing Win+I to open the Settings menu. From there, go to Update & Security. Under the Troubleshoot tab, click on Hardware and Devices, then select Run the troubleshooter. Follow the on-screen instructions to finish the operation.
If you're using Windows 11, the process is slightly different. First, go to Start > Settings > System > Power & battery > Screen, sleep, & hibernate timeouts. Here, you can adjust the time it takes for your device to enter sleep mode when you're not using it, both when it's plugged in and when it's running on battery power.
If your monitor is still going to sleep unexpectedly, you can try some other general troubleshooting tips. First, check your monitor connection and ensure that the video cable and ports are securely connected. You should also unplug any external devices connected to your computer, as they may be interfering with the system.
Another potential solution is to disable your screen saver. In Windows, there is a built-in feature that activates a screen saver if there is no Windows activity for a certain period of time. This can make it seem like your monitor is going to sleep. To disable this feature, go to the lock screen settings and click on Screen saver settings. Set it to None and make sure to uncheck the option to display the logon screen upon resume.
If none of these solutions work, you may need to update your monitor driver or change your power plan settings.
Attaching a Stand to Your ASUS 228H Monitor: A Guide
You may want to see also

Disable the screen saver
If your monitor keeps going to sleep, you can disable the screen saver on your Windows computer. Here's how to do it:
- Go to the Lock Screen Settings: In Windows 10, you can get there by typing "lock screen settings" and clicking on the result.
- Click on Screen Saver Settings and set it to "None".
- Uncheck the box for "On resume, display logon screen".
- Save your changes by clicking "OK".
Adjust Power Settings
You can also adjust your power settings to prevent your monitor from going to sleep:
- Press the Win + X keys and choose Power Options from the menu.
- Click the link for Additional Power Settings to open a new window.
- Click on "Change plan settings" and set the "Turn off the display" option to "Never" for both battery and plugged-in power sources.
Increase System Unattended Sleep Timeout
If the above solutions don't work, you can try increasing the system unattended sleep timeout:
- Press Win + R, type "regedit", and click OK.
- Navigate to the following directory: Computer\HKEY_LOCAL_MACHINE\SYSTEM\CurrentControlSet\Control\Power\PowerSettings.
- Double-click on "Attributes" and set the Value data to 2.
- Right-click on the Windows icon and choose Power Options, then click on Additional Power Settings.
- Click on "Change plan settings", followed by "Change advanced power settings".
- Expand "Sleep", click on "System unattended sleep timeout", and change it to a longer time, such as 30 minutes.
Other Tips
- Check your monitor connection and ensure that the video cable is securely connected.
- Run the Hardware and Devices Troubleshooter in Windows to fix any minor hardware glitches.
- Update your monitor driver to the latest version.
Positioning Studio Monitors: How Room Size Impacts Sound
You may want to see also
Frequently asked questions
Try moving your mouse or pressing any key on your keyboard. If this doesn't work, press the power button.
Check the monitor connection and power cables. If your monitor is set to an incorrect input mode, it won't receive a video signal. Resetting the monitor to the proper input mode should wake it up.
In Windows, go to Power Options in the Start menu and select 'Never' under the Sleep dropdown menu.
It could be due to a connectivity fault, system file glitch, power plan setting, or outdated driver.
You can change the power plan settings by going to Power Options > Additional Power Settings > Change Plan Settings, and set the 'Put the computer to sleep' option to 'Never'.