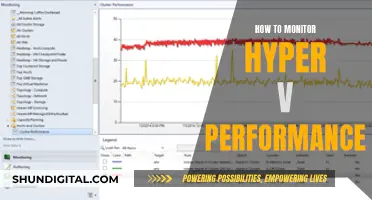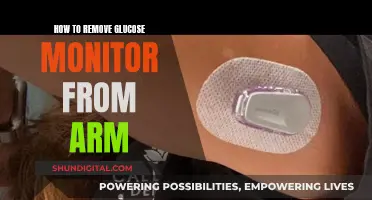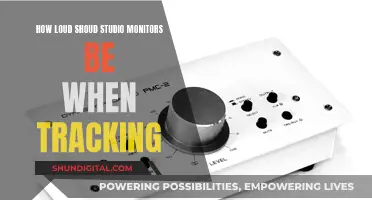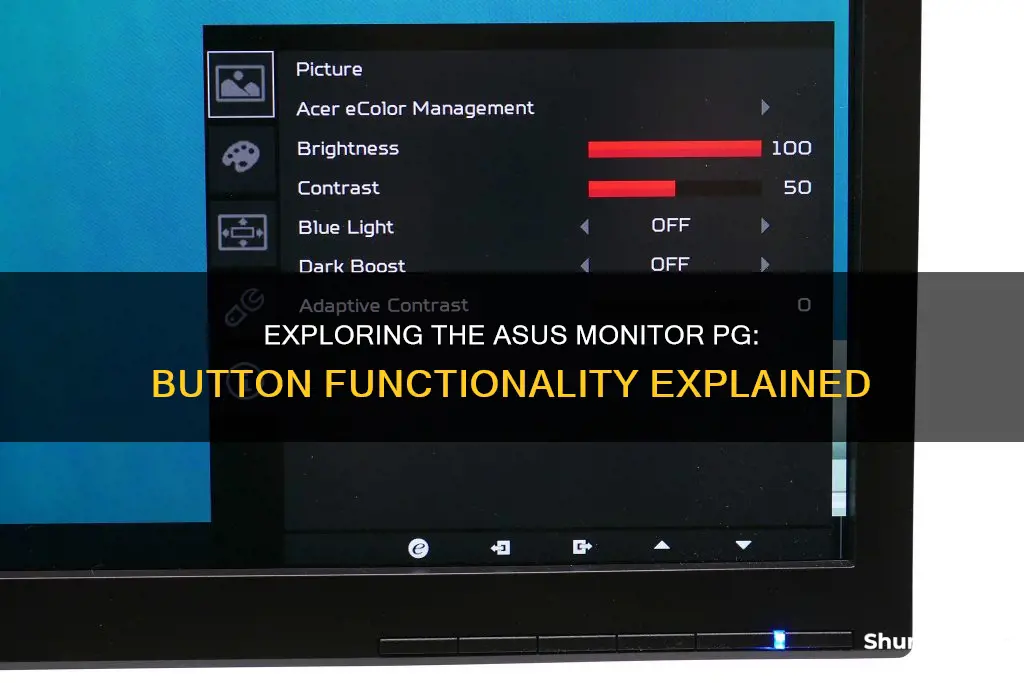
The ASUS PG series monitor has a range of buttons that allow users to adjust settings such as brightness, contrast, and volume. The monitor can be reset to default settings by pressing the joystick button at the back or the button to the left of the power button. The PG series monitor also has a Key Lock function, which locks all functions of the OSD unless unlocked. This function can be enabled or disabled by pressing the Close button for over 5 seconds.
What You'll Learn

Navigating the menu
To navigate the menu on an Asus monitor, you need to first enter the menu. The way you do this depends on the model of your monitor.
If your monitor has a joystick button at the back, press it once or twice to open the menu. You can then move the joystick up and down to navigate the menu, and press it again to select something.
If your monitor does not have a joystick button, there will be buttons on the underside of the monitor next to the power button. The screen will display what each button does. For example, one button will have a 'v' above it to indicate it's the down button, and there will be a tick icon above the button that confirms a selection. Press the button next to the power button to open the menu, and use the other buttons to navigate and select.
Once you are in the menu, you can navigate to different settings, such as 'system setup', 'screen', and 'light bulb' to adjust the volume, contrast, and brightness, respectively.
You can also use the menu to reset your monitor to its default settings. To do this, navigate to the 'wrench' icon and select 'all reset'. On some models, you may need to select 'more' first to access the 'all reset' option.
Monitoring Docker Container Resource Usage: A Comprehensive Guide
You may want to see also

Adjusting brightness
Adjusting the brightness on an ASUS monitor can be done in a few ways, depending on the model and your setup.
Firstly, it is important to check if you have any special modes enabled, such as “Eco” or “Game” mode, which can sometimes prevent you from adjusting the brightness. Disabling these modes in the System Setup menu will allow you to adjust the brightness and contrast settings.
If you are using a Mac OS, disabling the "High Dynamic Range" setting will allow you to configure the brightness settings with the monitor's buttons.
For ASUS ProArt Monitors, you can select different preset modes in the OSD (On-Screen Display) menu. The sRGB mode, for example, locks the brightness and colour settings and does not allow adjustments. However, selecting the Rec.709 mode will provide the same colour display as sRGB but with adjustable brightness and other colour settings.
In some cases, a simple power cycle can help resolve issues with monitor functionality. To do this, turn off the monitor, unplug it from the power source, wait for about 30 seconds, and then plug it back in and turn it on.
If you are still unable to adjust the brightness, you may need to reset the monitor to its factory settings. To do this, locate the OSD or Menu button on the monitor, usually labelled with an icon that resembles a square or the word "Menu". Press and hold this button for a few seconds until the monitor menu appears, then navigate through the menu to find the option to reset the monitor to its factory settings.
It is also a good idea to check for any available firmware or driver updates for your specific monitor model on the ASUS support website, as updating to the latest version may help resolve any software-related issues.
Monitoring Internet Usage: Boost Mobile's Data Insights
You may want to see also

Adjusting contrast
The buttons on an ASUS monitor PG are used to adjust various settings, including the contrast and brightness.
If you are having trouble adjusting the contrast on your ASUS monitor, there are a few troubleshooting steps you can try:
Power Cycle the Monitor
- Turn off the monitor and unplug it from the power source.
- Wait for about 30 seconds, then plug it back in and turn it on.
Check the Connections
- Ensure that all cables connecting the monitor to the computer or any other devices are securely plugged in.
- Verify that the video cable (HDMI, DVI, or VGA) is properly connected at both ends.
Reset the Monitor to Factory Settings
- Locate the OSD (On-Screen Display) or Menu button on the monitor. It is usually labeled with an icon or the word "Menu".
- Press and hold the OSD or Menu button until the monitor menu appears.
- Navigate through the menu to find the option to reset the monitor to its factory settings.
- Select the reset option and confirm. This will reset all settings, including button functionality.
Update Monitor Firmware/Driver
- Visit the ASUS support website and search for your specific monitor model.
- Look for any available firmware or driver updates.
- If updates are available, follow the instructions provided by ASUS to install them. This may resolve software-related issues.
Additionally, check if you have any special modes enabled, such as "Eco" mode or "Game" mode, as these can sometimes interfere with your ability to adjust contrast and brightness. Disabling these modes may solve the problem.
If you continue to experience issues with the buttons not working, you may need to contact ASUS support for further assistance.
Adjusting Your View: Rotating the ASUS Monitor with Ease
You may want to see also

Enabling/disabling the key lock function
The Key Lock function on an ASUS monitor allows you to lock all functions of the On-Screen Display (OSD) menu until you choose to unlock them. This feature is not available on all ASUS monitors, so check your user manual or Quick Start Guide to confirm if your monitor has this function.
To enable/disable the Key Lock function on a PG series ASUS monitor, follow these steps:
- Press the "Menu" button to enter the OSD menu. You can also access the Key Lock option directly from the OSD menu to enable it.
- Use the Hotkey to enable/disable the Key Lock function.
- For the PG series model, press the "Close" button for more than 5 seconds to enable the key lock function. To disable it, repeat the same step.
Note that the PG278Q model does not have the Key Lock function.
If you are having trouble with the buttons on your ASUS monitor, try the following troubleshooting steps:
- Power cycle the monitor by turning it off, unplugging it, waiting 30 seconds, and then plugging it back in and turning it on.
- Check all connections to ensure that all cables are securely plugged in, including the video cable (HDMI, DVI, VGA, etc.).
- Reset the monitor to factory settings by locating the OSD or Menu button, pressing and holding it for a few seconds, navigating to the reset option, and confirming the action.
- Update the monitor firmware/driver by visiting the ASUS support website and following the provided instructions.
If the issue persists, contact ASUS support for further assistance.
Monitoring Electrical Usage: Individual Breakers and Their Secrets
You may want to see also

Resetting the monitor
Resetting your ASUS monitor to factory settings can be done in a few simple steps.
Firstly, locate the OSD (On-Screen Display) or Menu button on your monitor. This is usually indicated by a square icon or the word "Menu" next to it. Once you've found it, press and hold the button for a few seconds until the monitor menu appears.
If your monitor buttons are not working, try performing a simple power cycle. Turn off the monitor and unplug it from the power source. Wait for about 30 seconds, then plug it back in and turn it on. This may resolve minor issues with the monitor's functionality.
If the power cycle does not work, check your connections. Ensure that all cables connecting the monitor to your computer or other devices are securely plugged in, including the video cable (HDMI, DVI, or VGA).
Now, navigate through the menu using the arrow buttons. Look for the option to reset the monitor to its factory settings. This option may be found under "System Setup" or a similar heading. Select the reset option and confirm the action. This will reset all settings on the monitor, including any customisations made to the button functionality.
If you are unable to access the menu due to a mis-set display port, try the following solution: press the button above the power button (a down arrow) while booting up the screen. This should allow you to switch between HDMI and VGA modes, depending on your connection.
In some cases, you may need to perform an RMA (Return Merchandise Authorisation) to resolve persistent issues with your monitor. Contact ASUS support for guidance on this process.
Monitoring Bandwidth Usage: Real-Time Strategies for Network Insights
You may want to see also
Frequently asked questions
To reset your Asus monitor to factory settings, enter the menu and select the 'wrench' icon, then select 'all reset'. The way you open the menu differs based on the model. If there's a joystick button at the back of your monitor, press it to open the menu. If not, press the button to the left of the power button.
First, unplug all input cables except the HDMI. Then, turn off your monitor and unplug it from the wall. Plug it back in, turn it on, and your monitor will auto-detect the HDMI cable. You may also need to adjust a setting in Windows: open the Windows Mobility Center and click on the tile with a monitor icon, then click on 'connect display' and select either 'extend' or 'second display only'.
Open the menu and select the 'light bulb' icon. The way you open the menu depends on your model. If there are buttons on the underside of the monitor, use those to open the menu and navigate to the light bulb icon. If not, press the joystick button once or twice to open the menu, then move it up and down to navigate and press it again to select.
Open the monitor menu and select the 'screen' icon. Then, select the 'up and down' options to adjust the contrast. The way you open the menu depends on your model. If there's a joystick button at the back of your monitor, press it to open the menu. If not, press the button to the left of the power button.
Press the 'Close' button for over 5 seconds to enable/disable the key lock function.