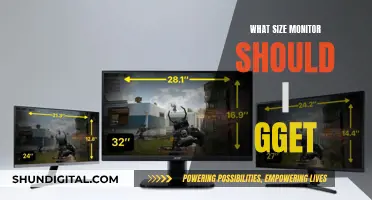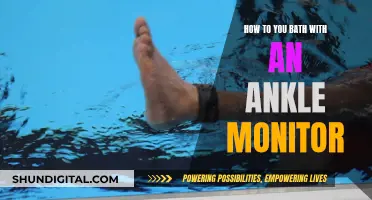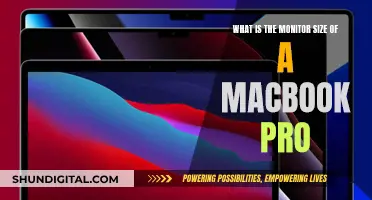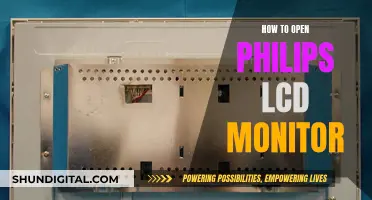Calibrating your monitor is an important step in ensuring the accuracy of your video's colours. While it may seem unnecessary, especially if you're short on time, a colour-balanced monitor can save you hours of post-production work and improve the overall quality of your video. The process involves adjusting your monitor to the ambient light in the room and there are two methods: qualitative and quantitative calibration. Qualitative calibration is cheaper and quicker but leaves room for human error, whereas quantitative calibration is more accurate but can be a slow and expensive process. This guide will take you through the steps to calibrate your monitor using colour bars.
What You'll Learn

Warm up your monitor for at least 10 minutes before calibrating
When calibrating a monitor, it is important to ensure that the display has warmed up sufficiently beforehand. This is because the colours and brightness of a monitor can change as it heats up, and you want to ensure that your monitor is displaying colours accurately during calibration.
The warm-up period can vary depending on the type of monitor and the surrounding temperature. For example, the warm-up time for IPS monitors can range from 30 to 60 minutes, while some displays may need up to 90 minutes to reach their maximum brightness. Older monitors may also take longer to warm up. Therefore, it is generally recommended to let your monitor warm up for at least 10 minutes before calibrating, with some sources suggesting a longer warm-up period of around 30 minutes to an hour.
During the warm-up period, you can prepare your work area by ensuring that the lighting is bright enough to work in without causing reflections on the monitor. Any equipment that may cause reflections on the monitor, such as LEDs or other screens, should be turned off. It is also important to clean your monitor to remove any dust that may interfere with the calibration process.
Once your monitor has warmed up, you can begin the calibration process by feeding colour bars to the monitor from a camera or your editing system. You can then adjust the settings, such as contrast, brightness, chroma, and phase, to achieve accurate colour reproduction.
Touchscreen Monitors: Buying Guide for Beginners
You may want to see also

Adjust brightness and contrast
Brightness and contrast are among the most important settings to get right when calibrating your monitor. While the Windows calibration tool addresses both, it leaves it to you to judge whether the image looks good, rather than showing you the actual levels of grey you're setting it to show.
The brightness setting affects the way the monitor handles darker colours. If it's set too high, blacks will look grey, and the image will have less contrast. If it's set too low, the blacks will get "crushed", meaning that instead of showing distinct near-black steps of grey, the monitor will instead show them as pure black. This can give the image a very high-contrast look at first glance, but it loses a significant amount of detail.
When calibrating your monitor, the best way to adjust the brightness is by using a near-black gradient test pattern. Raise or lower your brightness setting until the 17th step disappears completely, then go back one step to have it be visible again. Some monitors have a 'Black adjust' or 'Black boost' setting that lets you adjust the black level. You can use it to make blacks look darker, but since you can't make blacks look darker than what the display is capable of, it ends up crushing blacks. Some gamers use it to make blacks look lighter, making it easier to see objects in dark scenes, but it's at the cost of image accuracy. It's best to leave this setting at its default.
The contrast setting is very similar to the brightness setting, but it affects the brighter parts of the image rather than the darker parts. Much like brightness, setting it too high will cause brighter images to "clip", which is similar to crushing. Setting it too low will darken the image and reduce contrast.
Just like when calibrating for brightness, adjust the contrast until steps up to 234 show some detail. The last few steps should be very faint, so it might take some trial and error.
To adjust the brightness and contrast on a Windows 11 device, type "calibrate" into the search bar and select "Calibrate display colour" from the results. On Windows 10, search for "Colour Calibration" and select the corresponding result. You will then be able to follow the on-screen instructions to adjust your brightness and contrast settings.
Connecting Audio from Acer Veriton to Monitor: Easy Steps
You may want to see also

Set the correct colour temperature
Setting the correct colour temperature is a crucial step in achieving accurate colour reproduction on your monitor. Here are some detailed instructions to guide you through the process:
Understanding Colour Temperature:
Colour temperature is measured in Kelvin (K) and represents the colour of light emitted by a light source. Lower Kelvin values result in a redder or warmer light, while higher values produce bluer or cooler light. The goal is to match the colour temperature of your monitor to the content you are viewing or creating.
Adjusting Colour Temperature on Your Monitor:
- Factory Reset: Begin by performing a factory reset on your monitor to bring all settings back to their default values. This ensures a consistent starting point for calibration.
- Access Display Settings: Go to your computer's display settings. On a Windows 11 or 10 device, navigate to Settings > Display > Calibrate Display Colour. Here, you will find options to adjust your monitor's colour temperature and other display settings.
- Adjust Colour Temperature: Look for settings labelled as "Colour Temperature", "Blue/Red" or "Cool/Warm". Adjust these settings to match the type of content you are working with. For example, a temperature of 6500 K is standard for PC use and sRGB, while 9300 K is common for video content.
- Fine-Tune with RGB Settings: If your monitor provides individual RGB colour settings, you can fine-tune the colour temperature. Lower the blue setting to around 95 across all displays, then slightly reduce the red and green settings until all colours match. Be careful not to lower any colour setting below 95, as this will impact overall brightness.
- Use Third-Party Tools: If you require more precise control over colour temperature, consider using third-party monitor calibration tools. These tools can provide a more accurate and customised calibration experience.
- Periodic Recalibration: Over time, your monitor's colour temperature can shift due to age and usage. It is recommended to periodically recalibrate your monitor, especially if you notice changes in colour accuracy or display quality.
Tips for Optimal Colour Accuracy:
- Ensure consistent lighting conditions in your work environment. Fluorescent lighting suitable for colour work, such as high colour-rendering fluorescent lamps, can provide accurate colour rendering.
- Use an LCD hood to minimise the impact of environmental lighting on your monitor's display. This helps block external light sources and reduces reflections.
- Regularly clean your monitor to remove dust and other contaminants that can affect colour accuracy.
- If you are working with multiple monitors, aim for uniformity in colour temperature across all displays.
Easy Steps to Calibrate a Triple Monitor Setup
You may want to see also

Use a colour calibration tool
Using a colour calibration tool is a more accurate way of ensuring your monitor is displaying the correct colours. While there are ways to calibrate monitors manually, these are subjective and it's difficult to achieve satisfactory results.
Monitor calibration systems use a small colourimeter placed in front of the screen. The device runs through a calibration routine where it measures screen settings and creates an ICC profile that sets the monitor to the correct colour profile.
There are many colour calibration tools on the market, and they vary in price. Here are some examples:
- Datacolor Spyder X Pro: This calibrator is ideal for photographers and designers seeking an accurate and easy-to-use monitor calibration solution. It offers quick calibration, extensive colour calibration options, and the ability to calibrate multiple monitors. It also features room-light monitoring and automatic profile changing.
- X-Rite i1Display Pro: This calibrator is considered good and is priced similarly to higher-end Spyders. It can calibrate multiple displays and is ideal if you have one desk worth of monitors to calibrate a few times a year.
- Calibrite Display Studio: This calibrator uses the same sensor as the more expensive Calibrite Display Pro. When used with third-party software like DisplayCAL, it can provide accurate results.
- Datacolor Spyder5Pro: Designed for serious photographers and designers, this calibrator promises accurate and consistent colours for monitors.
- Calibrite Display 123 Colorimeter: This calibrator comes with Calibrite PROFLER software and promises to be a monitor calibration device.
When choosing a colour calibration tool, it is important to consider the features that are most important to you, such as speed, accuracy, ease of use, and the ability to calibrate multiple monitors. It is also important to ensure that the tool is compatible with your monitor and your operating system.
Reinstalling ASUS Monitor Driver: A Step-by-Step Guide
You may want to see also

Calibrate in a room with moderate ambient lighting
The lighting in the room where you are working will affect the way colours look on your screen, so it's important to calibrate your monitor in the lighting you most often use. If you have a room with windows, the level and colour temperature of the ambient light will change throughout the day. For professional photographers and graphic artists, this is an important enough issue to justify creating multiple profiles to match different times of day.
Before you calibrate, let your monitor warm up for about 30 minutes. Avoid shining direct light on your monitor, and make sure the ambient light conditions are similar to those when you perform colour adjustments on your work. You should also ensure that there is no light reflecting on the surface of the monitor.
If you are using a Windows operating system, you can use the built-in calibration utility to adjust your gamma, brightness, and contrast settings. This will take you through a series of test patterns, and you can adjust the settings using your monitor's brightness and contrast controls.
If you are using a Mac, you can use the built-in Display Calibrator Assistant, which can be found in the Display section of System Preferences. This will guide you through the process of adjusting gamma, brightness, and white point.
For objectively accurate colour, you can use a colorimeter, which is a small calibration device that fastens to your screen and works with calibration software to optimise display colour for your particular screen and lighting conditions. Devices like the Datacolor Spyder and the X-Rite ColorMunki will measure the ambient light and recommend optimal calibration settings.
The white point is the temperature setting (measured in degrees Kelvin) that determines the warmth or coolness of your whites. If you are working with video on an LCD monitor, the recommended white point is 6500K. If you are working with still images that you plan to print, the white point of 5000K is recommended, as it looks more like white on paper.
Gamma is the rate at which shades go from black to white. A higher gamma value will produce greater contrast. The recommended gamma setting depends on how you expect your video to be watched. For a screen in a bright room, like an office, the recommended display setting is 2.2. For screens in dark rooms like home theatres, the recommended setting is 2.4.
Luminance is the intensity of the light emitted by the screen, also known as brightness. The recommended brightness for a standard LCD screen is 120.
You should calibrate your monitor at least once a month to ensure your colours stay consistent, especially as your monitor ages and its colours change over time.
BenQ Monitor Calibration: How Often Should You Do It?
You may want to see also
Frequently asked questions
First, allow the monitor to warm up for at least 10 minutes. Turn down the lights and cover any windows to prevent reflections or glare on the monitor. Feed SMPTE color bars to the monitor from your edit system, signal generator, camera, or deck. Adjust the brightness and contrast using the PLUGE (Picture Lineup Generation Equipment) pattern. The leftmost PLUGE bar should be invisible, while the rightmost bar should be barely visible. Finally, adjust the chroma/colour/saturation and phase/tint/hue until the grey, cyan, magenta, and blue bars are evenly bright, and the yellow, green, and red bars are evenly black.
Ideally, you should calibrate your monitor whenever there are significant changes in room lighting, such as when a new light bulb or lamp is introduced. It is also a good idea to calibrate before starting an important project, as the colour reproduction of older monitors can shift over time.
Calibrating your monitor ensures that you see your footage accurately and can make informed decisions about colour and exposure. It can also save you time in post-production, as you won't have to fix issues that you might have otherwise missed while shooting.