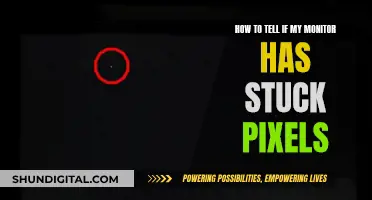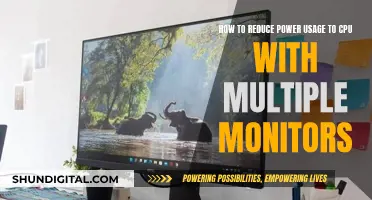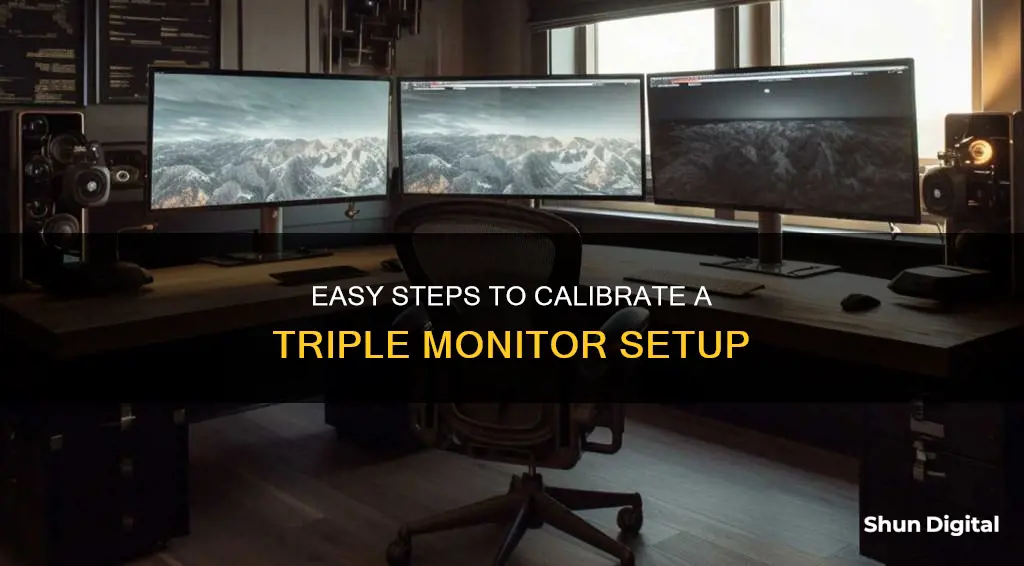
Calibrating three monitors to display the same colour is a challenging task due to the human eye's sensitivity to slight differences in colour and brightness. Even monitors of the same brand and model, bought on the same day, will rarely match perfectly. To achieve the closest match, it is recommended to get three identical monitors and use a calibrating device, such as a colorimeter, to ensure consistent colour across all three monitors. Additionally, using built-in calibration tools in Windows or macOS can help guide you through the calibration process.
| Characteristics | Values |
|---|---|
| Number of monitors | 3 |
| Monitor type | Identical monitors |
| Connection type | DVI, VGA, HDMI |
| Calibration tools | Built-in Windows and Mac tools, online tools, colorimeter hardware |
| Calibration steps | Set resolution to native/default screen resolution, calibrate in a room with moderate ambient lighting, familiarise with monitor's display controls, adjust RGB settings, adjust brightness and contrast, adjust white balance/chromatic adaptation |
What You'll Learn

Calibrate each monitor to the same standard
Calibration is about getting a good gamma curve, meaning that all shades should fall within the same gamma range (most likely 2.2). The first step is to understand what colour temperature is. It's a measure of how warm or cool the display looks, measured in Kelvins (K). A lower Kelvin number means the display will look warmer, while a higher Kelvin number indicates more blue light and a cooler look.
The next step is to download a free colour calibration tool. There are many free colour calibration tools available for download, such as CalMan from X-Rite Inc. (MacOS) or GretagMacbeth Colormunki Photo by X-Rite (Windows, MacOS). These tools work to calibrate monitors, cameras, printers, and scanners.
Once you've chosen your display mode, it's time to calibrate the camera monitor. Go into your monitor's settings and choose the same resolution, colour depth, refresh rate, and colour space (RGB) for both screens.
Now, choose the panel you want to calibrate first. If you're calibrating two monitors, choose whichever monitor is easier for you to access at the moment.
Adjust your brightness, contrast, and gamma. Make sure they're both at 100%, or as close to it as possible. If your monitor has a "calibrate" option, use that; otherwise, go into the settings menu and select "brightness" or "contrast".
The most important thing to do when calibrating two monitors is to ensure that the RGB colours and white point are the same on both monitors. If you don’t have a professional calibration tool, you can use a free program called displayCAL to adjust these settings.
In displayCAL, click on “Calibrate & Report” and select “Create ICC profiles” from the dropdown menu at the top right of the window. Click through each step until you reach the final step: Save Profile(s). Here, give your new monitor profile a name and save it in an easy-to-find location on your hard drive.
With some basic understanding and a few tweaks, you can have two monitors displaying an identical colour palette.
Measuring Monitor Response Time: A Quick Guide
You may want to see also

Use a colourimeter
Calibrating your monitor is essential to ensure that your colour and light settings are correct. This is especially important for those who use their monitors for graphic design, photography, or video editing, as poor calibration may result in the project appearing washed-out or off on other people's monitors.
Using a colourimeter is the most accurate method of calibration and is used by professionals. A colourimeter is a small calibration device that attaches to your screen and works with calibration software to optimise display colour for your particular screen and lighting conditions. Devices like the Datacolor Spyder and the X-Rite ColorMunki will measure the ambient light in your room and recommend optimal calibration settings.
- Purchase a colourimeter: A colourimeter is a piece of hardware that you place on your screen. It works in conjunction with included software to calibrate your monitor's colours and brightness. Colourimeters can range from personal use at a cost of around $150 to corporate use at a cost of over $1000, so buy within your price range. The Spyder line of colourimeters is generally considered a reputable, high-performing brand. Make sure that you buy a colourimeter that works with your operating system. Most colourimeters should work on Windows, macOS, and Linux, but cheaper alternatives may be locked to a specific operating system.
- Prepare your monitor: Place your monitor in a neutral lighting environment. Your monitor shouldn't have any glare or direct light shining on it. For best results, make sure your monitor is in a room where it can remain unaffected by direct natural and artificial light. It is also important to ensure that your monitor is spotless, as any smudges or dirt may prevent the colourimeter from working correctly.
- Install the colourimeter software: Some colourimeters will come with a CD that you'll use to install the colourimeter's software component. Depending on the colourimeter, you may need to do this after plugging in the colourimeter instead of before. Your colourimeter may install the software upon being plugged in.
- Plug in your colourimeter: Plug the colourimeter's USB cable into one of your computer's free USB ports. Make sure you use a USB port that is directly connected to your computer rather than a USB hub or a USB port on a connected keyboard. You may need to turn on the colourimeter before proceeding.
- Follow the on-screen prompts: Once your computer recognises the colourimeter, you should see a pop-up window appear. Follow any prompts or instructions in the window.
- Place the colourimeter over the screen: The colourimeter should fit in the middle of your monitor's screen with the lens facing your screen. Most colourimeter software will display an outline that matches the shape of the colourimeter to indicate the general placement of the unit.
- Initiate the calibration process: Click "Next" or "Start" in the pop-up window to prompt the calibration software to start running. The software should run until the calibration is complete, at which point you'll be prompted to remove the colourimeter. You may have to click through some more options or follow some on-screen prompts before or during the calibration process.
Mackie Studio Monitors: DAC Built-In or Not?
You may want to see also

Use calibration software
Calibration software is an essential tool to ensure that all your monitors are displaying the correct brightness and colour. While built-in calibration tools on Windows and macOS are a good starting point, calibration software provides a more precise and customizable solution.
Here's a step-by-step guide on how to use calibration software to calibrate your three monitors:
- Install a calibration app: There are several options available, such as the Datacolor SpyderX Elite package, which includes the StudioMatch feature specifically designed for calibrating multiple monitors.
- Prepare your monitors: Ensure that all your monitors are set to the same colour space, such as Adobe RGB or REC. 709. Also, make sure that the monitor's data cables are plugged in.
- Launch the calibration software: Open the calibration software and select the option to calibrate multiple displays. In the case of SpyderX Elite, you would select "Calibrate MY Display(S)" and then choose "Studio Match" as your workflow.
- Select the monitors to calibrate: Choose the monitors you wish to calibrate together. If you have more than three monitors, you can select the ones that are attached to the same computer.
- Run the calibration process: Follow the on-screen instructions to calibrate the first monitor. The software will guide you through adjusting settings such as gamma, brightness, contrast, and colour balance. Once the first monitor is calibrated, the software will automatically switch to the next display.
- Fine-tune the settings: After calibrating all the monitors, adjust the settings on the secondary displays to visually match your primary display (usually your laptop screen).
- Finish the process: Click "Next" or a similar button to complete the calibration process.
By following these steps and using calibration software, you can ensure that all your monitors display consistent and accurate colours. While it may take some time, the result will be a more seamless and enjoyable viewing experience across all your screens.
Is Your Tablet Being Monitored? Here's How to Tell
You may want to see also

Adjust RGB settings
Adjusting the RGB settings on your monitors is a crucial step in achieving colour uniformity across multiple screens. Here are some detailed instructions to guide you through the process:
Factory Reset:
Before adjusting the RGB settings, it is recommended to perform a factory reset on all the monitors. This will ensure that any previous customisations are removed, and all settings are returned to their default values.
Accessing RGB Settings:
The method to access the RGB settings may vary depending on the make and model of your monitors. Look for an option called "Custom Colour", "Colour Temperature", or "Colour Profile" in the monitor's On-Screen Display (OSD) menu. From there, you should be able to find the individual RGB settings for Red, Green, and Blue.
Adjusting RGB Values:
The goal is to adjust the RGB values on all three monitors so that they match as closely as possible. Here is a suggested approach:
- Start by lowering the Blue option to around 95 on all three monitors.
- Next, make slight adjustments to the Red and Green options on all three monitors until the colours appear to match.
- It is important not to lower any of the RGB options below 95, as this can affect the overall brightness of the displays.
Using Static Content:
During the calibration process, it is helpful to display the same static content, such as a colourful image, on all three monitors simultaneously. This will allow you to easily compare the colours and identify any discrepancies.
Calibration Tools:
If you find it challenging to match the colours by eye, you can use third-party monitor calibration tools or hardware-based calibration devices. These tools provide more precise methods for colour calibration and can help you achieve a more accurate result.
Operating System Settings:
You can also utilise the colour calibration tools provided by your operating system. Both Windows and macOS offer OS-level colour calibration features that allow you to create custom profiles for each monitor and fine-tune the RGB settings.
Graphics Card Settings:
Additionally, you can adjust the RGB settings through the software provided by your graphics card manufacturer. For example, NVIDIA Control Panel allows you to adjust the "Desktop Colour Settings", while AMD Radeon Settings provides options to tweak the Colour Temperature, brightness, hue, contrast, and saturation.
Patience and Persistence:
Remember that calibrating multiple monitors to match each other is a tedious task and may require a significant amount of time and effort. Even with the best tools and methods, achieving a perfect match may not always be possible due to manufacturing tolerances and differences in monitor specifications.
Monitoring Application Performance: Using Splunk for Better Insights
You may want to see also

Calibrate to a reference monitor
Calibrating multiple monitors to a reference monitor is a challenging task due to the human eye's sensitivity to slight differences in colour, brightness, and contrast. Here are some steps to help you get as close as possible:
Choose a Reference Monitor:
Select your best monitor as the primary reference for colour accuracy. This monitor will be your standard for calibration.
Calibrate the Reference Monitor:
Use a calibration tool or built-in software to adjust the settings of your reference monitor. You can use a calibration tool like a colorimeter, or rely on built-in Windows or Mac tools. Adjust the brightness, contrast, colour temperature, and other settings to achieve accurate colour reproduction.
Adjust the Secondary Monitors:
Now, focus on calibrating the remaining monitors to match the reference monitor as closely as possible.
- Use a continuous tone test image, such as the PDI printer test image, to visually assess the match between the reference and secondary monitors.
- Check if the secondary monitor appears warmer or cooler than the reference. If there is a difference, recalibrate the secondary monitor's whitepoint to compensate. The exact numerical value is less important than achieving a better visual match.
- Experiment with different black points or gammas if the secondary monitor has higher or lower contrast than the reference.
Fine-tune the Calibration:
Remember that you are manipulating the calibration target of the secondary monitors to increase the visual match with the reference monitor. You may need to adjust multiple settings, such as brightness, contrast, colour temperature, and gamma, to get as close as possible.
Accept the Limitations:
Even with careful calibration, remember that achieving a perfect match between multiple monitors is extremely difficult due to manufacturing tolerances, human eye sensitivity, and other factors. You may need to accept a "good enough" result and designate the reference monitor as your primary screen for colour-critical work.
Software Solutions:
Some monitor calibration software allows you to load the profile of one monitor into another. While this may not always work well, it is worth exploring if you want to automate part of the process.
Additionally, if you are calibrating a PC with older hardware or operating systems, you may need to use separate video cards for each monitor or use specific tools to address Look-Up Tables (LUTs) individually.
Connecting a MacBook to an iMac and External Monitor
You may want to see also
Frequently asked questions
The differences in interfaces will likely affect the colour/brightness/contrast of the monitors. While there are no easy solutions to this problem, you can try to manually adjust the settings of the monitors to match each other.
No, you can calibrate your monitors by eye. However, if you want a more precise calibration, you can buy a calibrator.
First, ensure that your monitors have been on for at least half an hour to allow them to reach their normal operating temperature. Set your monitors to their native, default screen resolution. Calibrate your monitors in a room with moderate ambient lighting. Familiarise yourself with your monitor's display controls. You can then use built-in Windows and Mac tools, online tools, or colourimeter hardware to calibrate your monitors.
Built-in calibration tools are free and easy to use, especially if you are new to monitor calibration. However, the adjustments are limited by the display type and model.
W4zt Screen Color Test, Photo Friday, and FlatPanels Online Monitor Test.