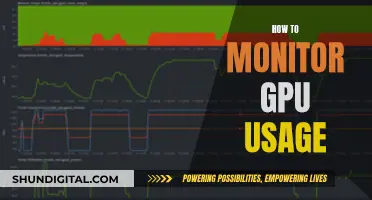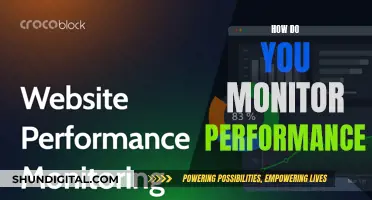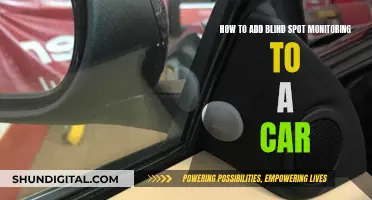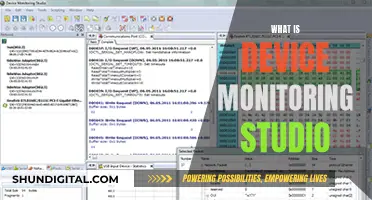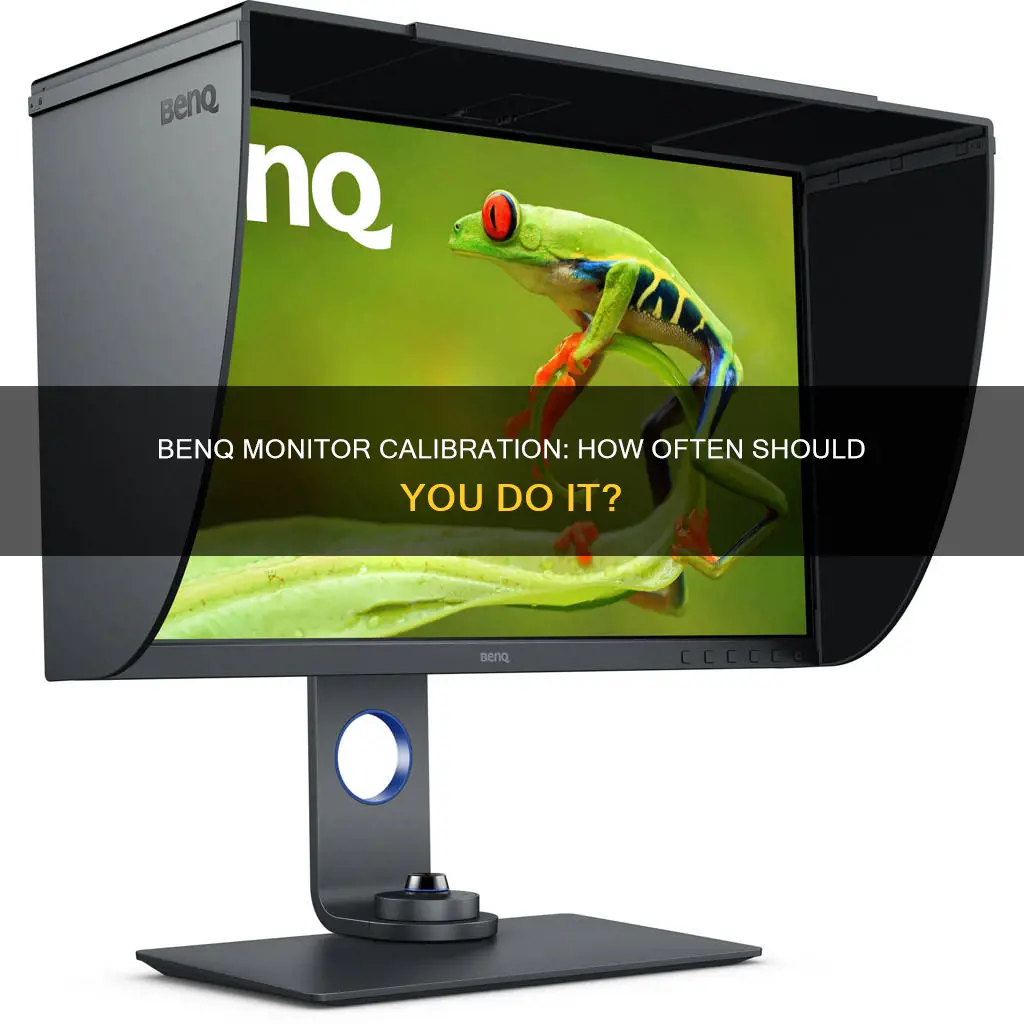
Calibration is essential for photographers to ensure their monitors accurately represent the colours of their photos. While BenQ monitors are known for their impressive hardware, their calibration software has been less than impressive – until now. The new Palette Master Ultimate software is a significant improvement, offering speed, accuracy, and an intuitive user interface. So, how often should you calibrate your BenQ monitor? It is recommended to calibrate professional displays every three months and whenever there are changes to your working environment. Additionally, it's good practice to calibrate your monitor before starting a big project to ensure accurate colour reproduction.
What You'll Learn

Calibration frequency: every three months or when the working environment changes
Calibration is an important process for photographers to ensure that their monitors are accurately representing the colours of the photos they display. While the frequency of calibration depends on several factors, it is generally recommended to calibrate BenQ monitors every three months or whenever there is a change in the working environment. Here are some detailed instructions and considerations to help you with the calibration process:
Warm-up Time:
Before starting the calibration process, it is crucial to allow your monitor to warm up for at least 30 minutes. This is because the monitor's brightness can be unstable right after it is turned on, which can affect the accuracy of the calibration. During colder seasons or in lower temperatures, consider extending the warm-up time to around 60 minutes.
USB Cable Connection:
Make sure to connect the USB cable that comes with your BenQ PhotoVue Monitor. This cable is necessary for writing data from your computer to the monitor and facilitating the SD card reader and extra USB ports.
Display Cable Selection:
When calibrating your BenQ monitor, avoid using VGA or HDMI cables. VGA uses an analog signal that can result in inconsistent calibration results. While HDMI is the default signal for TV broadcasting, it may clip some of the colour signals, affecting the accuracy of the calibration.
Software Updates:
Keep your calibration software up to date. BenQ regularly releases updates to ensure compatibility with the latest operating system versions and improve the calibration results. Using the latest version of BenQ Palette Master Element software can help fix any bugs that may impact the calibration process.
Screen Saver and Energy Saving Mode:
Before initiating the calibration, remember to turn off the screen saver and energy-saving mode on your monitor. The calibration process can take around 15 to 20 minutes, and if the screen saver or energy-saving mode activates during this time, it can interfere with the calibration and deliver incorrect results.
Lighting Conditions:
It is recommended to perform monitor calibration under similar lighting conditions to those in which you typically do your photo processing. For example, if you usually edit photos in a dark room, calibrate your monitor in a dark environment. This ensures that the settings are optimised for your specific working conditions.
Calibration Software:
BenQ has released new calibration software called Palette Master Ultimate, which is a significant improvement over its previous software. It offers a modern and intuitive user interface, excellent performance, and speed. The software is compatible with various BenQ monitor models, including the SW272U and SW272Q. It also supports a wide range of colourimeters, ensuring accurate colour measurements.
Calibration Reminders:
Consider setting regular reminders to calibrate your monitor. For example, you can set a calendar reminder at the beginning of each month to ensure that you maintain a consistent calibration routine. Additionally, if you are planning a significant photo project, it is advisable to calibrate your monitor in advance to ensure accurate colour representation during the editing process.
Best Places to Buy Monitors: A Comprehensive Guide
You may want to see also

Warm up the monitor for 30 minutes before calibration
Warming up your monitor before calibration is an important step to ensure the display is producing accurate colours and brightness. While newer LCD monitors may only need 5 minutes to warm up, older monitors can take up to 30 minutes or more to reach their optimal temperature. Here are some reasons why warming up your monitor for 30 minutes before calibration is beneficial:
- Stabilizing Luminance: The luminance, or brightness, of a display changes gradually over time when it is first turned on. A standard LCD monitor, for instance, exhibits a nonlinear increase in luminance that eventually levels off. Waiting 30 minutes ensures the display has reached a stable state with minimal luminance fluctuation, so you can accurately calibrate the brightness.
- Accurate Colour Representation: The colours displayed on a monitor can shift slightly over time, and warming up the monitor helps ensure accurate colour reproduction. This is especially important for photographers and designers who require precise colour control when manipulating images.
- Consistency in Results: By allowing the monitor to warm up for 30 minutes, you can achieve consistent calibration results. The display's settings, such as white point, RGB primaries, luminance, gamma, and black point, will be more accurately reflected in the calibration process, providing a reliable foundation for your work.
- Reduced Variability: For certain types of displays, such as CRT or LED monitors, warming up for 30 minutes helps reduce intrinsic variability in the displayed image. This is crucial when calibrating to ensure that any changes made during the process are due to your adjustments rather than the display warming up.
- Client Satisfaction: If you are calibrating a client's display, taking the time to warm it up for 30 minutes beforehand ensures a more accurate and reliable calibration. This can save time and provide better results, leading to satisfied clients who trust your work.
- Personal Peace of Mind: Warming up the monitor for an extended period gives you confidence that the calibration will be precise and effective. It eliminates the worry of whether changes in the display's readings are due to your adjustments or the monitor warming up.
In conclusion, warming up your monitor for 30 minutes before calibration is a worthwhile practice. It ensures that the display's luminance has stabilized, colours are accurately represented, and calibration results are consistent and reliable. This simple step can save you time, improve your work, and provide peace of mind.
Connecting Your Acer Monitor to a MacBook Pro
You may want to see also

Connect a USB cable to the monitor
To connect a USB cable to your BenQ monitor, you will need to use either a USB-C or USB-B connection.
USB-C Connection
If your computer supports USB-C, you can connect it to the monitor using a USB-C to USB-C cable. This option also supports video transmission. It is recommended to use the BenQ-certified USB-C cable that comes with the monitor. If you prefer to use your own, ensure it has the following features:
- Power delivery
- Video/audio/data transfer functionality
- USB-C male to USB-C male
- Support DisplayPort 1.2/1.4 display (DP alternative mode)
- Support 4K resolution (3840x2160)
- USB-IF certified
- Support power delivery (60W or 100W according to the power supply wattage of the monitor)
USB-B Connection
Use the included USB-A to USB-B cable. Connect the USB-A end to your computer and the USB-B end to the monitor. This method is suitable if you are using an HDMI or DisplayPort cable for video transmission.
Once the USB connection is established, the monitor's built-in USB hub will be activated, allowing you to connect and use USB devices, such as a keyboard or mouse, through the monitor's USB-A ports.
Charging Ankle Monitors: How Long Does It Take?
You may want to see also

Don't use VGA or HDMI cables
Calibration is important for a BenQ monitor to accurately represent tones and colours on the screen. While there is no definitive answer for how often to calibrate a BenQ monitor, a professional photographer recommends calibrating displays every three months and whenever the working environment changes. Another photographer calibrates their monitors once a month.
Now, VGA and HDMI cables are both video interfaces that can be used to transmit video signals from a source to a device. However, when it comes to BenQ monitors, there are a few reasons why you shouldn't use VGA or HDMI cables:
- VGA Limitations: VGA is an older analog-based signal technology that has been largely replaced by HDMI. It can support video resolutions up to 1080p, but it requires a separate audio cable, and the wires tend to be bulky.
- HDMI Standard: HDMI, on the other hand, has become the industry standard for digital content transmission since its invention in 2002. It can handle video, audio, and control data simultaneously, and it supports HDCP copy protection.
- Compatibility: Nearly all modern notebooks and display sources support HDMI, and it is now the standard digital AV interface. BenQ monitors, such as the SW320 and SW271, are designed to work with HDMI connections.
- Higher Resolution: HDMI can support higher resolutions, including 4K, which is beyond the capabilities of VGA. If you have a projector or monitor with a resolution higher than 1080p, VGA will not be able to support the extra pixels.
- Conversion Issues: While you can use a VGA-to-HDMI converter to connect a VGA source to an HDMI display, keep in mind that you are converting analog signals to digital, which may affect the image quality.
- Wireless Alternatives: Instead of dealing with VGA or HDMI cables, you can consider wireless presentation systems like the BenQ InstaShow. These systems offer a simple way to update your setup without the need for installing new cables, and they are designed for use in classrooms and meeting rooms.
Asus Monitor Frequency Reporting 59Hz: Why?
You may want to see also

Use the latest version of BenQ Palette Master Element software
To ensure accurate colour representation on your BenQ monitor, it is recommended to use the latest version of the BenQ Palette Master Element (PME) software for hardware calibration. This software is designed to fine-tune the colour engine on BenQ PhotoVue Monitors and is compatible with Calibrite/Datacolor colourimeters.
The PME software offers a minimalist user interface, making the hardware calibration process straightforward and user-friendly. It provides two modes: Basic Mode for beginners and Advanced Mode for pro users.
Basic Mode
The Basic Mode is ideal for beginners, offering a simple user interface to achieve colour accuracy. It provides a correct default profile, white point, and luminance for monitor calibration.
Advanced Mode
The Advanced Mode is tailored for pro users who require more refined adjustments. It allows customisation of RGB primaries, white point, luminance, gamma, and black point settings to meet specific needs.
Step-by-Step Guide to Calibrating with PME Software
- Attach the USB cable from the monitor to your computer, plugging it directly into your computer's USB port and not through a USB hub.
- Disable any screen savers, power management systems that dim the screen, or "night light" modes. Also, ensure no other colour calibration software is running in the background.
- Attach the colourimeter. There is a slot on the hood designed to fit the X-Rite i1Display Pro.
- Open the PME software and set the measurement and profile settings. On the welcome screen, check the "Advanced" button and then "Start".
- On the Workflow screen, choose "Profiling" to calibrate your monitor.
- Establish your Display Settings. Select the "Photographer (Adobe RGB)" colour space, "D65" White Point, "Panel Native" for RGB Primaries, set Luminance between 80-120 (brighter for online image sharing and darker for printing), Gamma at 2.2 for still images, and Black Point at "Relative" for a more accurate black.
- On the Measurement screen, select "Calibration 1", use the default ICC Profile Name, check the "System Level" box for Profile Distribution, select "v2" for Profile Version, "16 bits LUT" for Profile Type, and "Large" for Patch Set Size for a more accurate calibration.
- Click "Start Measurement" and follow the software instructions to remove the cover of the colourimeter and place it on the screen for optimal measurement.
- Once the calibration process is complete, you'll see a summary screen where you can choose to "Validate Calibration" or simply click "Finish".
- If you choose to validate, use the colourimeter again for a mini-test and receive a detailed report.
Calibration Frequency
It is recommended to calibrate your BenQ monitor at least once a month or every two weeks to retain colour accuracy.
Choosing the Right Monitor: Size Considerations
You may want to see also
Frequently asked questions
It is recommended that you calibrate your BenQ monitor every three months and any time your working environment changes.
The first step is to warm up your monitor for at least 30 minutes before calibration. This is because the monitor brightness is not stable when it is first turned on, which can affect the calibration result.
You should use a USB cable to connect your BenQ PhotoVue Monitor. This provides the data path for writing data from your computer to your monitor.
You should avoid using VGA or HDMI cables to connect to your BenQ PhotoVue Monitor. VGA uses an analog signal, which is voltage-dependent and can affect the calibration result. HDMI uses a default signal for TV broadcasting, which can clip some of the colour signals.
You should use the latest version of BenQ Palette Master Element software. This software is designed to support BenQ monitors and will ensure that all necessary bugs are fixed.