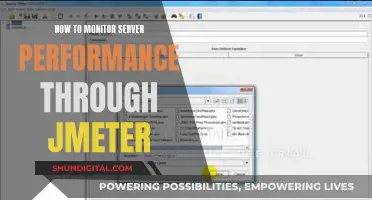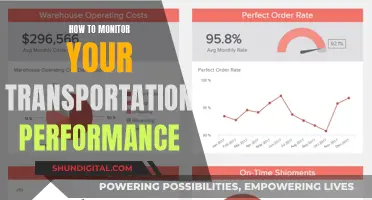If you're looking to switch your monitor to 64-bit, it's important to first understand the difference between your operating system (OS) and your display mode. Your OS can be 64-bit, but your display mode is referring to the bit depth of colour, or colour depth, and is typically set to 32-bit, which is also known as true colour. This distinction is important because it means that a 64-bit monitor does not exist, as the display mode does not refer to the monitor itself but rather the way colour is displayed on-screen.
| Characteristics | Values |
|---|---|
| Display mode | Not the same as OS language |
| OS language | Amount of addressable memory |
| Display mode | Amount of bits to represent a pixel |
| Display mode | Colour depth |
| Display mode | Not the same as the architecture of the OS |
| 32-bit display mode | True colour |
| 64-bit display mode | Not available yet |
| 32-bit and 64-bit | Completely separate entities |
What You'll Learn

Check your system type
To check your system type, you can follow these steps:
Method 1: View the System Window in Control Panel
- Click on the Start button.
- Type "System" in the search box.
- Click on "System" under Control Panel. If System isn't listed in the search results, click on Control Panel to see more results.
- Under System, look at the System type entry. It will display either a 32-bit Operating System or a 64-bit Operating System.
Method 2: View the System Information Window
- Click on the Start button.
- Type "System" in the search box.
- Click on "System Information" under Programs. If System Information isn't listed under Programs, click on Programs to see more results.
- In the right pane, look at the System Type entry. For a 32-bit operating system, it will display as X86-based PC. For a 64-bit operating system, it will show as X64-based PC.
Method 3: For Windows 10 and 11
- Click on the Start button, then select Settings.
- Go to the About section and look for the System type field to check your system version.
Method 4: For Windows 8
- On the Start Screen, type "Computer". The search will open automatically.
- Click on Computer, then select Properties. Your system version will be displayed under System.
Method 5: For Windows 7
- Click on the Start menu.
- Type "System" into the search box and select System from the Programs list without pressing Enter.
- The System type under System will tell you your operating system's version.
Additional Notes:
- Knowing your system type is crucial for installing the appropriate software and ensuring its smooth operation on your computer.
- If you're looking to switch from a 32-bit to a 64-bit system, it's important to confirm that your CPU is 64-bit capable and that your hardware has 64-bit drivers available.
- Upgrading from a 32-bit to a 64-bit system is a significant change that requires reinstalling your operating system and backing up your data.
Top Monitor Options for 4096 x 2160 Resolution
You may want to see also

Confirm your CPU is 64-bit capable
Confirming your CPU is 64-bit capable can be done in several ways, depending on your operating system and your level of expertise.
Windows
If you are using a Windows operating system, there are several methods to check if your CPU is 64-bit capable.
Using the System Information Window
One way is to check the System Information window. Right-click on the Start button and choose 'Run'. Then, type 'msinfo32' and press Enter. This will open the System Information window. Click on 'System Summary' in the left sidebar, and under the 'Item' column, look for an entry called 'System Type'. If your system type includes 'x64', then your CPU is 64-bit capable. If it includes 'x86', then it is a 32-bit CPU.
Using Performance Information and Tools
Another method is to use Performance Information and Tools. Click on the Start button and then go to Control Panel. In the search box, type 'Performance Information and Tools' and select it from the list of results. Then, click on 'View and print detailed performance and system information'. In the System section, you will see whether your computer can run a 64-bit version of Windows under '64-bit capable'.
Using the Command Prompt
You can also use the Command Prompt to check your CPU's capabilities. Click on the Start menu and type 'cmd' in the search box. Open the Command Prompt application and type the following command:
Wmic os get osarchitecture
If your system is 64-bit capable, the output will be '64-bit'.
Linux
If you are using a Linux-based operating system, one way to check your CPU's capabilities is to boot from a Linux LiveCD or USB drive. This will allow you to use the OS to detect your hardware specifications without needing to have an OS installed on your machine.
BIOS
Another way to check your CPU's capabilities is to look in your computer's BIOS. The BIOS often displays a summary of the installed hardware, including the CPU model. You can then search for that model online to see if it is 64-bit compatible.
Physically Inspecting the CPU
If you are comfortable opening up your computer, you can also physically inspect your CPU to get the model number. Look up the specifications from the manufacturer (e.g. Intel, AMD) to see if your CPU model supports 64-bit.
Third-Party Software
Additionally, there are third-party software tools that can be used to check your CPU's capabilities. For example, you can download and run Securable from grc.com, which will tell you if your processor is 64-bit capable.
Online Resources
Finally, if your computer is from a known brand, you can search for its model online and find information about the CPU that it uses, including whether it is 64-bit capable.
Dual Monitor Setup: Consistent Image Sizing
You may want to see also

Check for 64-bit hardware drivers
To check for 64-bit hardware drivers, you can visit the manufacturer's driver download web pages for your hardware and see if 64-bit drivers are available. You might not need to download these from the manufacturer's website, as they are likely included with Windows 10 or will be automatically downloaded from Windows Update. However, very old hardware may no longer be supported, and the manufacturer may have never offered 64-bit drivers.
For example, to find out the bitness of a user-mode printer driver, you can use "Sigcheck" by "Sysinternals". This will report the output and allow you to check the value of "MachineType" to determine the architecture.
Alternatively, you can use the "Windows 7 Upgrade Advisor" to get a full report on whether your system can run 32-bit and/or 64-bit.
VOC Monitor Calibration: Steps for Accurate Readings
You may want to see also

Perform a clean install
To perform a clean install of a 64-bit OS, you must first ensure that your computer's CPU is 64-bit capable. To do this, go to Settings > System > About and look for the "System type" entry. If you see "32-bit operating system, x64-based processor", then your CPU supports 64-bit and you can proceed with the clean install.
Before beginning the clean install process, it is important to back up any important files and data that you want to save. A clean install will wipe your entire hard disk, including Windows, installed programs, and personal files. Once you have backed up your data, follow these steps:
- Download the Windows 10 Media Creation Tool from Microsoft. If you are currently using the 32-bit version of Windows 10, you will need to download and run the 32-bit tool.
- When you run the tool, select "Create installation media for another PC" and use it to create a USB drive or burn a disc with Windows 10.
- As you click through the wizard, you will be asked to choose between creating 32-bit or 64-bit installation media. Select the "64-bit (x64)" architecture.
- Restart your computer and boot from the installation media.
- Install the 64-bit Windows 10, selecting "Custom install" and overwriting your current version of Windows.
- When prompted to insert a product key, skip this step and continue. You will need to skip this prompt a total of two times.
- After you reach the desktop, Windows 10 will automatically check in with Microsoft and activate itself.
Your computer will now be running the 64-bit edition of Windows.
How Far Can Ankle Monitors Reach?
You may want to see also

Skip the product key process
If you want to skip the product key process when switching from a 32-bit to a 64-bit version of Windows 10, you can do so by performing a clean install. Here is a step-by-step guide:
Step 1: Check for 64-bit Compatibility
Before upgrading to a 64-bit version of Windows 10, it is essential to ensure that your processor is 64-bit capable. To check this, go to Settings > System > About. Look for the "System type" entry, which will display one of the following:
- 64-bit operating system, x64-based processor: Your CPU supports 64-bit, and you already have the 64-bit version of Windows installed.
- 32-bit operating system, x86-based processor: Your CPU does not support 64-bit, and you have the 32-bit version of Windows installed.
- 32-bit operating system, x64-based processor: Your CPU supports 64-bit, but you have the 32-bit version of Windows installed.
If you see the third option, your CPU can run the 64-bit version, and you can proceed to the next step.
Step 2: Check for 64-bit Driver Compatibility
Even if your processor is 64-bit compatible, you should check if your computer's hardware will work with a 64-bit version of Windows. 64-bit versions require 64-bit hardware drivers, so you will need to ensure these are available for your hardware. Check the manufacturer's website for your hardware to see if 64-bit drivers are available.
Step 3: Create Installation Media
To switch to the 64-bit version of Windows 10, you will need to use the Microsoft Media Creation Tool to create a bootable USB drive or disc. Here's how:
- Go to the Microsoft download page and click "Download Now" under the "Create Windows 10 installation media" section.
- Double-click the downloaded file to launch the tool and click "Accept" to agree to the terms.
- Select the option to create installation media for another PC.
- Clear the "Use the recommended options for this PC" option.
- Choose the language and edition of Windows 10 for the new installation.
- Select the 64-bit (x64) option for "Architecture."
- Click "Next" and then select "USB flash drive" as the installation media.
- Click "Next" and then select the USB flash drive to create the bootable media.
- Click "Next" and then "Finish."
Step 4: Perform Clean Install
Once you have your installation media, you can proceed with the clean install:
- Restart your computer and boot from the installation media.
- Install Windows 10 until you reach the "Which type of installation do you want?" screen.
- Select the "Custom" option to perform a clean install.
- When prompted for a product key, skip this step and continue. You will need to skip this prompt twice.
- After reaching the desktop, Windows 10 will automatically check with Microsoft and activate itself.
By following these steps, you can switch to the 64-bit edition of Windows on your PC without entering a product key.
Monitoring Bandwidth Usage on Your iPad: A Step-by-Step Guide
You may want to see also
Frequently asked questions
You can't switch your monitor to 64-bit. The 64-bit setting in Windows refers to your processor, which will run 64-bit applications and is not related to your monitor.
First, check if your CPU supports a 64-bit operating system. Then, ensure your hardware has 64-bit drivers available. Finally, perform a clean install of the 64-bit Windows version.
Go to Settings > System > About. Look for the "System type" entry. If you see "64-bit operating system, x64-based processor", your CPU supports 64-bit.
Modern hardware should offer 64-bit drivers, but very old hardware may not. Check the manufacturer's website for 64-bit drivers. If none are available, you may need to purchase new hardware.
No, there is no direct upgrade path from 32-bit to 64-bit. You must perform a clean install, which will wipe your entire hard disk. Be sure to back up your important files first.