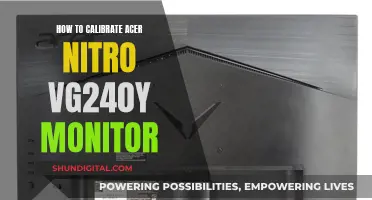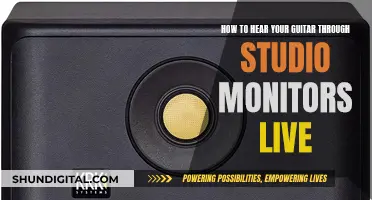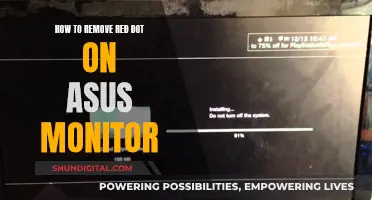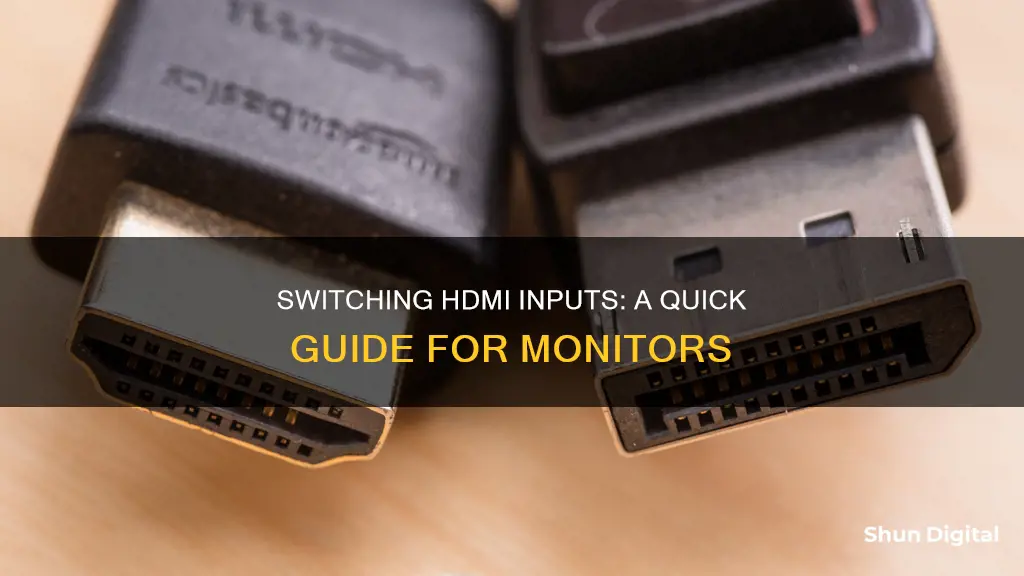
Switching between HDMI inputs on a monitor can be done in several ways, depending on your setup and preferences. One common method is to use the physical buttons on the monitor itself to select the desired input source. However, this can be inconvenient, especially if the monitor's on-screen display (OSD) is cumbersome to navigate. Some monitors offer an Auto Source or Auto Switch feature, which automatically detects and switches to an active input source. This works best when only one device is powered on at a time. Alternatively, you can use an HDMI switch box, which allows you to connect multiple devices to a single monitor and easily switch between them. Software solutions, such as NirSoft ControlMyMonitor for Windows or BetterDisplay for macOS, can also provide a way to switch inputs without using physical buttons.
| Characteristics | Values |
|---|---|
| Number of HDMI ports | 2 |
| Connection with other devices | VGA converter, HDMI switch, HDMI cables |
| Manual switching | Use the on-screen display or direct input selection buttons on the monitor |
| Auto switching | Set monitor to 'Auto' to detect and switch to a port with a signal |
| Software solutions | NirSoft ControlMyMonitor (Windows), BetterDisplay (macOS) |
What You'll Learn

Use an HDMI switch to select an active display
If you have multiple devices to connect to your monitor or TV, but not enough HDMI ports, an HDMI switch is a great solution. An HDMI switch allows you to connect multiple devices to a single monitor or TV, and easily switch between them.
How to Use an HDMI Switch
To use an HDMI switch, first, ensure you have a device with an HDMI output, such as a computer or game console, as well as the HDMI switch and HDMI cables. Make sure your switch and cables are rated for the resolution and frame rate you intend to display.
Next, power on your switch and connect its input to the device you want to display. Then, power on your monitor or TV, set its input to HDMI, and connect it to one of the switch's output ports.
Now, you can change inputs on your display to switch between different devices. This is done using either the on-screen display or the direct input selection buttons on your monitor or TV. The exact method for selecting an input will vary depending on your specific model.
Finally, turn on the device you want to use, and select the corresponding input on your switch to send the video signal to your display.
Automatic HDMI Switching
Some HDMI switches feature automatic HDMI switching, which can detect and switch to the active device without any manual input. This can be very convenient, but it's important to note that automatic switching usually only works if a single device is powered on and sending a signal. If you want to switch between multiple active devices, you'll likely need to do it manually.
HDMI Splitters vs. Switches
It's important to distinguish between HDMI splitters and switches. While an HDMI switch allows you to select a single active display between multiple connected displays, an HDMI splitter duplicates the signal and displays the same feed on multiple displays.
Switching Games: Multiple Monitors, Easy Steps
You may want to see also

Connect input devices to the switch's input ports
To connect input devices to the switch's input ports, you'll need a device such as a computer or game console, an HDMI switch, and a few HDMI cables. Ensure that your switch and cables are rated for the resolution and frame rate you intend to display.
Power on your switch, and connect its input to your chosen device. For example, if you're using a computer, connect the switch to the computer's HDMI output.
Now, connect your displays (monitor and/or TV) to the switch's output ports using HDMI cables. Ensure that both your TV and monitor are set to their HDMI inputs.
You can then change inputs on your display to switch between the connected devices. This is usually done using the on-screen display or the direct input selection buttons on the device. The exact method for selecting an input will depend on your specific monitor or TV model.
Additionally, if you're using a laptop and a desktop computer, and want to switch between them using the same mouse, monitor, and keyboard, you can use a KVM switch. This device allows you to connect your input and output devices and easily switch between the two computers with the press of a button.
Monitoring ACE Inhibitor Usage: Strategies for Safe Prescribing
You may want to see also

Use a VGA converter to convert VGA to HDMI
To switch between HDMI inputs on a monitor, you can use an HDMI switch to select between different displays. However, if you're looking to convert a VGA signal to HDMI, you can use a VGA-to-HDMI converter. This option is useful if your computer has a VGA port but you want to use an HDMI monitor as the display. Here's a step-by-step guide on how to use a VGA converter to convert VGA to HDMI:
- Get a VGA-to-HDMI Converter: Purchase a VGA-to-HDMI converter that suits your needs. There are various options available on online stores like Amazon and Flipkart. Some converters even include audio support, which can be useful if you want to transmit audio along with the video signal.
- Connect the VGA Connector: Plug the VGA connector into the matching port on your computer. This is usually located at the back of the computer. You can secure the screws if they are available.
- Connect the HDMI Converter: Take the end of the converter with the HDMI connection and plug it into the appropriate port on your compatible display device, such as a monitor or TV.
- Select the Input: Use the buttons on your monitor or display device to select the appropriate input. This step ensures that the display device recognizes the incoming signal and displays it correctly.
- Consider Signal Quality: Keep in mind that VGA is an older analog technology, while HDMI is digital. This means that the VGA signal may be subject to interference and signal loss. As a result, the final output quality will be limited by the VGA signal quality.
- Audio Considerations: Note that VGA does not transmit audio, while HDMI can. If you require audio transmission, consider purchasing a converter with additional audio capability or using separate audio cables.
- Upgrade Options: If your computer only has a VGA connection and you want to improve its capabilities, consider upgrading your computer's video card. On the other hand, if your monitor only has a VGA connection, you might want to think about upgrading to a newer monitor with HDMI support.
By following these steps, you can successfully use a VGA converter to convert a VGA signal to HDMI and display it on an HDMI-compatible monitor or display device.
Monitoring ETF Performance: Strategies for Success
You may want to see also

Use a remote to switch HDMI inputs
If you want to switch between HDMI inputs on a monitor using a remote, you will need to purchase an HDMI switch with a remote. This will allow you to switch between various sources, such as a laptop and a PS4, without having to use the physical buttons on the monitor.
To set up an HDMI switch, first, ensure that your switch and cables are rated for the resolution and frame rate you intend to display. Power on your switch, and connect its input to the device you want to display, such as a computer or game console. Then, power on your monitor, set its input to HDMI, and connect it to one of the switch's output ports. Repeat this process for any additional devices you want to connect.
Once everything is connected, you can use the remote that came with your HDMI switch to select the input you want to display. Simply press the corresponding button on the remote to switch between your connected devices.
Some HDMI switches may have additional features or setup requirements, so be sure to refer to the specific instructions that came with your switch for the most accurate information.
Best Places to Buy a Doppler Fetal Monitor
You may want to see also

Use a software solution like NirSoft ControlMyMonitor
If you're looking for a software solution to switch between HDMI inputs on a monitor, NirSoft's ControlMyMonitor utility is a great option. It allows you to change the settings of your monitor from the command line or GUI. To use it, make sure your hardware supports DDC/CI and that you're using Windows Vista or a later version.
Here's a step-by-step guide on how to use ControlMyMonitor:
- Switch your monitor to the desired input source.
- Run the ControlMyMonitor utility.
- In the main window, look for the line with VCP Code 60 (Input Select). The 'Current Value' column will show the number of the active input source.
- Use the following command to set the desired input source: ControlMyMonitor.exe /SetValue "\\\.DISPLAY2\Monitor0" 60 3.
- In the above command, "\\\\.DISPLAY2\Monitor0" is the monitor name, but you can also use the monitor ID or serial number. The '3' value is the number of the input source.
- If you want to change the input source of your primary monitor, simply use the 'Primary' string instead of the monitor name: ControlMyMonitor.exe /SetValue Primary 60 1.
Additionally, if you have multiple monitors or want to switch between inputs on a single monitor, you can create shortcuts for each monitor or input. For example, the shortcut ControlMyMonitor.exe /SwitchValue "\\\.DISPLAY1\Monitor0" 60 18 15 18 switches between two inputs (in this case, 15 and 18).
By following these steps, you can easily switch between HDMI inputs on your monitor using the NirSoft ControlMyMonitor software solution.
Running Three Monitors on a KVM Switch: A Comprehensive Guide
You may want to see also
Frequently asked questions
You can use software solutions such as NirSoft ControlMyMonitor for Windows or BetterDisplay for macOS to send Display Data Channel (DDC) messages to your monitor.
Most monitors have an option in their on-screen display (OSD) for port switching. You can use the external buttons on your monitor to navigate to the OSD and select the input source.
Most monitors are set to Auto for switching by default, meaning they automatically switch to a port when a signal is detected. To enable this, ensure that only one device is connected to the monitor and powered on at a time.